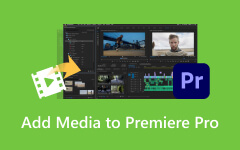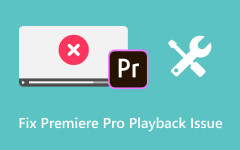Comment recadrer une vidéo dans Premiere Pro sans dégrader la qualité vidéo
Libérer tout le potentiel de vos séquences vidéo nécessite précision et finesse. Qu'il s'agisse d'éliminer les distractions, de se concentrer sur les éléments clés ou d'ajuster les proportions pour différentes plates-formes, le recadrage vidéo est essentiel pour affiner la narration visuelle. Adobe Premiere Pro est un choix de premier plan pour le montage vidéo qualifié, offrant des outils puissants qui permettent aux créateurs de manipuler leurs séquences de manière transparente. Dans cet article, nous approfondirons l'art du recadrage vidéo à l'aide d'Adobe Editor, en explorant des didacticiels étape par étape sur comment recadrer une vidéo dans Premiere.
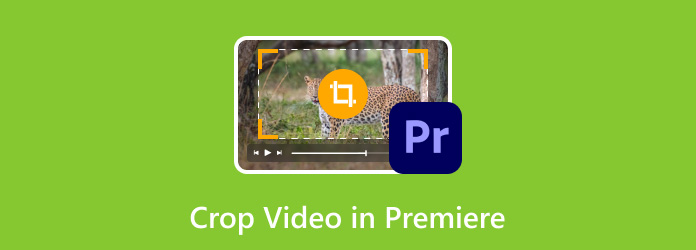
- Partie 1 : Comment recadrer une vidéo dans Premiere Pro
- Partie 2 : La meilleure alternative Promiere pour recadrer une vidéo – Plus facile à utiliser que Premiere Pro
- Partie 3 : 5 excellents conseils de recadrage vidéo sans compromettre la qualité ou le contenu
- Partie 4 : FAQ sur le recadrage de vidéo dans Premiere Pro
Partie 1 : Comment recadrer une vidéo dans Premiere Pro
Adobe Premiere Pro est considéré comme l'un des meilleurs logiciels de montage vidéo de la suite Adobe Creative Cloud. Il est apprécié des professionnels, des cinéastes et des créateurs de contenu pour ses fonctionnalités polyvalentes et son interface conviviale. Le logiciel offre une boîte à outils robuste qui s'étend du montage vidéo de base aux tâches de post-production complexes, et vous pouvez également améliorer la qualité vidéo dans Premiere. Grâce à son système intuitif basé sur une chronologie, ses effets complets, ses transitions et ses outils d'édition, Premiere Pro permet aux utilisateurs de manipuler le contenu vidéo et audio avec précision, réalisant ainsi des visions créatives dans divers secteurs.
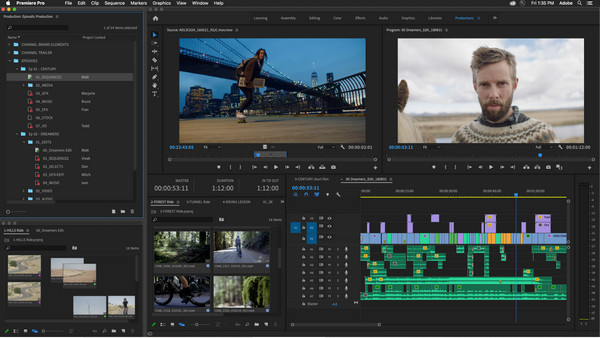
Le didacticiel ci-dessous vous apprendra à utiliser le recadrage vidéo Premiere Pro :
Étape 1Faites glisser ainsi que déposer le clip que vous souhaitez recadrer sur votre timeline dans Premiere Pro. Accédez au Effets espace de travail et ouvrez l' Effets panneau.
Étape 2Dans le panneau Effets, utilisez la barre de recherche pour trouver Culture ou localisez-le manuellement sous le Transformer dossier dans le menu Effets.
Étape 3Allez à Contrôle des effets une fois que vous avez appliqué l’effet Recadrer à votre clip vidéo. La fonction de recadrage est vraiment utile lorsque vous convertir MOV et MP3 et souhaitez ajouter des images ou des vidéos avec des résolutions différentes. Ce panneau affiche tous les effets appliqués à votre clip sélectionné.
Étape 4Localisez le Culture effet dans le panneau de contrôle des effets. Sous la liste déroulante, vous trouverez des options pour ajuster les valeurs gauche, droite, supérieure et inférieure. Utilisez ces paramètres pour recadrer votre clip vidéo à la taille ou aux dimensions souhaitées.
Étape 5Prévisualisez la vidéo dans le moniteur de programme pour voir comment le recadrage affecte votre clip. Si d'autres ajustements sont nécessaires, revenez au panneau de contrôle des effets et affinez les valeurs de recadrage jusqu'à ce que vous soyez satisfait du résultat.
Avec cela, vous avez appris à recadrer une vidéo à l'aide du meilleur éditeur vidéo jamais créé par Adobe. Cependant, le processus de recadrage dans Premiere Pro peut parfois être déroutant pour les nouveaux utilisateurs, c'est pourquoi nous avons ajouté la meilleure alternative dans la partie suivante.
Partie 2 : La meilleure alternative Promiere pour recadrer une vidéo – Plus facile à utiliser que Premiere Pro
Tipard Convertisseur Vidéo Ultime est un logiciel de montage vidéo adaptable offrant de puissantes fonctionnalités de recadrage, ce qui en fait une alternative solide à Premiere Pro spécifiquement pour le recadrage de vidéos. Son interface conviviale, ses outils de recadrage précis et la prise en charge de divers formats vidéo permettent aux utilisateurs de découper et de redimensionner facilement les images vidéo, de supprimer les sections indésirables et d'ajuster les proportions. Ce logiciel simplifie le processus de recadrage tout en conservant des résultats de haute qualité, ce qui en fait un excellent choix pour ceux qui se concentrent sur des tâches de recadrage vidéo efficaces et efficientes. Si la taille de la vidéo de recadrage Premiere Pro est difficile, essayez de reproduire les étapes ci-dessous.
Étape 1Obtenez la dernière version de Tipard Video Converter Ultimate aujourd'hui en cliquant sur le bouton de téléchargement, en installant le programme et en le configurant. Après tout, cliquez Commencez maintenant pour commencer à utiliser l'application logicielle.
Étape 2Allez à Boîte à outils et de trouver la Video Cropper des outils clés qu'il propose.
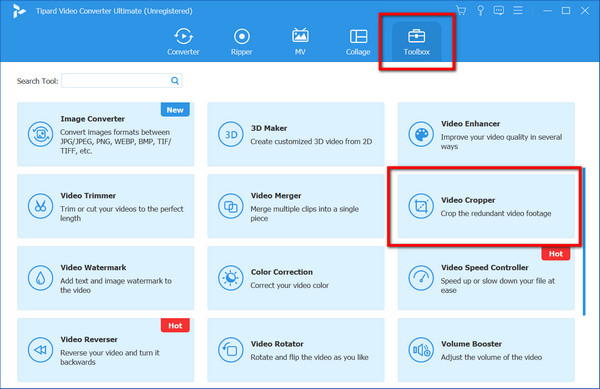
Étape 3Dans la fenêtre suivante, cliquez sur le + bouton, téléchargez la vidéo que vous souhaitez recadrer et cliquez sur Ouvert pour confirmer celui que vous sélectionnez.
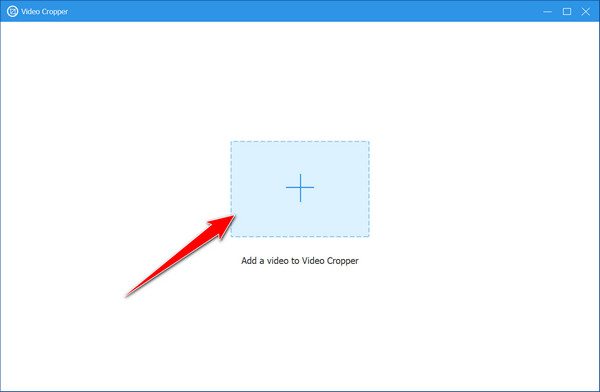
Étape 4Pour le recadrer, appuyez en continu ainsi que Bougez les points que vous pouvez voir sur l’écran d’aperçu en fonction de vos besoins. Ici, vous pouvez les déplacer librement en fonction du rapport hauteur/largeur que vous souhaitez conserver ou du degré que vous souhaitez recadrer.
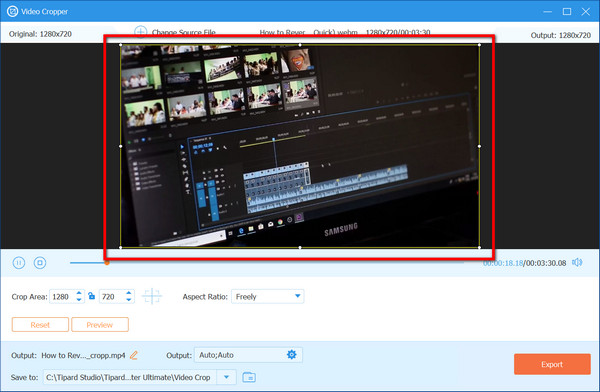
Étape 5Lorsque vous avez terminé, cliquez sur le Exportations bouton pour enregistrer la vidéo recadrée sur votre PC. Comme vous pouvez le constater, la méthode de recadrage ici est beaucoup plus simple que celle de Premiere Pro.
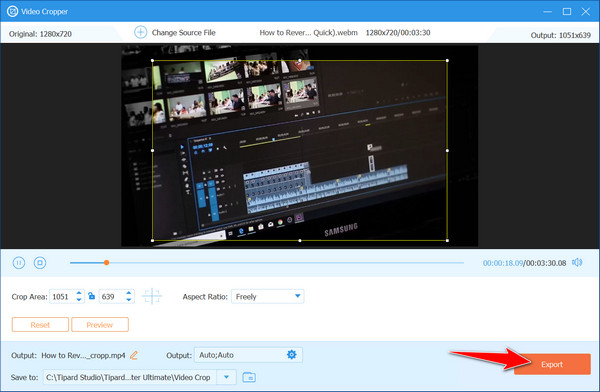
Partie 3 : 5 excellents conseils de recadrage vidéo sans compromettre la qualité ou le contenu
Soyez toujours prudent lorsque recadrage vidéos, même avec l'utilisation de Premiere Pro, car cela peut affecter la qualité globale du résultat final. Ainsi, pour éviter ces complications, nous avons répertorié cinq excellents conseils auxquels vous devez prêter attention.
Concentrez-vous sur la composition: Faites attention à la composition lorsque vous recadrez une vidéo. Supprimez les distractions ou les éléments inutiles tout en garantissant que le sujet clé reste bien visible dans le cadre.
Maintenir les proportions: Tenez toujours compte du rapport hauteur/largeur. Ajustez le recadrage pour l'adapter aux ratios standard de diverses plates-formes, par exemple le 16:9 pour YouTube, afin d'éviter toute distorsion ou perte de qualité.
Utiliser des images clés pour le recadrage dynamique: Pour créer des changements dynamiques, utilisez des images clés. Recadrez ou recadrez progressivement des sections de la vidéo pour guider la concentration du spectateur.
Gardez la résolution à l’esprit: Soyez prudent lors du recadrage pour éviter de réduire la résolution. Commencez avec des images de haute qualité et recadrez de manière conservatrice pour conserver la netteté.
Aperçu avant de finaliser : prévisualisez toujours votre vidéo recadrée. Assurez-vous qu’il semble cohérent et conserve son intégrité visuelle avant d’exporter la version finale.
Partie 4 : FAQ sur le recadrage de vidéo dans Premiere Pro
Puis-je recadrer des vidéos sans perte de qualité dans Premiere Pro ?
Oui, Premiere Pro permet un recadrage non destructif, vous permettant de découper ou de redimensionner des vidéos sans compromettre leur qualité d'origine si cela est effectué correctement.
Le recadrage d'une vidéo affecte-t-il sa résolution ou sa clarté ?
Un recadrage excessif peut réduire la résolution ou la clarté en supprimant des parties de l'image vidéo. Il est conseillé de récolter de manière conservatrice pour maintenir la qualité.
Puis-je recadrer plusieurs vidéos simultanément dans Premiere Pro ?
Non, Premiere Pro ne dispose pas de fonction de recadrage simultané pour plusieurs vidéos. Chaque vidéo nécessite des ajustements de recadrage individuels.
Après avoir enregistré le projet, puis-je annuler ou annuler les modifications de recadrage dans Premiere Pro ?
Si vous devez encore restituer ou exporter la vidéo, vous pouvez annuler ou modifier les effets de recadrage appliqués lors de l'édition.
Existe-t-il des limites quant au recadrage d’une vidéo dans Premiere Pro ?
L'étendue du recadrage dépend de la résolution et de la qualité de la vidéo originale. Un recadrage excessif peut réduire considérablement la fidélité visuelle de la vidéo. Il est recommandé de recadrer judicieusement.
Conclusion
Comment recadrer un clip dans la Première? Ce n’est pas une autre question que vous vous poserez à nouveau après avoir lu cet article puisque nous vous avons appris comment cela peut être fait. Si Premiere Pro n'est pas votre point fort, essayez d'utiliser Tipard Video Converter Ultimate car la fonction de recadrage ici est beaucoup plus simple et le résultat est le même.