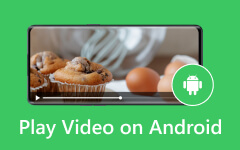Comment ajouter de la musique et d'autres médias à Premiere Pro [Instructions]
Cet article est un tutoriel sur l'ajout de musique et comment importer MKV et MP4 dans Premiere Pro. Vous ne devriez pas manquer cette méthode car c'est la première étape vers un montage multimédia efficace à l'aide dudit programme de montage vidéo. En tant que débutant, ce Premiere Pro peut être un peu intimidant car il y a beaucoup de choses à décharger et beaucoup de nouvelles choses à retenir. Mais ne vous inquiétez pas. Continuez plutôt à lire, car cet article a été conçu pour vous aider avec votre nouvelle série entièrement axée sur Premiere Pro. Comme le dit le proverbe, ne pas se préparer, c'est se préparer à l'échec, alors travaillons sur cette préparation pour que vous réussissiez votre tâche d'édition multimédia.
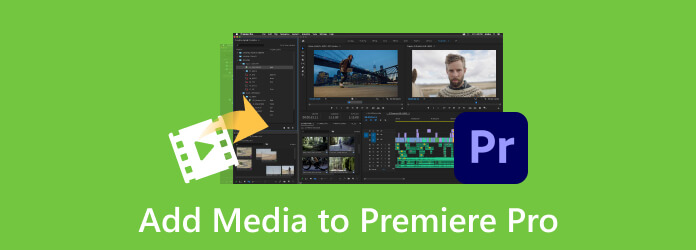
Partie 1. Que faire avant d'importer des fichiers sur Premiere Pro
Avant d'apprendre à importer des médias dans Premiere Pro, il est toujours préférable de connaître les meilleures pratiques avant d'importer les fichiers, telles qu'elles sont écrites ci-dessous.
1. Utilisez le bon format
La première chose à vérifier est le bon formatage des données avant de les télécharger. Assurez-vous qu'il est compatible avec le logiciel que vous vous apprêtez à utiliser. Par exemple, MP4 est pris en charge par Premiere Pro, vous n'aurez donc aucun problème à importer MP4 vers Premiere Pro.
2. Nettoyer et organiser les fichiers
Organisez et nettoyez les données, notamment en corrigeant les erreurs de formatage, en supprimant les doublons et en gérant les valeurs manquantes dans votre source de fichier. Assurez-vous donc que les types de fichiers de données sont adaptés et cohérents pour votre utilisation.
3. Sauvegardez le fichier
Avant d'importer le fichier et d'apporter des modifications, il serait sage de créer des sauvegardes de votre fichier existant pour éviter de perdre les données au cas où quelque chose se passerait mal lors de l'importation.
4. Test et validation
Effectuez un test d'importation à l'aide d'autres exemples de fichiers. Vous devez vérifier si des erreurs et des problèmes peuvent survenir au cours de votre processus d'importation réel. Ensuite, effectuez une validation pour vous assurer que les données importées prévues apparaîtront correctement dans le système de destination. De cette façon, vous pouvez également empêcher un format de fichier non pris en charge par Premiere Pro.
Partie 2. Guide étape par étape pour importer des fichiers dans Premiere Pro
Voici les instructions étape par étape pour vous guider dans l'importation de vos fichiers multimédias sur Premiere.
Étape 1Lancez Premiere Pro et commencez par créer un nouveau projet. Pour ce faire, rendez-vous sur Fichier>Nouveau>Projet options, puis nommez votre projet et appuyez sur le bouton OK.

Étape 2Ouvrez maintenant le panneau de projet en cliquant sur le bouton Fenêtre, puis choisissez l'option Projet option. Vous pouvez ignorer le préréglage du projet. Par exemple, lorsque vous convertir MOV et MP3, vous pouvez ajouter des vidéos avec des résolutions différentes, vous devez alors toujours ajuster la résolution de chaque clip vidéo. Après cela, cliquez sur le menu de l'onglet Fichier dans le Webinars et sélectionnez le L’ option.
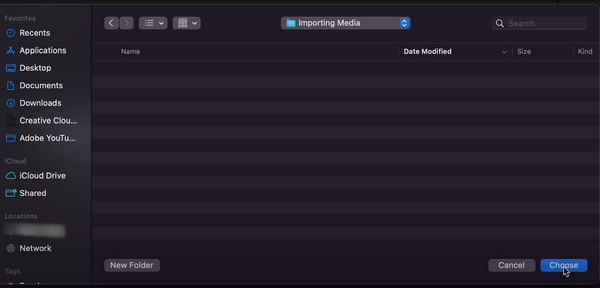
Étape 3Cette fois, localisez le fichier multimédia que vous souhaitez importer et appuyez sur le bouton Ouvert bouton. Ensuite, vous verrez une boîte de dialogue dans laquelle vous pourrez configurer les paramètres d'importation ou, plutôt, les laisser par défaut et cliquer simplement sur le bouton Création bouton, qui est également une bonne option. Voilà également comment importer MP4 dans Premiere Pro.
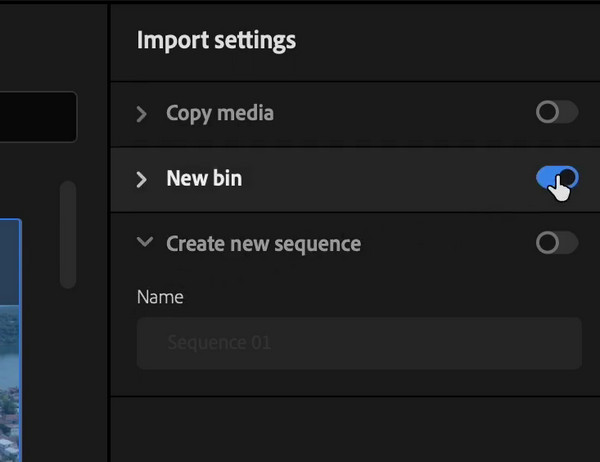
Partie 3. Une alternative beaucoup plus simple pour Premiere Pro
Premiere Pro d'Adobe est en effet un logiciel de montage vidéo puissant, mais n'oubliez pas que sa courbe d'apprentissage est presque applicable aux professionnels et non aux débutants. Pour cette raison, il est habituel qu'un débutant choisisse une alternative à ce logiciel. Cela dit, voici le Tipard Convertisseur Vidéo Ultime pour remplacer les solutions de montage de Premiere Pro. Ce logiciel alternatif vous permet de convertir, éditer et améliorer vos fichiers vidéo comme un pro, de manière simple et directe. Ce qui est génial avec Tipard Video Converter Ultimate, c'est qu'il regorge d'outils d'édition auxquels vous pouvez facilement accéder dans sa section Boîte à outils, où vous pouvez améliorer la qualité vidéo, fusionner, découper, compresser, corriger la couleur, faire pivoter, inverser et bien d'autres. plus à mentionner.
De plus, supposons que vous souhaitiez convertir vos fichiers multimédias. Dans ce cas, la section convertisseur vous fournit des tonnes d'effets, de filtres et d'autres boîtes à outils d'édition supplémentaires pour modifier le fichier avant la conversion. Ce qui est plus étonnant, ce sont les technologies d'accélération matérielle et GPU dont il dispose, qui vous permettent de convertir plusieurs fichiers en un seul processus. De plus, il traite la conversion de manière ultra rapide, 60 fois plus rapide que les programmes classiques. Son processus d’importation est également incroyablement simple. Et comparer à exporter des fichiers multimédias dans Premiere vers MP4, MOV, etc., ce convertisseur offre plus d'options d'exportation. Ainsi, faisons un rapide tour d’horizon de la meilleure alternative de Premiere Pro en suivant les étapes ci-dessous.
Étape 1Installez Tipard Video Converter Ultimate sur votre PC et ouvrez-le. Désormais, lorsque vous atteignez son interface, vous pouvez d'abord accéder à ses fonctionnalités si vous le souhaitez, et c'est en survolant les options de menu dans la partie supérieure centrale de l'interface.
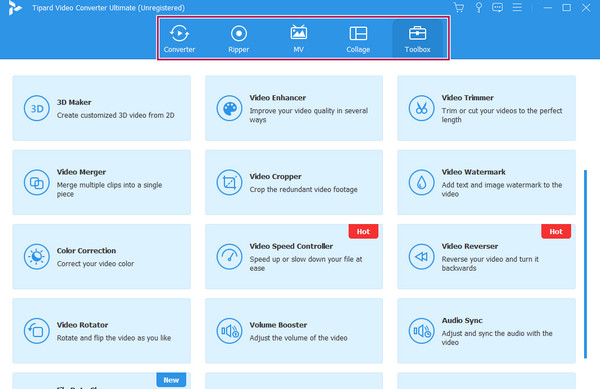
Étape 2Maintenant, revenons au Convertisseur menu et appuyez sur le "Plus" Ou le bouton Ajouter un fichier pour importer tous les fichiers vidéo et audio avec lesquels vous souhaitez travailler. Notez qu’il n’y a aucune limite à ce processus d’importation.
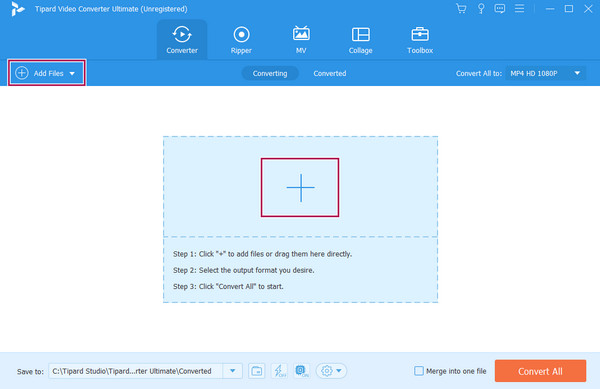
Étape 3Lorsque tous les fichiers multimédias sont téléchargés, vous pouvez commencer à les éditer en utilisant les vignettes d'édition sous chaque fichier. En outre, vous pouvez sélectionner un format pour eux lorsque vous souhaitez les convertir, en accédant au Tout convertir en section. Après cela, pour les enregistrer et les exporter, vous devrez cliquer sur le bouton Convertir tout .
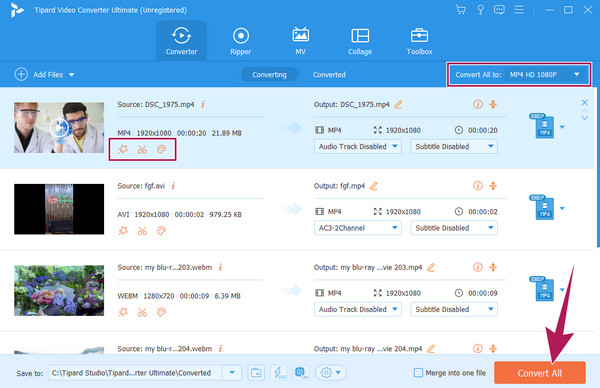
Partie 4. FAQ sur Premiere Pro
Pourquoi ne puis-je pas importer de contenu multimédia dans Premiere Pro ?
Il peut y avoir plusieurs raisons pour lesquelles vous ne pouvez pas importer votre fichier multimédia dans Premiere Pro. La raison la plus courante est due à un format non pris en charge. Premiere Pro ne prend pas en charge tous les formats multimédias, il est donc préférable de vérifier le format de votre fichier et de voir s'il fait partie des supports PR.
Quels formats de fichiers ne peuvent pas être importés dans Premiere ?
Premiere Pro ne prend pas en charge certains formats de fichiers, même pour l'importation. Ces fichiers sont les formats FLAC, WebM, certains MKV, 3GP et d'autres formats plus anciens ou rares.
Comment exporter dans Premiere Pro ?
L'exportation de vos projets depuis Premiere Pro ne prend que plusieurs étapes. Le projet doit être terminé, et lorsque vous l'ouvrez, allez dans l'onglet du menu Fichier et sélectionnez le bouton Exporter. Après cela, vous devez configurer les paramètres d'exportation en fonction de vos besoins, puis cliquer sur le bouton Exporter lorsque vous êtes prêt pour la file d'attente.
Conclusion
Pour conclure, avant d'apprendre comment ajouter de la musique et d'autres médias à Premiere Pro, les meilleures pratiques doivent être prises en compte avant de le faire. La tendance à rencontrer des erreurs d’importation est présente, surtout si vous débutez avec Premiere Pro. D'un autre côté, si vous avez le choix d'avoir un éditeur alternatif, saisissez-le. Quant à cet article, le Tipard Convertisseur Vidéo Ultime est fortement recommandé car il est aussi puissant que Premiere Pro mais avec un moyen de montage plus simple et plus rapide.