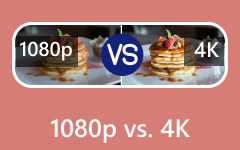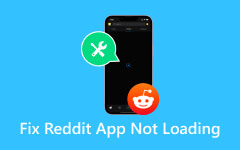Différentes manières de renommer des projets Premiere Pro [étape par étape]
Vous vous trouvez peut-être dans une situation où vous souhaitez maximiser l'utilité de Premiere Pro et, par conséquent, souhaitez l'utiliser pour renommer vos projets multimédias. Cependant, veuillez noter qu'Adobe Premiere Pro ne propose pas d'option directe pour renommer les projets de fichiers, mais cela implique une duplication de projet pour créer un nouveau nom à la place. Cette méthode est un bon moyen de vous aider à conserver une copie de votre projet original afin de conserver sa qualité d'origine par rapport à celui renommé. Mais la question est de savoir comment modifier le Nom du fichier Adobe Premiere d'un projet ? Vous le saurez en lisant les informations ci-dessous.
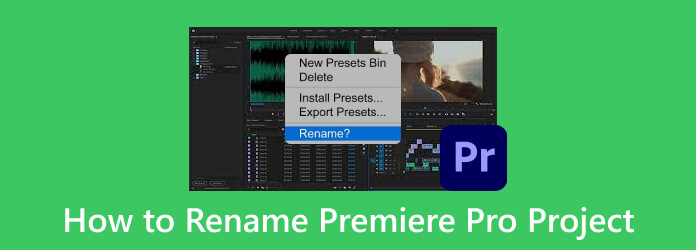
Partie 1. Comment renommer divers projets sur Premiere Pro
Il existe plusieurs bonnes raisons pour vous de nommer vos projets sur Premiere Pro. Tout d'abord, cela vous aidera à travailler avec un projet organisé, vous permettant de suivre facilement vos projets une fois renommés. Deuxièmement, renommer un projet est une recette essentielle pour une collaboration efficace, car cela vous aide, vous et votre équipe, à modifier facilement ces fichiers. Enfin, changer le nom du projet en Premiere Pro signifie que vous pouvez sécuriser ses numéros de version, car cela peut vous aider à garder une bonne trace de ces itérations du projet. Ainsi, si vous avez au moins une des raisons bénéfiques mentionnées pour renommer votre projet sur Premiere, veuillez consulter les étapes sur différents aspects ci-dessous avant exporter vos projets Premiere vers MP4.
1. Comment renommer un projet sur Premiere
Étape 1Lancez Premiere Pro et cliquez sur le bouton Ouvrir le projet option sur votre écran d’accueil. Ensuite, allez au Déposez votre dernière attestation menu et cliquez sur le Ouvert .
Étape 2Ensuite, localisez le projet que vous souhaitez modifier et cliquez dessus avec le bouton droit. Dans le menu déroulant, sélectionnez le renommer option.
Étape 3Une fois que la petite fenêtre apparaît, entrez le nouveau nom que vous souhaitez utiliser et appuyez sur le bouton Entrer bouton pour l'enregistrer.d
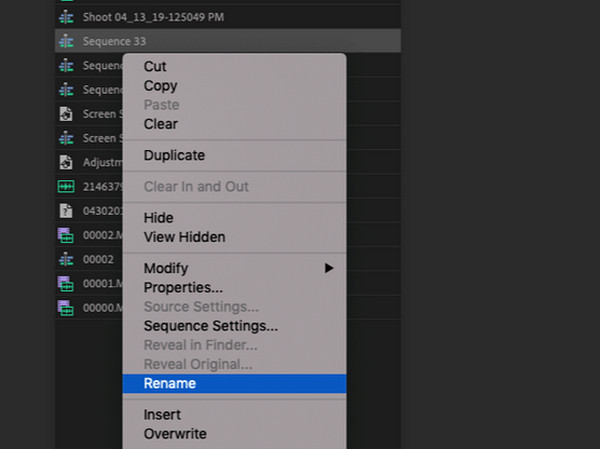
2. Comment renommer une séquence sur Premiere
Si vous ne parvenez pas à renommer une séquence Premiere, voici ce que vous devez faire.
Étape 1Ouvrez le projet que vous souhaitez renommer en cliquant sur le Déposez votre dernière attestation menu à onglets et en choisissant le Ouvert .
Étape 2Une fois le projet ouvert, faites-le glisser dans la timeline et faites un clic droit dessus. Ensuite, sélectionnez le Révéler la séquence dans le projet option pour voir sa séquence.
Étape 3Lorsque votre séquence apparaît, faites un clic droit dessus et commencez à la renommer.
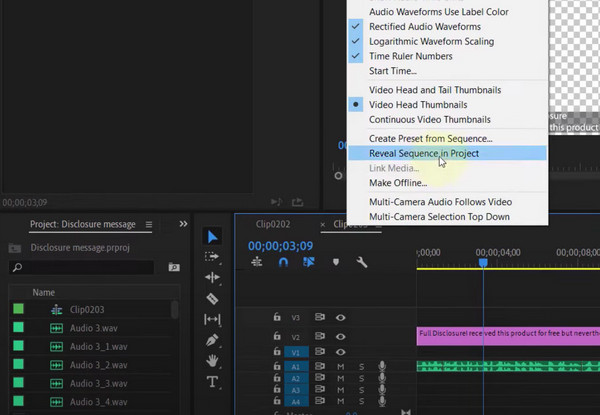
3. Comment renommer des pistes vidéo dans Premiere Pro
Étape 1Sur l'interface principale de Premiere Pro, vous devez télécharger le projet vidéo avec lequel vous souhaitez travailler.
Étape 2Lorsqu'il est déjà sur la timeline, vous devez le développer pour voir les noms des pistes dans la vidéo situés à côté des boutons Ciblage et Source Patching.
Étape 3Une fois que vous voyez les différentes pistes, choisissez-en une et faites un clic droit dessus. Ensuite, choisissez le renommer bouton parmi les choix et changez le nom.
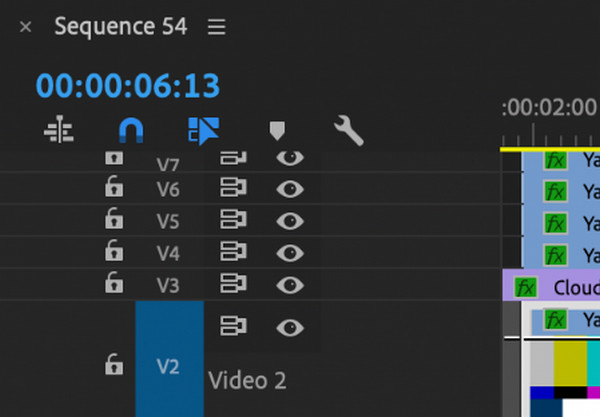
4. Comment modifier les noms des panneaux Adobe Premiere
Bien que Premiere Pro ne dispose pas de moyen direct pour renommer un panneau, il ne peut pas vraiment être modifié. Cependant, vous souhaiterez peut-être personnaliser vos panneaux et votre espace de travail pour les identifier et les étiqueter en suivant les étapes ci-dessous.
Étape 1Sur l'interface de votre espace de travail, cliquez sur les noms dans le menu déroulant
Étape 2Pour ce faire, rendez-vous sur le Fenêtre>Espace de travail>Importer un espace de travail à partir de projets, puis choisissez l'espace de travail que vous désirez.
Étape 3Cliquez Modifier l'espace de travail option pour voir le bouton Modifier. Une fois cela fait, vous pourrez modifier votre espace comme vous le souhaitez. Ensuite, enregistrez-le comme votre nouvel espace de travail.
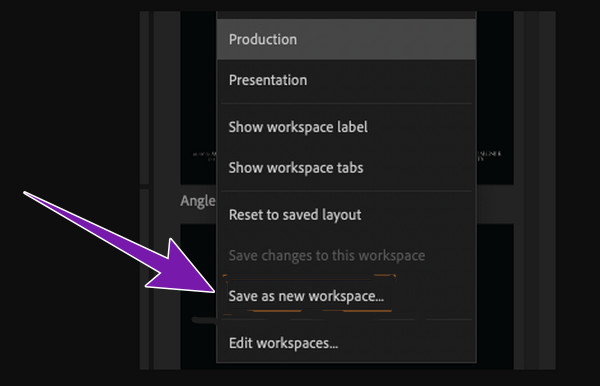
En plus de renmae dans Premiere Pro, vous souhaiterez peut-être plus de conseils pour vous aider à maîtriser ce programme de montage, alors voici d'autres solutions connexes pour vous.
Lectures complémentaires
Guide détaillé pour créer des vidéos sur écran partagé avec Adobe Premiere Pro
Perfect Way sur la façon d'améliorer la qualité vidéo dans Premiere
Un guide étape par étape sur la façon d'inverser un clip dans Premiere
Partie 2. Dépannage des problèmes de changement de nom sur Premiere Pro
Renommer des projets et d'autres fichiers multimédias dans Adobe Premiere Pro peut parfois être frustrant, mais il existe des étapes pour résoudre certains problèmes de renommage.
1. Vérifiez les noms. Aucun caractère illégal ne doit être inclus.
2. Vérifiez le système de fichiers de votre projet. Nous vous recommandons d'utiliser HFS ou APFS pour Mac et NTFS pour Windows.
3. Assurez-vous que le projet n'est pas corrompu.
4. Si le problème persiste, essayez de redémarrer le logiciel.
5. Effacer le fichier cache vous aidera également à résoudre le problème.
Partie 3. Astuce : le moyen le plus simple de renommer une vidéo et de modifier les métadonnées
Supposons que vous souhaitiez un moyen beaucoup plus simple de modifier le nom du projet que Premiere Pro. Tipard Convertisseur Vidéo Ultime c'est ce dont vous avez besoin. Ce programme est doté de nombreux outils d'édition, qui incluent un éditeur de métadonnées dans lequel vous pouvez facilement renommer les données de votre fichier multimédia. Outre le nom, vous pouvez également modifier le titre, l'artiste, l'album, le genre, le compositeur, l'année, la piste, le commentaire et la couverture de votre fichier. Ce qui le rend parfait, c'est qu'il est doté d'une technologie d'accélération matérielle et GPU qui rend chaque montage vidéo rapide, fluide et sans perte. Par conséquent, si vous voulez voir comment se fait le renommage des fichiers avec ce Tipard Video Converter Ultimate, voici les étapes que vous devez suivre.
Étape 1Ouvrez le logiciel après l'avoir installé. En atteignant son interface principale, mais en passant par son Boîte à outils menu et choisissez le Éditeur de métadonnées multimédia outil.
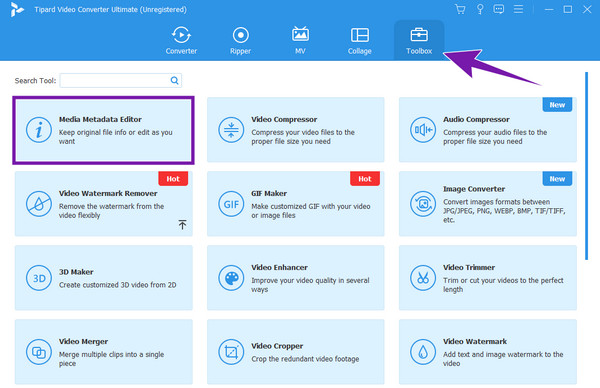
Étape 2Ensuite, cliquez sur le "Plus" au centre de la nouvelle fenêtre qui apparaît ensuite. Ensuite, téléchargez les fichiers multimédias que vous souhaitez modifier.
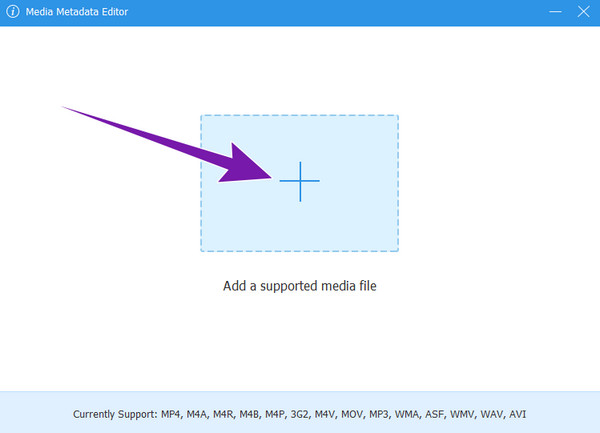
Étape 3Après cela, commencez à modifier les données en conséquence. Pour modifier le nom, cliquez sur le Crayon bouton indiquant une option d’édition en haut. Une fois modifié, cliquez sur le Épargnez bouton pour exporter le fichier modifié.
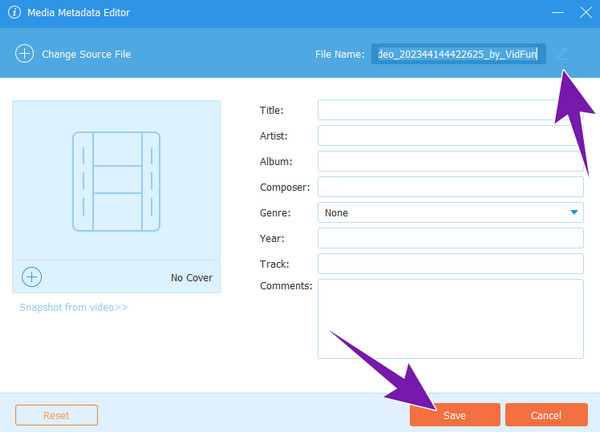
Partie 4. FAQ sur le renommage des fichiers sur Premiere Pro
Pouvez-vous renommer des fichiers dans Premiere Pro ?
Vous pouvez renommer vos fichiers à l'aide de Premiere Pro en en faisant vos projets.
Comment ajouter un tag de nom dans Premiere ?
Pour nommer une balise sur Premiere, vous pouvez utiliser son outil Texte. Après avoir ouvert votre projet et l'avoir fait glisser sur la timeline, sélectionnez le point où vous souhaitez ajouter la balise. Ensuite, cliquez sur l’option Type et appuyez sur la lettre T de votre clavier. Après cela, entrez le texte que vous souhaitez ajouter et cliquez sur le bouton Enregistrer.
Comment ajouter une zone de titre dans Premiere Pro ?
Pour ajouter une zone de titre, accédez à l'espace de travail et sélectionnez l'option Graphiques. Ensuite, cliquez sur le bouton indiquant nouvel élément, où vous pouvez choisir l'option Texte pour créer un titre.
Puis-je personnaliser la balise de nom dans Premiere Pro ?
Oui. Vous pouvez positionner, animer et formater la balise de nom que vous avez créée dans Premiere Pro.
Comment supprimer un projet dans Premiere Pro ?
Pour supprimer le projet, vous devez cliquer dessus avec le bouton droit, puis choisir l'option Supprimer du projet récent.
Conclusion
Il existe différentes manières de renommer des projets Premiere Pro. Comment les faire est indiqué ci-dessus. Par conséquent, vous savez maintenant comment gérer cette tâche sur ledit programme. Cependant, vous avez toujours le choix de le faire de manière beaucoup plus simple, via Tipard Video Converter Ultimate.