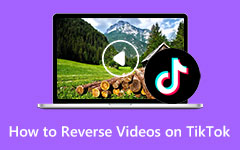Apprenez les étapes pour inverser une vidéo dans Premiere
Adobe Premiere Pro est un logiciel de montage vidéo non linéaire développé par Adobe Inc. Ce logiciel de montage vidéo est une application célèbre pour de nombreux éditeurs professionnels. Il dispose de nombreux outils d'édition que vous pouvez utiliser pour améliorer et créer des effets uniques sur vos vidéos. Avec Adobe Premiere Pro, vous pouvez créer plusieurs séquences de caméras, des affectations audio, ajouter des transitions et créer des animations. De plus, cette application est connue pour exporter des vidéos de haute qualité. Et dans cet article, nous allons vous montrer un autre effet sympa que vous pouvez faire avec Adobe Premiere Pro, et qui consiste à inverser une vidéo. Continuez à lire ce post pour apprendre les étapes sur comment inverser un clip dans Premiere.
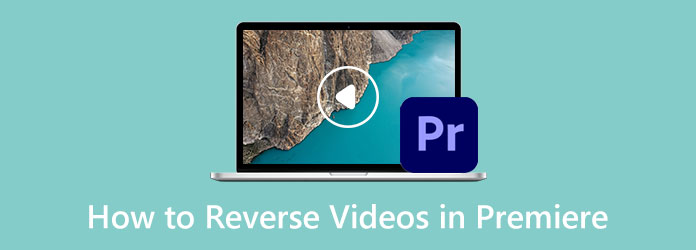
Partie 1. Comment inverser un clip dans Premiere
Vous faites probablement partie des personnes qui recherchent un logiciel de montage vidéo professionnel pour inverser votre vidéo. Les éditeurs vidéo et les vloggers utilisent Adobe Premiere Pro pour leurs besoins de post-production. Et il existe de nombreuses raisons pour lesquelles une personne souhaite inverser une vidéo. Ainsi, dans cette partie, nous vous expliquerons comment faire reculer une vidéo dans Premiere.
Étape 1Tout d'abord, téléchargez Adobe Premiere Pro sur votre ordinateur et lancez-le. Ensuite, importez la vidéo que vous souhaitez inverser. Pour importer des fichiers vidéo, cliquez sur Fichier> Importer ou faites simplement glisser votre fichier dans la corbeille du projet.
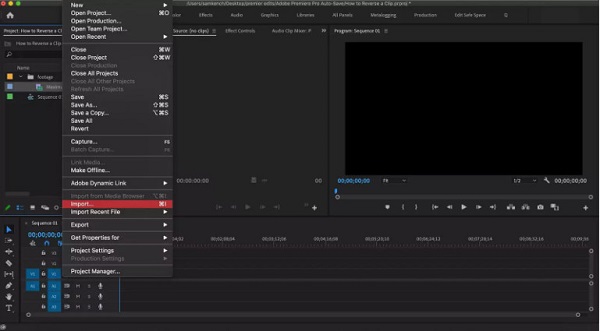
Étape 2Une fois le clip vidéo téléchargé, vous pouvez maintenant préparer votre sélection. Si vous envisagez d'inverser l'intégralité du clip, faites glisser la vidéo vers votre Timeline. Ou, vous pouvez appuyer sur les raccourcis de votre clavier, appuyer sur (,) ou (.). Mais si vous ne souhaitez inverser qu'une partie de votre vidéo, vous devez d'abord séparer la partie du reste de la vidéo. Vous pouvez séparer une partie de votre vidéo en utilisant le I et O touches ou en divisant vos clips vidéo en morceaux.
Il existe de nombreuses façons de diviser une vidéo sur Premiere. le plus simple est de placer la tête de lecture à l'endroit où vous souhaitez couper votre vidéo, puis maintenez Commandet appuyez sur K (Si vous modifiez sur un appareil Mac.) Ou, vous pouvez appuyer sur CTRL+K sur votre clavier si vous utilisez un appareil Windows.
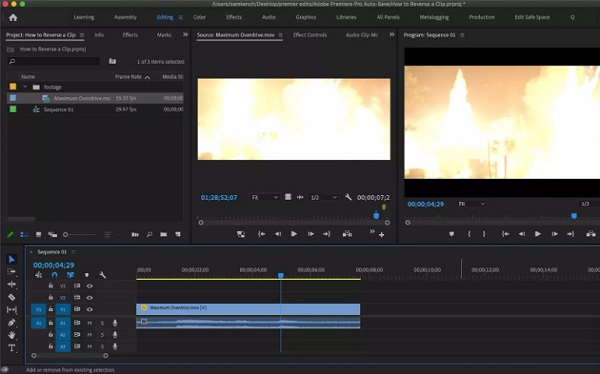
Étape 3Et maintenant, nous allons inverser votre clip dans Premiere. Faites un clic droit sur la vidéo et sélectionnez le Vitesse / Durée option. Une nouvelle fenêtre s'affichera avec une case à cocher qui indique Reverse Speed. En vérifiant le Vitesse inverse boîte, Premiere inversera immédiatement votre vidéo. Cliquez sur OK pour enregistrer toutes les modifications apportées.
Optionnel. Vous pouvez modifier la vitesse de votre vidéo à partir de la fenêtre contextuelle Inverser la vitesse. Vous pouvez faire les deux simultanément si vous voulez une vidéo inversée accélérée ou ralentie. Vous pouvez également ajouter un effet de ralenti à votre vidéo avec la même boîte contextuelle.
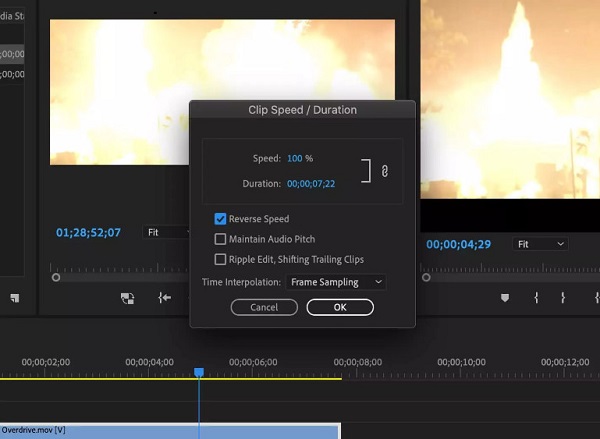
Simple, non ? Voici les étapes à suivre pour lire une vidéo à l'envers à l'aide de Premiere Pro. En suivant ces étapes, vous pouvez étonnamment inverser votre vidéo sans avoir de difficultés.
Avantages et inconvénients de l'utilisation d'Adobe Premiere Pro pour inverser des vidéos
Avantages:
- • Offre de nombreux outils d'édition avancés que vous pouvez utiliser.
- • Le processus d'inversion vidéo est simple à utiliser.
- • Vous pouvez exporter des vidéos de haute qualité dans n'importe quel format.
- • Disponible sur tous les systèmes d'exploitation, y compris Windows et macOS.
Inconvénients:
- • Adobe Premiere Pro n'est pas gratuit.
- • Les outils sont difficiles à naviguer.
- • Nécessite une connaissance approfondie de l'application pour éditer des vidéos.
Partie 2. Autres moyens d'utiliser Premiere pour inverser des vidéos
En effet, Adobe Premiere Pro est une splendide application pour inverser les vidéos. Cependant, son utilisation n'est pas gratuite et les autres outils d'édition sont difficiles à utiliser et à naviguer. Ainsi, les gens recherchent une application plus facile à utiliser. Si vous faites partie des personnes qui recherchent une alternative pour inverser une vidéo dans Premiere, nous avons une solution pour vous.
1. Tipard Video Converter Ultimate
Si vous recherchez l'alternative la plus remarquable à Adobe Premiere Pro, alors Tipard Convertisseur Vidéo Ultime est la solution pour vous. Cette application hors ligne peut vous aider à inverser facilement vos vidéos. Avec la fonction d'inversion vidéo de l'application, vous pouvez inverser vos vidéos entièrement ou par partie. De plus, il prend en charge tous les formats vidéo, tels que MP4, AVI, MKV, WMV, MOV, M4V, WebM, VOB, SWF et plus de 500 autres formats. Il dispose également de nombreux outils d'édition avancés intégrés que vous pouvez utiliser, notamment une fusion vidéo, une correction des couleurs, un filigrane vidéo, un amplificateur de volume, etc. de la boîte à outils. Tipard Video Converter Ultimate est votre outil d'inversion vidéo idéal car il peut inverser votre vidéo sans compromettre la qualité.
Comment inverser une vidéo à l'aide de Tipard Video Converter Ultimate :
Étape 1 Téléchargez et installez le logiciel sur votre vidéo en cliquant sur le Télécharger bouton ci-dessous. Après le téléchargement, ouvrez l'application sur votre appareil.
Étape 2 Et puis, sur la première interface, accédez au Boîte à outils panneau et sélectionnez le Inverseur vidéo fonctionnalité de la liste des outils.
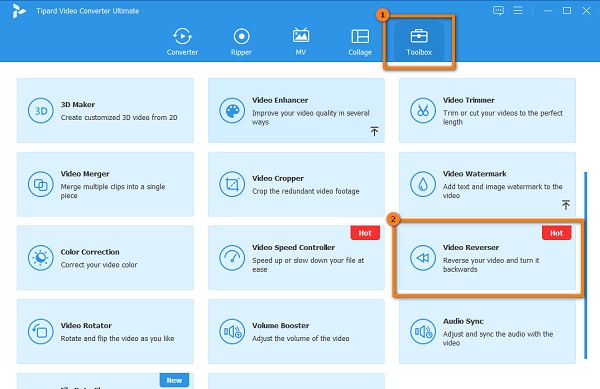
Étape 3 Pour importer des fichiers vidéo, cliquez sur le plus (+) icône de signe ou drag and drop votre vidéo dans le plus boîte de signe.
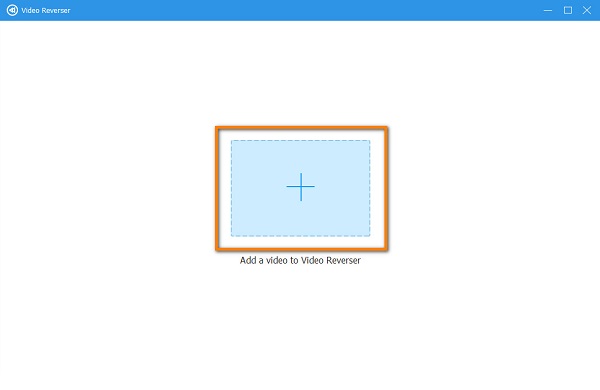
Étape 4 Après avoir téléchargé votre vidéo, Tipard Video Converter Ultimate inversera automatiquement votre vidéo entièrement. Mais vous pouvez également sélectionner une partie de votre vidéo que vous souhaitez inverser. Clique le Set start et Définir la fin bouton pour inverser une partie de votre vidéo.
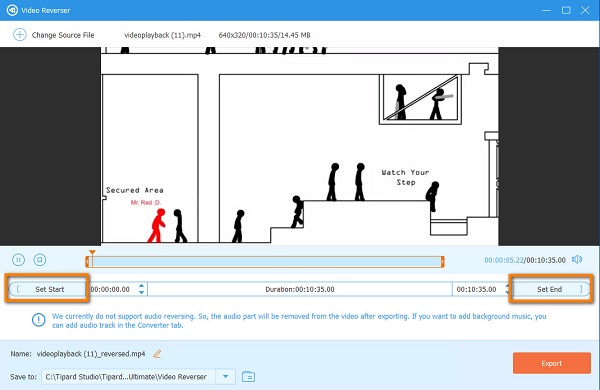
Étape 5 Enfin, cliquez sur le Exportations bouton en bas à droite de l'interface pour enregistrer votre sortie.
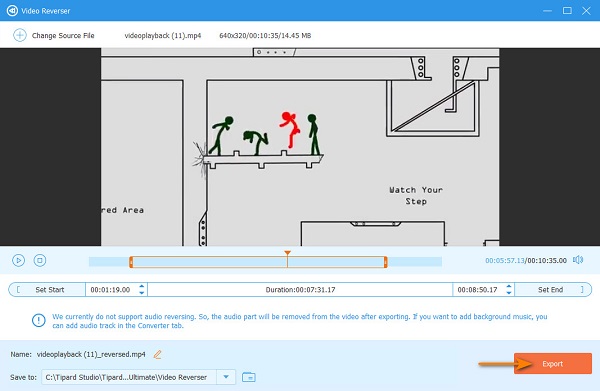
2. Bonbons vidéo
Une autre alternative que vous pouvez utiliser pour vidéos inversées is Bonbons vidéo. Video Candy est une application en ligne accessible sur tous les navigateurs web, comme Google et Safari. Cet inverseur vidéo en ligne utilise la technologie AI qui inverse automatiquement votre vidéo une fois que vous l'avez téléchargée. De plus, il possède une interface utilisateur simple et son utilisation est gratuite. Cependant, son processus de téléchargement est lent, ce qui le rend peu pratique pour les autres utilisateurs.
Comment inverser une vidéo avec Video Candy :
Étape 1Ouvrez vos navigateurs et recherchez Video Candy. Ensuite, sur l'interface utilisateur principale, cliquez sur le Ajouter un fichier bouton pour télécharger un clip.
Étape 2Attendez que votre vidéo soit téléchargée, puis vous verrez que Video Candy a automatiquement inversé votre vidéo.
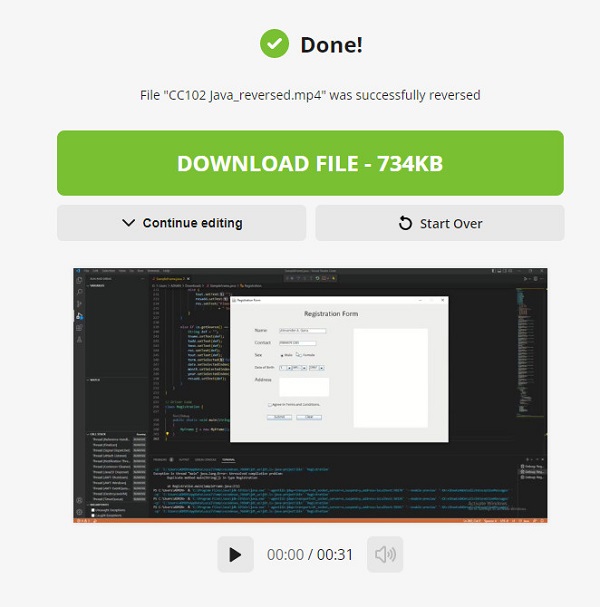
Étape 3Cliquez Télécharger le fichier bouton pour enregistrer votre vidéo inversée à partir de ce inverseur vidéo.
Partie 3. FAQ sur la façon d'inverser des clips dans Premiere
Combien coûte Adobe Premiere Pro ?
Le forfait le plus acheté d'Adobe Premiere Pro est de 20.99 $ par mois pour un forfait annuel. Les utilisateurs peuvent également compenser annuellement 239.88 $ par an ou mensuellement pour 31.49 $ par mois.
Quel est le meilleur, Premiere Pro ou After Effects ?
Adobe Premiere Pro est principalement utilisé pour le montage de vidéos. En revanche, Adobe After Effects est principalement utilisé pour la composition. En ce qui concerne l'inversion, Adobe Premiere Pro est meilleur.
Puis-je importer un fichier vidéo MKV dans Adobe Premiere ?
Adobe Premiere a supprimé la prise en charge de MKV avec la dernière version d'Adobe Premiere CC 2019 13.1.3.
Conclusion
Certains utilisateurs pensaient qu'il était difficile de inverser un clip dans Adobe Premiere Pro. Mais avec les étapes indiquées, vous pouvez facilement apprendre à lire une vidéo à l'envers dans Premiere Pro. Alors, inversez votre vidéo maintenant et profitez de la fonction d'inversion d'Adobe Premiere. Mais, si vous voulez un inverseur vidéo, plus facile à utiliser, téléchargez Tipard Convertisseur Vidéo Ultime.