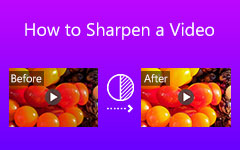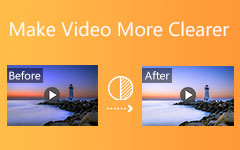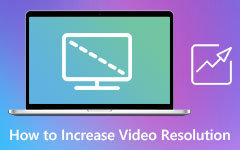Comment améliorer la qualité de votre vidéo dans Premiere Pro
Supposons que vous n'aimez plus utiliser un programme d'édition vidéo classique car vous n'obtenez pas un excellent résultat. Cet article va vous apprendre comment améliorer la qualité vidéo dans Premiere Pro. De plus, il vous présentera ses offres, ses fonctions et ses principales caractéristiques afin que vous connaissiez ses capacités ainsi que les étapes de base pour le manœuvrer efficacement.
De plus, cet article présentera la meilleure alternative à Adobe Premiere Pro, le Tipard Video Converter Ultimate. Ce logiciel est livré avec d'excellentes fonctionnalités, notamment pour améliorer la qualité de vos vidéos en utilisant la fonction Video Enhancer. Ne vous inquiétez pas car il vous guidera également tout au long du processus d'amélioration de la qualité de la vidéo à l'aide de ce programme de conversion et d'édition vidéo.
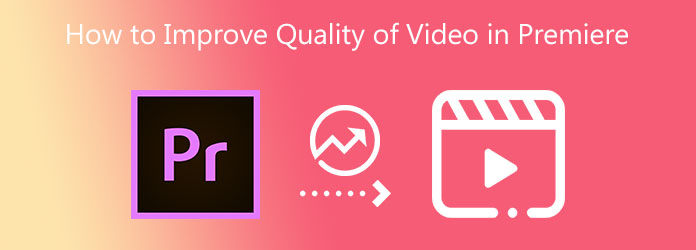
Partie 1. Comment améliorer la qualité vidéo dans Premiere Pro
Adobe Premiere Pro est l'un des meilleurs logiciels de montage vidéo du marché. La bonne nouvelle est que cela vous permettra d'améliorer la qualité de vos fichiers vidéo et vidéo. Il propose également un essai gratuit qui vous permet d'utiliser ses fonctions, ses fonctionnalités et bien d'autres. Cet article vous expliquera les fonctionnalités spécifiques d'Adobe Premiere Pro, telles que la correction des métrages flous, la stabilisation des métrages tremblants et la correction des métrages surexposés. Par conséquent, suivez les étapes ci-dessous pour chaque fonction.
Correction des images floues
Étape 1Importez un fichier vidéo en cliquant sur le Déposez votre dernière attestation bouton sélectionnant le L’ pour choisir un fichier vidéo dans votre dossier.
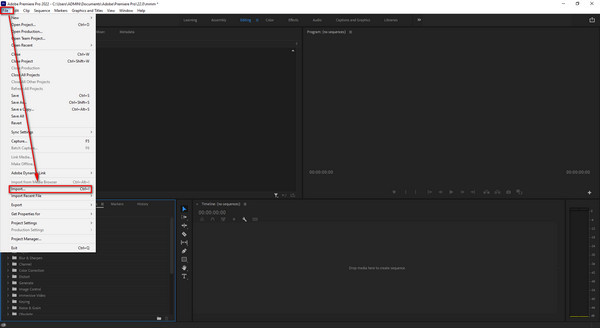
Étape 2Puis cliquez sur le d'Entourage section et accédez directement à Video Effects. Après cela, frappez le Flou et netteté outil, puis cliquez sur l'option Netteté.
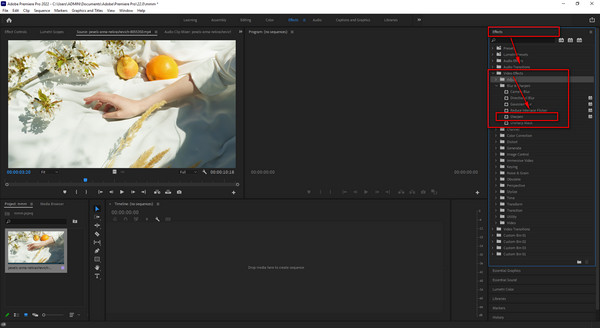
Étape 3Enfin, cliquez sur le Exportations symbole à l'extrémité gauche de l'interface pour enregistrer le fichier vidéo.
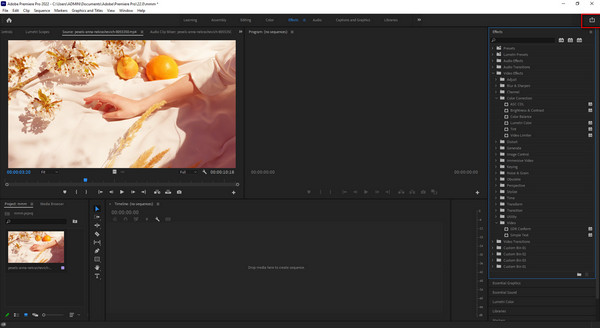
Stabiliser les images tremblantes
Étape 1Après avoir téléchargé un fichier. Allez à la Effets réglage, appuyez sur le Video Effects, Sélectionnez l' Flou et netteté, Puis choisissez Flou de la caméra pour stabiliser les séquences tremblantes.
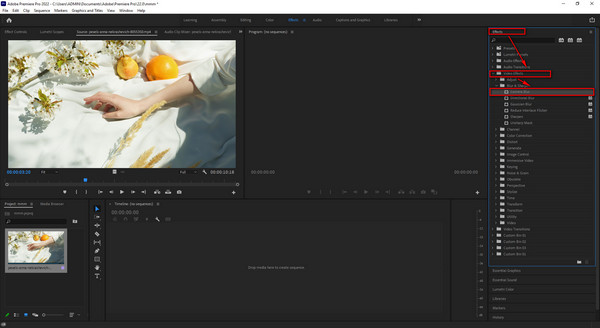
Étape 2Enfin, vous pouvez maintenant exporter votre fichier vidéo vers le dossier de fichiers de votre ordinateur en cliquant sur le Exportations bouton dans le coin supérieur gauche de l'écran.
Corriger les images surexposées
Étape 1Une fois que vous avez téléchargé un fichier, vous pouvez cliquer sur le Effets option sur le côté gauche de l'interface. Ensuite, sélectionnez le Video Effects et allez directement au Correction de couleur réglage. Enfin, cliquez sur le Le contraste de luminosité réglage pour corriger les images surexposées.
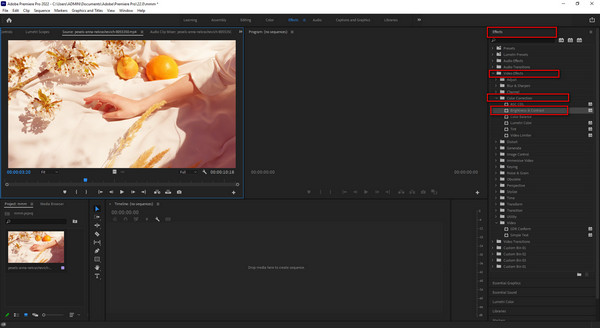
Étape 2Enfin, vous pouvez enregistrer la nouvelle sortie en cliquant sur l'icône Exporter en haut à gauche de l'écran.
Partie 2. Alternative Premiere Pro tout-en-un pour améliorer votre vidéo en un clic
Ensuite, si jamais Adobe Premiere Pro ne suffit pas à améliorer la qualité de vos fichiers vidéo. Il y a encore une possibilité exceptionnelle de réaliser ce que vous désirez. C'est pourquoi nous présentons également une autre option en plus d'Adobe Premiere Pro.
Tipard Convertisseur Vidéo Ultime est l'alternative la plus fiable à Adobe Premiere Pro. Nous savons tous que l'utilisation d'un programme de montage vidéo qui propose des outils de montage est une bonne chose. Ce logiciel possède ce genre d'élément. En outre, il dispose d'une fonction Video Enhancer qui vous permet de supprimer le bruit vidéo, de réduire le tremblement de la vidéo, d'optimiser la luminosité et le contraste et d'augmenter la résolution vidéo. Alors, ne négligez pas l'utilisation de ce programme car vos vidéos amélioreront automatiquement leur qualité en quelques clics.
De plus, vous pouvez évaluer l'efficacité de Tipard Video Converter Ultimate car nous vous fournissons ses principales fonctionnalités. De plus, vous pouvez effectuer toutes les procédures écrites ci-dessous pour faire fonctionner le logiciel efficacement.
Caractéristiques principales de Tipard Video Converter Ultimate :
- 1. Il fournit une boîte à outils avec un créateur 3D et GIF, un contrôleur de vitesse vidéo, un éditeur de métadonnées multimédia, un compresseur vidéo, une fusion vidéo et bien d'autres options.
- 2. Il propose une version téléchargeable gratuite.
- 3. Il vous permet de créer votre vidéo musicale avec différents thèmes et modèles.
- 4. Il peut convertir des fichiers vidéo en formats de fichiers populaires.
- 5. Il peut convertir des vidéos ordinaires en vidéos 8K/5K/4K/HD.
- 6. Il a une accélération GPU.
Étape 1Installez Tipard Video Converter Ultimate et sélectionnez l'outil Video Enhancer
Tout d'abord, recherchez Tipard Video Converter Ultimate dans la barre de recherche de votre navigateur et accédez au site Web principal. Ensuite, cliquez sur le download bouton pour lancer l'installation. Après cela, veuillez l'ouvrir et aller directement à la Enhancer vidéo en cliquant sur le Boîte à outils.

Étape 2Importer un fichier vidéo à partir de votre dossier de fichiers
Vous rencontrerez un nouvel écran une fois que vous aurez cliqué sur le Enhancer vidéo caractéristique. Pour importer un fichier vidéo, cliquez sur cette icône (+) au milieu de l'écran.

Étape 3Cochez toutes les cases à côté de chaque option
Après avoir importé une vidéo, le logiciel fournira un autre écran avec différentes options. Cochez toutes les cases à côté de chaque option et cela améliorera automatiquement la qualité de votre vidéo.

Étape 4Afficher les modifications finales et enregistrer la vidéo
Si vous avez déjà effectué tous vos ajustements, cliquez sur le Aperçu bouton pour voir le look final. Si vous aimez maintenant la vidéo, cliquez sur le Ajouter à la pour trouver un dossier pour le fichier vidéo, puis cliquez sur le Equipe pour l'enregistrer dans le dossier de fichiers de votre ordinateur.
Étape 5Lire une nouvelle sortie vidéo
Après avoir enregistré le fichier vidéo amélioré, vous pouvez maintenant le lire de manière transparente à l'aide de Tipard Video Converter Ultimate.
Partie 3. FAQ sur l'amélioration de la qualité vidéo dans Premiere Pro
Est-il possible d'exporter des vidéos Adobe Premiere Pro au format MP4 ?
Bonne chose, oui. Tu peux exportez vos vidéos Premiere Pro en MP4 format de fichier en choisissant simplement le codec H.264 ou H.265/HEVC à expédier.
Pourquoi les vidéos perdent-elles leur qualité après les avoir enregistrées dans Premiere ?
Ce scénario ne se produit pas seulement dans Premiere Pro car il existe également des programmes d'édition qui recompressent les vidéos après les avoir enregistrées. Par conséquent, il y a une grande possibilité qu'une perte de qualité se produise.
Comment puis-je exporter un fichier vidéo vers Premiere Pro à partir d'Adobe After Effects ?
À l'aide d'Adobe After Effects, accédez à la composition, puis cliquez sur Ajouter à la file d'attente d'Adobe Media Encoder. Cliquez sur le fichier de sortie lorsque l'encodeur multimédia est ouvert. Après cela, créez un lien dans la file d'attente pour modifier les paramètres.
Conclusion
Enfin, vous pouvez maintenant mieux comprendre comment améliorer la qualité vidéo dans Premiere Pro sans aucune confusion. Par conséquent, nous attendons de vous que vous suiviez toutes les procédures pour résoudre correctement vos problèmes. Vous pouvez également utiliser Tipard Video Converter Ultimate si Adobe Premiere Pro ne vous convient pas. Ainsi, n'oubliez pas également de faire toutes les étapes pour le faire fonctionner. En effet, merci de diffuser cette information à vos collègues pour les aider à améliorer la qualité de la vidéo.
De plus, si vous rencontrez des problèmes supplémentaires, veuillez nous contacter et nous envoyer un message. Par conséquent, vous pouvez être sûr que nous ne vous ignorerons pas.