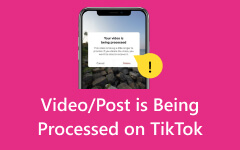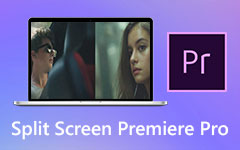Comment stabiliser une vidéo dans Premiere : améliorez vos compétences en montage vidéo
Pourquoi voudriez-vous en savoir plus Stabilisation vidéo de Premiere Pro? Eh bien, dans le domaine de l'amélioration vidéo, il est important de maintenir la stabilité et la fluidité des images pour créer une atmosphère visuellement attrayante. Cependant, même si vous utilisez les meilleurs outils et compétences en matière de caméra, il existe encore des situations où vous capturez des vidéos tremblantes ou instables, et c'est là que la fonction de stabilisation vidéo entre en place. Cette stabilisation est une technique de post-production qui permet de rectifier ou de rectifier les vidéos tremblantes, vous offrant ainsi une sortie plus professionnelle et plus soignée.
D'autre part, Adobe Premiere Pro est un célèbre programme de montage vidéo qui propose des méthodes puissantes pour stabiliser les vidéos tremblantes et améliorer votre expérience de visionnage. Que vous travailliez avec des vidéos enregistrées en mouvement ou avec d'autres prises de vue instables, Premiere Pro propose des options de stabilisation pour ramener votre vidéo à un état stable. Ainsi, permettez à cet article de vous aider à acquérir les meilleurs moyens de Premiere Pro pour stabiliser une vidéo tremblante.
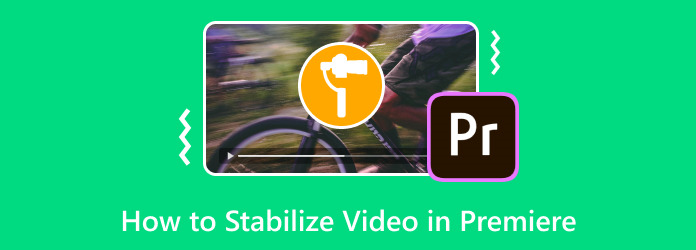
Partie 1. Comment stabiliser une vidéo dans Premiere Pro à l'aide de Warp
Ce guide se penchera sur le simple effet Warp Stabilizer en un clic de Premiere Pro, qui implique des ajustements manuels à l’aide des points nécessaires. Cette fonction de stabilisation est conçue pour vous aider à corriger les vidéos instables ou tremblantes. Il s'agit d'une option populaire et facile à utiliser pour éditer des vidéos, réaliser des films, créer du contenu et améliorer la qualité vidéo pour ceux qui souhaitent améliorer la qualité de leur vidéo sans ajustements approfondis.
De même, le Warp Stabilizer d'Adobe Premiere analyse le mouvement de votre vidéo et applique les ajustements appropriés pour minimiser ses tremblements, ses vibrations et ses secousses. Il fonctionne en suivant les mouvements des points sélectionnés ou même l'image entière, puis en repositionnant ou en déformant ses images pour obtenir un flux de mouvement plus fluide. Ce processus vous aidera à éliminer les mouvements gênants de la caméra et à créer une lecture agréable.
Comment utiliser la meilleure façon de stabiliser les images dans Premiere Pro
Étape 1Commencez par lancer Premiere Pro nouvellement installé. Ensuite, cliquez sur le Nouveau projet bouton pour créer votre nouveau projet. Après cela, téléchargez la vidéo que vous souhaitez éditer en cliquant sur Déposez votre dernière attestation >L’, puis recherchez la vidéo de votre Navigateur multimédia, faites un clic droit dessus, puis cliquez sur l'icône L’ sélection.
Étape 2Cliquez maintenant sur la vidéo importée et accédez à Effets>Fausser>Stabilisateur de chaîne. Après avoir accédé à ces options, Premiere Pro commencera à analyser votre vidéo. En attendant, vous pouvez procéder à la personnalisation. Ajustez les paramètres de stabilisation pour améliorer la vidéo globale, alors cliquez sur le bouton Résultat bouton suivi du Pas de mouvement bouton et sélectionnez le Mouvement fluide option. Cela éliminera les tremblements liés au mouvement réel de la caméra de votre fichier vidéo.
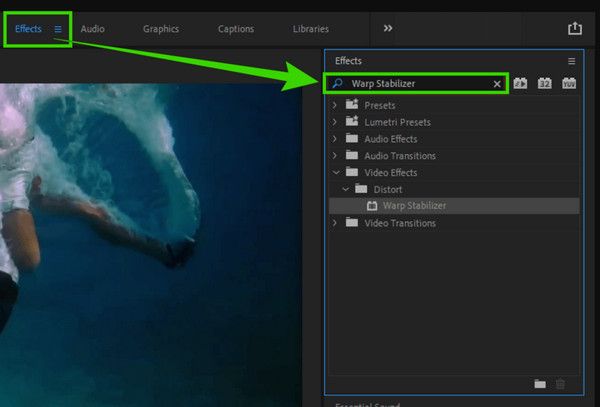
Étape 3Enfin, cliquez sur le Analysez bouton pour appliquer les modifications. Ensuite, vous pouvez vérifier le résultat et enregistrer votre vidéo éditée après.
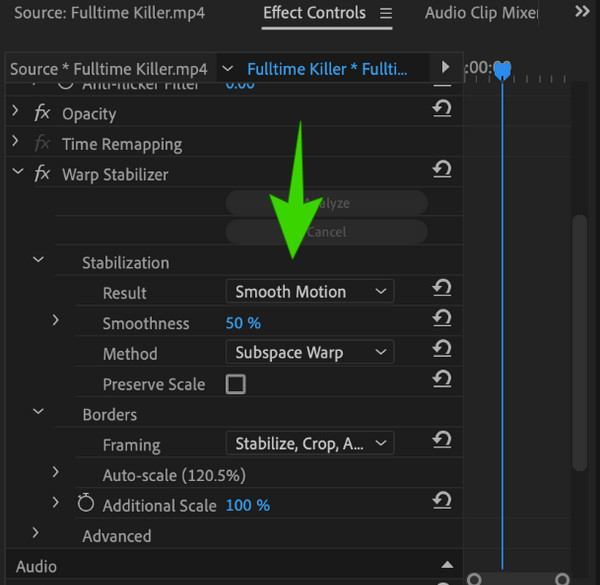
Remarque: D'une manière ou d'une autre, les formats compatibles de Premiere Pro peuvent être limités et parfois, vous ne pouvez importer MP4 dans Premiere. Assurez-vous donc de vérifier votre format vidéo et de le rendre compatible avec le programme d'édition.
Partie 2. Comment stabiliser une vidéo sans déformation dans Premiere Pro
De nombreux utilisateurs signalent que le Warp Stabilizer de Premiere Pro met trop de temps à traiter leur sortie. Pour cette raison, si vous pensez que cette fonction ne répondra pas à vos besoins, nous avons un moyen beaucoup plus rapide et plus simple pour vous. Utiliser Tipard Convertisseur Vidéo Ultime, un autre programme de montage vidéo puissant qui traite la stabilisation vidéo en quelques clics. Grâce à la technologie avancée imprégnée de son utilitaire d’amélioration vidéo, où se trouve le stabilisateur vidéo. C'est un outil bénéfique étant donné qu'il utilise la technologie de l'intelligence artificielle puisqu'il sera capable de stabiliser ou de réduire le tremblement sans rien ajuster de plus. Par conséquent, cela ne nécessitera pas votre expertise, contrairement à l’effet stabilisateur de Premiere Pro.
Ce qui est plus splendide avec l'amplificateur/stabilisateur vidéo de ce Tipard Video Converter Ultimate, c'est qu'il a la capacité de supprimer le bruit, d'augmenter la résolution et d'optimiser également la luminosité et le contraste de votre vidéo. De plus, il vous permet de modifier librement le format, la résolution et le segment de votre vidéo exactement sur la même page, vous offrant ainsi une personnalisation personnelle de votre sortie vidéo. Dans cet esprit, voici les étapes simples mais détaillées pour stabiliser la vidéo à l'aide de Tipard Video Converter Ultimate.
Étape 1Accéder à l'optimiseur vidéo
Lancez ce programme de montage vidéo remarquable après l'avoir acquis via téléchargement gratuit. Une fois que vous atteignez son interface principale, cliquez sur le Boîte à outils menu de l'onglet et recherchez son Enhancer vidéo outil.
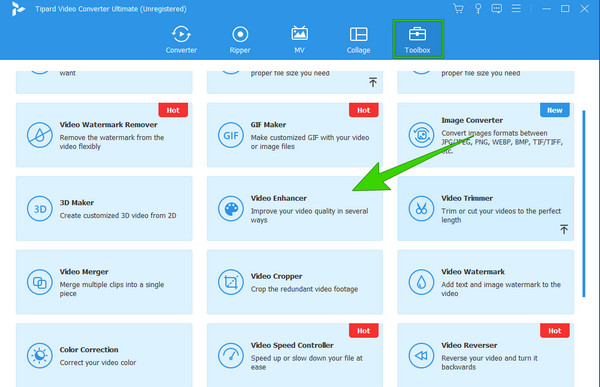
Étape 2Téléchargez la vidéo
Après avoir cliqué sur son Enhancer vidéo outil, le programme vous mènera à une nouvelle fenêtre où se produit l'importation de la vidéo. Clique le "Plus" bouton que vous voyez au centre de ladite fenêtre. Maintenant, récupérez le fichier vidéo depuis votre stockage local.
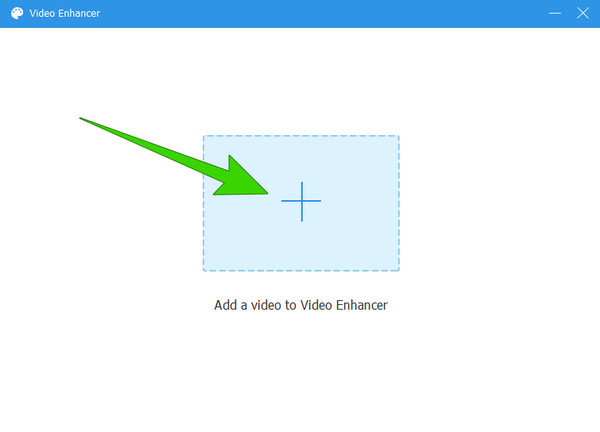
Étape 3Stabiliser la vidéo
Après cela, vous serez dirigé vers la fenêtre principale, où il vous suffira de cocher la case Réduire le tremblement de la vidéo option. Vous pouvez également cocher les autres options de configuration telles que Supprimer le bruit vidéo, Résolution haut de gammeet Optimiser la luminosité et le contraste si vous souhaitez les appliquer également.
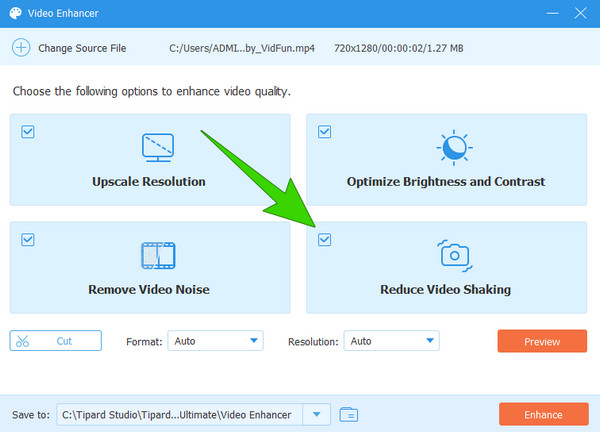
Étape 4Paramètre supplémentaire pour la résolution (facultatif)
Pour ce paramètre de résolution supplémentaire, accédez à la Résolution section, choisissez l’option de résolution souhaitée et cliquez dessus.
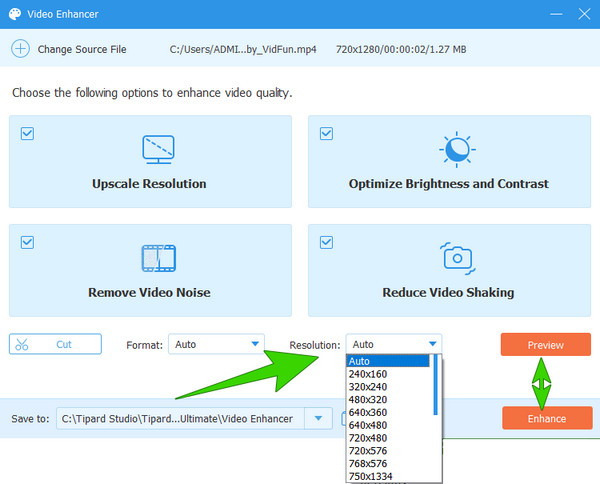
Étape 5Enregistrer et exporter la vidéo
Enfin, pour enregistrer et exporter la vidéo, cliquez sur le bouton Equipe bouton. Sinon, vous vérifiez d'abord les modifications en appuyant sur le bouton Aperçu .
Conseil: Si vous trouvez que les méthodes ci-dessus demandent trop d'efforts, recadrer la vidéo est également une solution solide et simple pour les vidéos tremblantes. Vous pouvez redimensionner l'image vidéo et recadrer la partie tremblante pour obtenir une stabilisation.
Partie 3. FAQ concernant la stabilisation vidéo
Combien de temps prendra le processus de Warp Stabilizer dans Premiere Pro ?
Le processus dépend de la durée du clip sur lequel vous travaillez. Par conséquent, il serait utile que vous coupiez d’abord les clips.
Pourquoi Warp Stabilizer et Speed ne peuvent-ils pas être utilisés sur le même clip ?
Au moment d’écrire ces lignes, il n’existe toujours aucune raison inhérente pour laquelle les deux fonctions ne peuvent pas être utilisées ensemble.
Pourquoi mon ralenti est-il saccadé sur Premiere Pro ?
La lecture saccadée dans Adobe Premiere, lorsque vous travaillez avec des séquences au ralenti, est généralement causée par différents facteurs tels que la résolution, la fréquence d'images et d'autres aspects techniques de la vidéo.
60 ips sont-ils suffisants pour le ralenti ?
Oui. Soixante images par seconde sont considérées comme suffisantes pour créer des effets de ralenti.
Puis-je utiliser After Effects pour stabiliser des vidéos ?
Oui. Adobe After Effects peut être utilisé lorsque vous devez stabiliser vos vidéos. En fait, ce programme propose également un outil Warp Stabilizer, tout comme ce que propose Premiere Pro.
Conclusion
En conclusion, la seule façon de stabiliser une vidéo dans Premiere Pro est d'utiliser le Warp Stabilizer. Par conséquent, si vous devez utiliser Premiere pour supprimer le tremblement de votre vidéo, vous devez alors maîtriser l'utilisation du Warp. D'un autre côté, si vous n'êtes pas à l'aise avec Premiere Pro pour cette tâche de montage vidéo, il reste encore Tipard Convertisseur Vidéo Ultime, un outil d'édition beaucoup plus convivial et plus rapide.