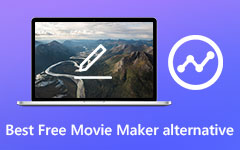Comment recadrer une vidéo sur Mac, Windows, iPhone et Android
Comment recadrer une vidéo ? Il y a beaucoup de Outils de recadrage vidéo pour vous aider à résoudre le problème. Cependant, certains logiciels Video Cropper réduiront la qualité vidéo après l'édition des vidéos, comme la résolution ou la fréquence d'images sont plus faibles que jamais. Un grand nombre d'utilisateurs ont besoin d'un très bon logiciel de recadrage vidéo pour conserver la qualité vidéo d'origine et enregistrer les vidéos recadrées sur un disque local en une seule fois. Vous trouverez ici le meilleur logiciel Crop Video pour Windows, Mac, iOS et Android.
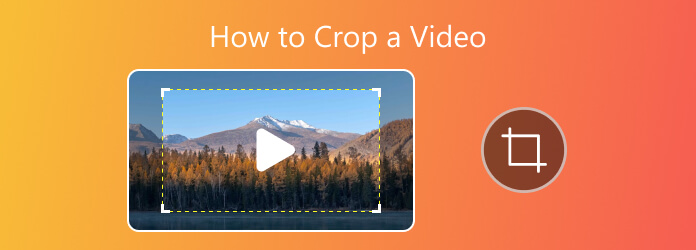
- Partie 1. Meilleur logiciel pour recadrer une vidéo pour Windows et Mac
- Partie 2. Top 3 des recadrages vidéo en ligne pour recadrer une vidéo en ligne
- Partie 3. Plus de chaînes pour recadrer vos vidéos
- Partie 4. Meilleure application de recadrage vidéo pour les appareils iOS/Android
- Partie 5. FAQ sur les recadrages vidéo
Partie 1. Meilleur logiciel pour recadrer une vidéo pour Windows et Mac
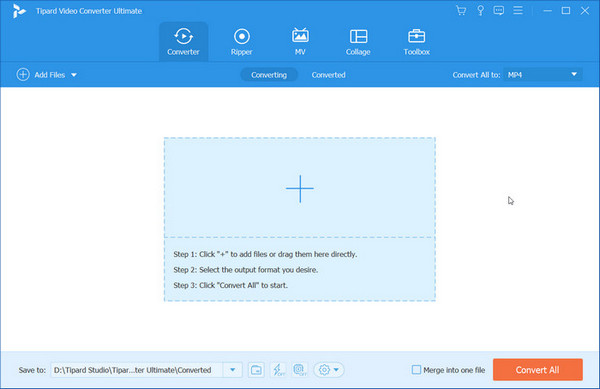
Tipard Convertisseur Vidéo Ultime est le meilleur logiciel Video Cropper pour les utilisateurs de Windows. Il regroupe diverses fonctions en un seul point d'arrêt et s'adapte aux besoins de mise à jour. Ici, vous êtes toujours le bienvenu pour explorer des fonctions fantastiques, notamment la conversion de fichiers, l'extraction de DVD, la création de MV, le collage de produits et plus de choix dans la boîte à outils.
Le recadrage de vidéos, en tant que l'une des puissantes fonctions d'édition, vous aidera à obtenir des fichiers de meilleure taille et de bonne qualité et vous apprécierez le processus pour sa conception simple à utiliser. Si vous êtes toujours à la recherche d'instructions sur la façon de recadrer une vidéo dans Premiere, Davinci Resolve or Camtasia, essayez simplement ce logiciel puissant et vous ne regretterez jamais votre choix. De plus, vous pouvez convertir les vidéos de recadrage en 4K/1080p/1080i ou tout autre type de fichier pour la clarté ou le format, puis les enregistrer sur l'ordinateur pour une utilisation ultérieure.
Après le recadrage, vous pouvez convertir la vidéo de recadrage en Vidéo HD 4K / 1080p avec une qualité vidéo supérieure, puis enregistrer sur l'ordinateur pour une utilisation ultérieure. Si vous êtes un utilisateur Mac, vous pouvez en apprendre plus sur Video Converter Ultimate pour Mac logiciel.
Comment recadrer des vidéos avec Tipard Video Converter Ultimate
Étape 1 Installer et lancer le programme sur PC
Vous devez télécharger le programme et l'installer sur votre PC, double-cliquez sur l'icône du programme sur votre bureau pour le lancer. Et puis vous verrez l'interface principale intuitive de Tipard Convertisseur Vidéo Ultime.
Étape 2 Ajoutez la vidéo cible que vous souhaitez recadrer
Cliquez Ajouter des fichiers dans l'interface principale pour ajouter le fichier vidéo sélectionné ou faites-le glisser directement dans la zone centrale. Ensuite, vous verrez la vidéo apparaître dans la zone de liste.
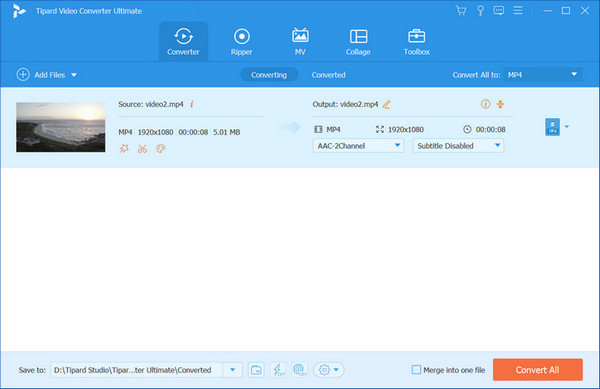
Étape 3 Recadrez votre vidéo via Rotation et recadrage
Trouvez le Modifier icône et cliquez dessus pour ouvrir l'interface d'édition. Dans la colonne ci-dessus, vous verrez Rotation et recadrage section. Ici, vous pouvez définir la taille de la zone de recadrage, ajuster le format d'image et le mode de zoom à l'idéal ou faire glisser directement le cadre de la vidéo pour le modifier. Quelle que soit la méthode choisie, vous êtes libre de prévisualiser l'effet sur le côté droit de la vidéo d'origine. Dans les cas où vous avez d'autres demandes pour la vidéo recadrée, vous pouvez parcourir d'autres sections pour rechercher l'effet et le filtre, le filigrane, l'audio ou le sous-titre comme vous le souhaitez.
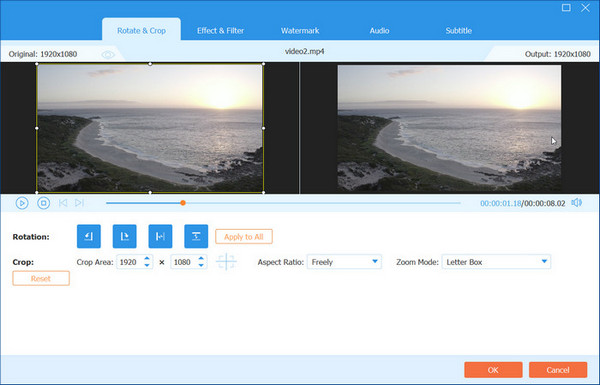
Pourboires: Vous pouvez également recadrer votre vidéo avec l'aide Video Cropper sur le Boîte à outils. Après avoir ajouté vos fichiers dans la zone centrale, vous êtes libre de régler tous les paramètres indiqués ci-dessous.
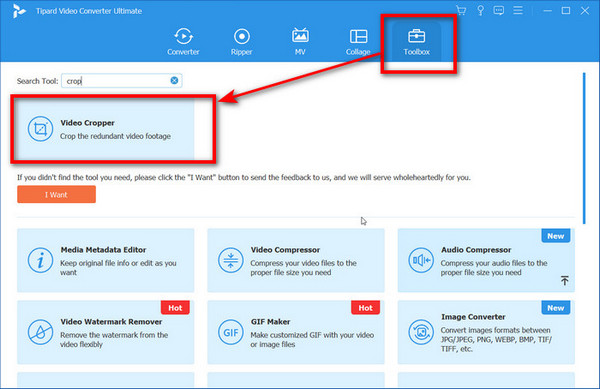
Étape 4 Enregistrez la vidéo recadrée sur votre appareil
Enfin, choisissez un canal pour enregistrer votre fichier en dépliant le Ajouter à la boîte. Avant de cliquer Convertir tout pour générer le résultat final, vous pouvez fusionner toutes les vidéos si vous importez plus d'un fichier. Attendez ensuite vos travaux finaux.
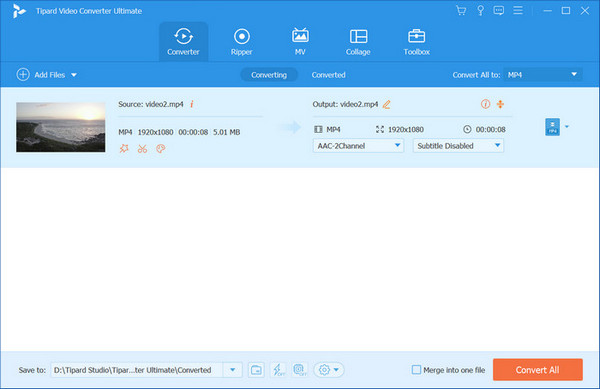
Partie 2. Top 3 des recadrages vidéo en ligne pour recadrer une vidéo en ligne
1. Coupeur vidéo
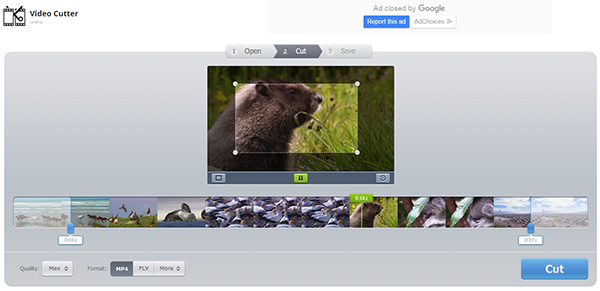
Ce Coupeur de vidéo en ligne est facile à utiliser et intuitif Video Copper for Free, qui vous permet de cadrer la vidéo sur la zone souhaitée ou de modifier les proportions des images. Vous pouvez également couper des fichiers vidéo directement dans la fenêtre de votre navigateur et faire pivoter les degrés vidéo 90, 180 ou 270. Il prend en charge les fichiers 500 Mb et affiche la qualité et le format vidéo sélectionnés.
2. Boîte à outils vidéo
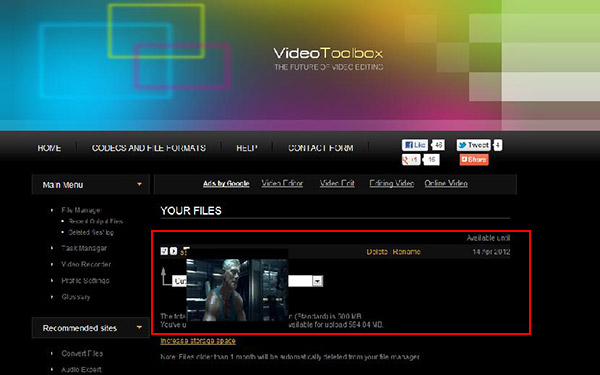
Boîte à outils vidéo est totalement gratuit Free Video Video Cropper, qui permet de traiter des fichiers vidéo jusqu’à 600 MB. Il vous permet de recadrer, rogner et couper facilement votre vidéo, ainsi que d'ajouter des effets et d'ajuster l'audio, voire de remplacer entièrement la piste audio. Le logiciel fonctionne très simplement mais offre un bon rendement et un flux de travail facile.
3. Filelab Video Editor
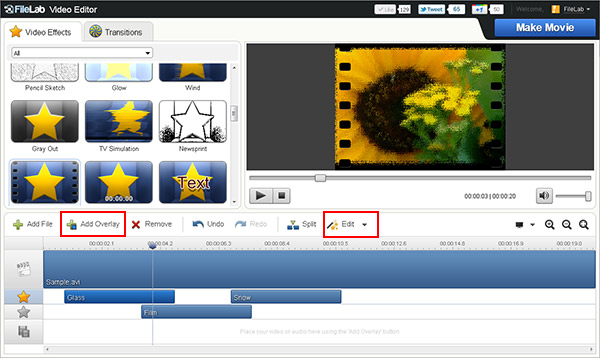
FileLab est également un outil de recadrage vidéo en ligne gratuit. Il fournit un éditeur très convivial et assez simple pour ajouter des clips, recadrer des vidéos, ajouter du texte par-dessus et créer une transition. Pour utiliser le site, vous devez installer un plugin - vous devrez donc peut-être parler à votre technicien ict pour l'installer sur les ordinateurs de votre école. Le même plugin est utilisé pour l'éditeur audio et vidéo.
Partie 3. Plus de chaînes pour recadrer vos vidéos
1. Recadrer la vidéo dans Windows Movie Maker
Windows Movie Maker est utilisé par les utilisateurs de Windows pour éditer des vidéos gratuitement. Il peut difficilement recadrer la vidéo si vous n'avez jamais utilisé ce logiciel.
Ajoutez le fichier vidéo que vous souhaitez recadrer en cliquant sur Nouveau projet touche et L’ pour ajouter votre fichier. Dans la fenêtre des filtres et recherchez Recadrage pour ouvrir la fenêtre de recadrage et vous utiliserez le long des axes X et Y pour couper l'image vidéo. Après le recadrage, vous pouvez appuyer sur le bouton OK, puis exporter le fichier vidéo recadré sur un disque local.
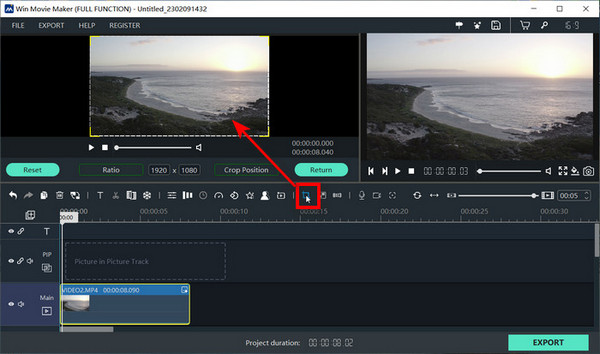
2. Comment recadrer une vidéo dans Adobe Premiere
Adobe Premiere est un outil de montage vidéo professionnel, sans faire aucune tentative, vous supposerez qu'il est difficile de recadrer la vidéo dans ce programme, mais il n'est pas conseillé de le faire.
Faites la première tentative pour recadrer la vidéo et récolter le maximum d'avantages. Vous pouvez importer vos fichiers vidéo dans le Médias poubelle. Et puis cliquez Effets onglet de contrôle pour faire glisser la vidéo vers la chronologie. Parmi les nombreux effets qui s'y trouvent, vous sélectionnerez Culture et vous pouvez développer ses propriétés en cliquant sur le triangle visible. Il peut être en bas, à droite, en haut ou à gauche et tout mouvement sera indiqué par un pourcentage.
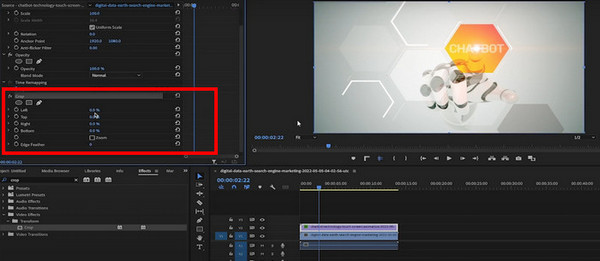
3. Utilisez iMovie pour recadrer la vidéo sur Mac
Au lieu de cela, si vous êtes un utilisateur Mac, iMovie peut être le meilleur choix. Il est fourni avec chaque Mac, il n'est donc pas nécessaire de télécharger ou d'acheter un logiciel supplémentaire.
Tu peux ouvrir iMovie projet d'abord et appuyez sur le Culture sur la barre d'outils iMovie pour ouvrir l'outil de recadrage dans la visionneuse. Ensuite, dans les choix dépliés, vous pouvez essayer de cliquer sur Recadrer pour remplir bouton pour ajuster le cadre de votre fichier vidéo.
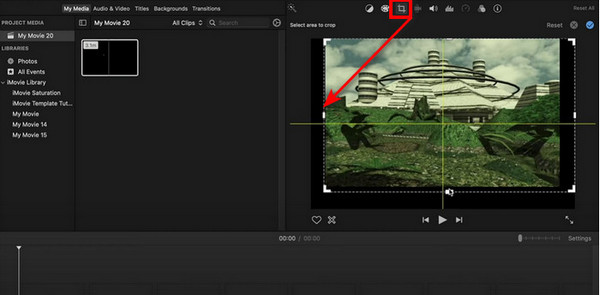
4. Choisissez PowerDirector pour le recadrage vidéo
PowerDirector est également un outil performant et pratique pour le montage vidéo sous Windows.
Après avoir importé votre fichier dans le logiciel, vous devez déplacer votre souris et cliquer sur la partie que vous souhaitez recadrer. Ici vous verrez le Outils bouton ci-dessus, en cliquant sur lequel vous pouvez sélectionner Recadrage/Zoom/Panoramique option. Continuez à suivre la zone de réglage sur le côté droit et vous pouvez placer votre curseur sur n'importe quelle zone en tenant votre souris gauche et atteindre la position souhaitée. Ou vous pouvez ajuster la configuration à côté, y compris Format d'image, position, échelle sur la largeur et la hauteur. Lorsque tout est défini, cliquez sur OK pour enregistrer le résultat.
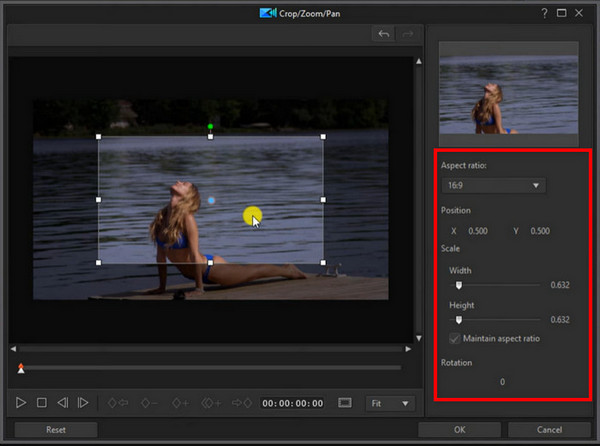
5. Prenez OpenShot pour recadrer des vidéos
Vous pouvez prendre OpenShot comme un tutoriel de montage vidéo rapide et facile, même en l'utilisant en tant que débutant.
Pour recadrer vos vidéos avec cet outil, vous devez accéder au logiciel et télécharger votre fichier vidéo sur la page d'accueil. Faites glisser votre fichier cible sur le Voir l'ordre en bas, vous êtes alors libre d'ajuster le Biens immobiliers ainsi que les Valeur sur le côté droit. Ou cliquez simplement Effets ci-dessus et sélectionnez Recadrer pour effectuer des ajustements en fonction de vos besoins.
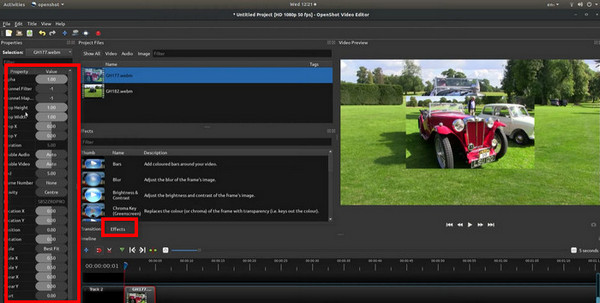
Partie 4. Meilleure application vidéo pour iPhone / iPad / iPod / Android
1. Video Crop - Supprime les zones indésirables pour les appareils iOS
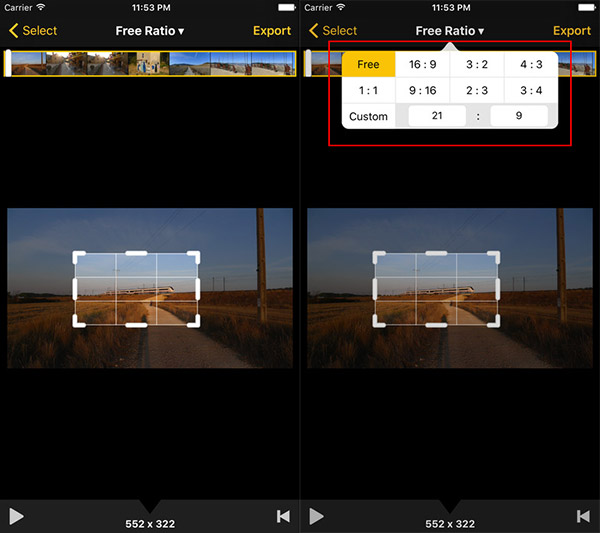
Cette application Video Crop est totalement gratuite pour les utilisateurs d'iPhone / iPad / iPod. Il fait exactement ce qu'il dit pour recadrer votre vidéo pour supprimer les informations inutiles et attirer l'attention de vos téléspectateurs sur les éléments les plus importants. Découpez n'importe quelle vidéo de longueur / qualité selon vos spécifications personnalisées et vous permet d'enregistrer la vidéo éditée sans réduire la qualité vidéo et sans ajouter de filigrane lors de la lecture. Votre vidéo sera bien meilleure si vous recadrez des barres noires sur les côtés ou supprimez l'arrière-plan qui ne contribue en rien au produit fini. Le recadrage vidéo avec 'Video Crop' est très simple. Ajoutez simplement votre vidéo à l'application, spécifiez la zone que vous souhaitez recadrer et enregistrez le produit fini.
2. Recadrage vidéo pour les appareils Android afin de supprimer les parties indésirables
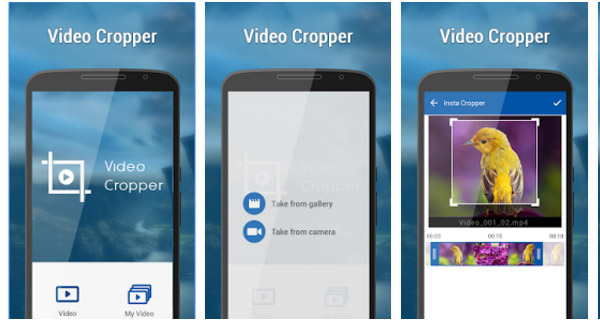
Video Cropper L'application est gratuite pour les utilisateurs d'Android, ce qui vous permet de recadrer la vidéo et de supprimer une partie indésirable de la vidéo. Il est très facile à utiliser et faites simplement glisser et redimensionnez une partie de la vidéo que vous souhaitez recadrer. Vous pouvez recadrer la vidéo pour Instagram. Les étapes détaillées consistent à sélectionner la vidéo de la galerie, à définir la position du recadrage avec la largeur et la hauteur. Cliquez ensuite sur Crop Video et prévisualisez et partagez la vidéo.
Partie 5. FAQ sur les recadrages vidéo
1. Comment recadrer une vidéo sans filigrane ?
Il vous est suggéré de choisir un logiciel ou un site Web de recadrage vidéo sans filigrane pour atteindre votre cible. Voici les options que vous pouvez essayer : Tipard Convertisseur Vidéo Ultime, je bouge, Quick Time, After Effects, Shotcut, etc.
2. L'application de recadrage vidéo est-elle gratuite ?
Pas pour toutes les applications. Mais vous pouvez accéder à une application de recadrage vidéo en ligne gratuite qui ne prend en charge aucun filigrane et une bonne qualité pour mieux répondre à vos besoins.
3. Puis-je recadrer une vidéo dans une forme ronde ?
La forme par défaut du recadrage vidéo sur de nombreux logiciels à l'heure actuelle est en ligne droite. Mais certains recadrages vidéo introduisent plus de types de formes dans la sélection de recadrage pour que vous puissiez rendre les vidéos recadrées dans des formes rondes possibles.
Conclusion
Cet article présente plusieurs canaux pour recadrez vos vidéos compatible avec différents appareils. Que vous aimiez recadrer des vidéos pour Instagram ou modifier les œuvres avec d'autres options disponibles, vous trouverez vos réponses ici. Et pour améliorer votre expérience utilisateur lors de la configuration, Tipard Convertisseur Vidéo Ultime est toujours un choix digne de confiance.