Comment faire pivoter une vidéo dans les méthodes 3

La vidéo est une sorte d'art de la vision. La manière dont nous prenons la vidéo peut affecter la direction des vidéos. Nous utilisons l'iPhone ou d'autres smartphones pour prendre des fichiers vidéo plus fréquemment que jamais. Lorsque vous téléchargez la vidéo sur votre ordinateur, vous pouvez faire en sorte que la vidéo soit à l'envers. Presque tous les navigateurs d'images peuvent aider les utilisateurs à faire pivoter les photos. Cependant, il est difficile de faire pivoter une vidéo dans un visualiseur vidéo, tel que faire pivoter une vidéo dans Windows Media Player. Donc, avant de publier la vidéo sur les médias sociaux ou de la stocker, vous devrez peut-être faire pivoter la vidéo. Cet article présentera plusieurs rotateurs vidéo professionnels et les conseils d'utilisation de ces outils pour faire pivoter votre vidéo en quelques étapes simples.
Partie 1. Faites pivoter une vidéo avec Tipard Video Converter Ultimate
Tipard Convertisseur Vidéo Ultime est un éditeur vidéo et un amplificateur professionnel.Le plus grand avantage de ce rotateur vidéo est facile à utiliser. D'autre part, vous pouvez installer et utiliser cette application librement, à moins que les fonctionnalités de base ne répondent pas à vos exigences. Le développeur fournit respectivement chaque version pour Windows et Mac, afin que les utilisateurs puissent télécharger la bonne selon leur système.
- Il prend en charge presque tous les formats vidéo, tels que 4K, MP4, MOV, AVI, MKV, WMV, etc.
- Il fera pivoter la vidéo en 90 dans le sens antihoraire et 90 dans le sens horaire.
- Ce programme peut retourner des vidéos horizontalement et verticalement.
- Recadrez la vidéo, ajoutez des filtres, ajoutez un filigrane, découpez et fusionnez le fichier vidéo.
- Toolkit peut compresser le gros fichier, créer des GIF et modifier les informations de métadonnées vidéo / audio.
Comment faire pivoter des vidéos avec Tipard Video Converter Ultimate
Afin de faire pivoter un fichier vidéo, d'améliorer la qualité ou de modifier davantage les fichiers vidéo, Tipard Video Converter Ultimate devrait toujours être une bonne option pour vous. Lorsque vous utilisez ce logiciel pour faire pivoter des vidéos, vous pouvez suivre les étapes ci-dessous.
Téléchargez et installez Video Converter Ultimate sur votre ordinateur. Il fonctionne à la fois sur un ordinateur Windows et Mac, téléchargez simplement ce dont vous avez besoin en fonction de vos appareils.

Exécutez Video Converter Ultimate et cliquez sur le Ajouter un fichier pour charger les vidéos que vous souhaitez faire pivoter dans ce logiciel. Alternativement, vous pouvez également cliquer sur le gros bouton plus pour ajouter un ou plusieurs fichiers vidéo à faire pivoter.

Sélectionnez le fichier vidéo que vous souhaitez faire pivoter et cliquez sur l'icône de modification dans l'interface principale.

Ensuite, il ira au Recadrer et faire pivoter onglet par défaut.
Cliquez ensuite sur l'option de rotation pour faire pivoter la vidéo en 90 dans le sens antihoraire ou dans le sens horaire, ou inversez les vidéos verticalement ou horizontalement.

Après cela, cliquez sur OK pour enregistrer les modifications que vous avez apportées et revenir à l'interface principale.
Cliquez sur la liste déroulante du fichier de sortie en cliquant sur Tout convertir en pour sélectionner la sortie souhaitée.
Cliquez Convertir tout pour commencer à appliquer les fonctions rotatives.

Partie 2. Faire pivoter des vidéos dans Windows Movie Maker
Windows Movie Maker est développé par Microsoft, les utilisateurs Windows le téléchargent et l'installent à partir du site officiel de Microsoft en toute sécurité et librement. C'est un éditeur vidéo professionnel et la dernière version supporte également Windows 10. Ce éditeur de vidéo gratuit dispose de plusieurs fonctionnalités de base, telles que le recadrage des vidéos, la combinaison de vidéos, l'ajout de musique et d'effets spéciaux à la vidéo, etc. Après avoir installé la dernière version de Windows Movie Maker sur votre ordinateur, vous pouvez commencer à faire pivoter la vidéo. Apprenez simplement plus de détails sur les méthodes permettant de modifier l'orientation de la vidéo à partir de l'article.
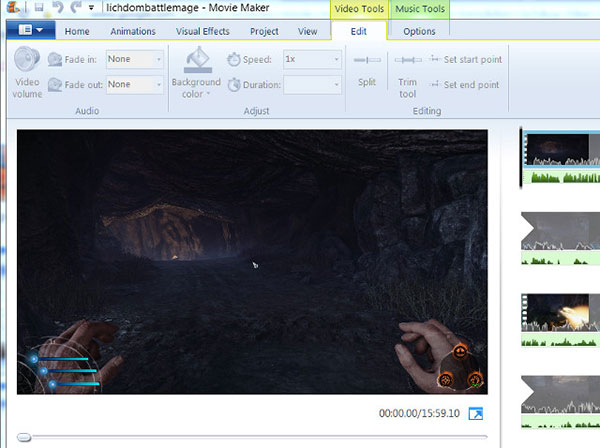
- 1. Recherchez le menu Démarrer, recherchez Windows Movie Maker et ouvrez-le.
- 2. Cliquez sur Vidéos dans le menu Importer pour charger la vidéo à faire pivoter. Tous les formats vidéo pris en charge seront visibles dans la fenêtre.
- 3. Sélectionnez la vidéo à faire pivoter, faites-la glisser et déposez-la dans la chronologie.
- 4. Cliquez avec le bouton droit sur la vidéo dans la chronologie et sélectionnez Effets pour activer la fenêtre Ajouter ou supprimer des effets. Cliquez sur les effets disponibles, le menu vous indiquera trois options, notamment Rotation 90 °, Rotation 180 ° et Rotation 270 °. Vous pouvez sélectionner les options de rotation et cliquer sur Ajouter faire pivoter la vidéo.
- 5. Ensuite, vous pouvez voir le résultat dans la fenêtre Effets affichés. Si le résultat est satisfaisant, vous pouvez cliquer sur OK pour le confirmer.
- 6. Revenez au menu et sélectionnez Publier un film pour enregistrer la vidéo pivotée.
Partie 3. Faire pivoter les vidéos par Avidemux GTK
Avidemux GTK est un autre rotateur vidéo facile à utiliser. C'est une application gratuite qui aide les utilisateurs à faire pivoter la vidéo tout en conservant la qualité d'origine. Cet éditeur vidéo prend en charge plusieurs systèmes d'exploitation, tels que Windows, Mac, Linux et BSD. Voici les étapes détaillées à suivre pour faire pivoter les vidéos dans la bonne direction.
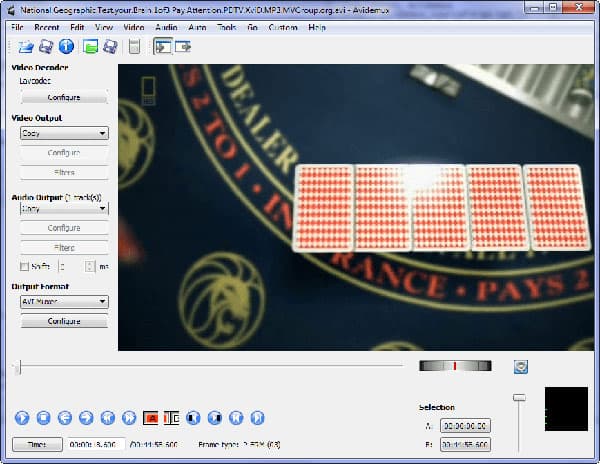
- 1. Lancez l'application sur votre ordinateur et cliquez sur FICHIER OUVERT sur la barre d'icônes du haut pour charger la vidéo à faire pivoter.
- 2. Ensemble SORTIE VIDÉO choix du fichier puis cliquez sur Filtre(s) dans la barre de menus de gauche pour ouvrir la fenêtre Video Filter Manager.
- 3. Cliquer sur Transformer menu et découvrir Rotation dans l' Filtres disponibles panneau.
- 4. Une fois que vous cliquez sur le bouton carré avec un symbole plus vert, la boîte de dialogue Paramètres de rotation s’affiche. Vous pouvez sélectionner les degrés à faire pivoter dans le menu déroulant. Rappelez-vous qu'il fera pivoter la vidéo dans le sens antihoraire.
- 5. Après la sélection, cliquez sur OK pour confirmer la rotation.
- 6. Ensuite, vous pouvez prévisualiser le résultat dans le coin inférieur droit.
- 7. Si le résultat est parfait, vous pouvez cliquer sur Épargnez pour le stocker sur votre ordinateur. Même si le résultat n'est pas satisfaisant, il n'est pas nécessaire de s'inquiéter. Ce rotateur vidéo ne changera pas la vidéo originale.
Conclusion
Sur la base de l'introduction ci-dessus, vous découvrirez peut-être qu'il existe de nombreux rotateurs vidéo professionnels. Ils pourraient vous aider à faire pivoter la vidéo facilement et rapidement. Comme vous pouvez le voir, il suffit de quelques clics pour le faire. Et vous pouvez en choisir un pour vous aider. Si vous avez besoin d'une solution ultime pour faire pivoter une vidéo, je recommanderai Tipard Video Converter Ultimate. Je crois que vous ne pouvez pas trouver un rotateur vidéo plus convivial que lui. Sans oublier que Video Converter Ultimate prend en charge la plupart des formats vidéo et offre plusieurs fonctionnalités puissantes.







