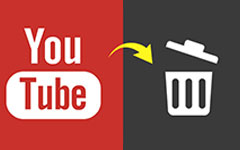Comment faire pivoter les vidéos dans le lecteur Windows Media téléchargé depuis Smartphone
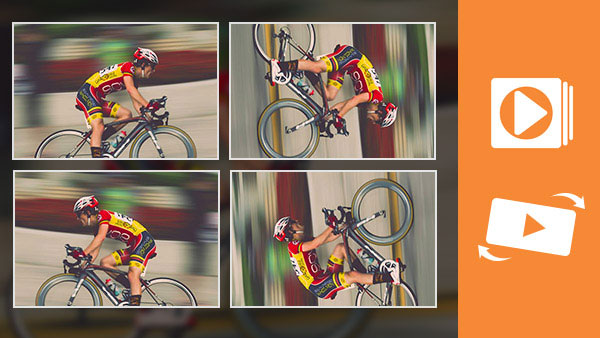
Lorsque nous regardons des vidéos sur des ordinateurs, nous obtenons souvent la vidéo dans une mauvaise direction, en partie parce que nous utilisons de plus en plus nos smartphones pour prendre des vidéos. En fait, nos smartphones ont la possibilité de faire pivoter l'écran automatiquement lorsque les vidéos sont dans la mauvaise direction. Mais cela ne signifie pas que la vidéo changera de direction automatiquement. Par conséquent, lorsque vous transférez la vidéo sur votre ordinateur ou que vous la partagez en ligne, vous découvrez qu'elle est inversée ou inversée. À ce stade, vous souhaiterez peut-être faire pivoter la vidéo dans le lecteur multimédia. Par conséquent, cet article présentera plusieurs lecteurs multimédia Windows avec la possibilité de faire pivoter les vidéos et les détails.
Partie 1. Inverser les vidéos avec VLC Player
VLC Media Player est un lecteur multimédia multi-plateformes. Le lecteur vidéo prend en charge Windows, Mac, ainsi que Linux, BeOS, BSD, Pocket PC et Solaris. En plus de la lecture de vidéos, ce programme fournit également des fonctions d'édition vidéo simples, telles que la rotation vidéo, stabilisation vidéo et plus. Ce devrait être le rotateur vidéo le plus polyvalent pour répondre à vos besoins. Regardons comment faire pivoter les vidéos avec ce lecteur multimédia Windows.
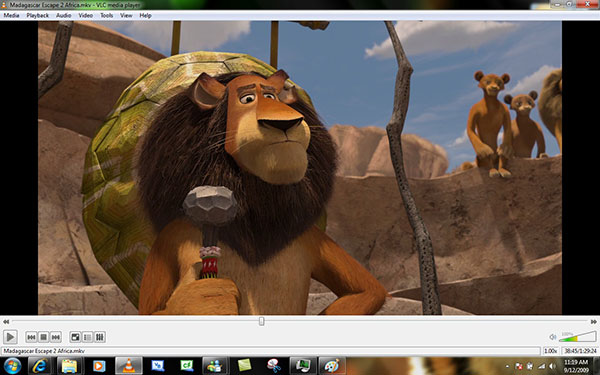
- 1. Ouvrez la vidéo pour faire pivoter Windows Media Player avec l'option de Fichier ouvert…. Il appartient à Médias menu. Bien sûr, vous pouvez simplement faire glisser et déposer la vidéo dans ce lecteur multimédia Windows.
- 2. Recherchez la barre de menu supérieure et sélectionnez Outils. Cliquez sur Effets et filtres dans le menu déroulant pour ouvrir le Ajustements et Effets fenêtre.
- 3. Sélectionner Video Effects onglet Ajustements et Effets fenêtre puis Géométrie languette. Ensuite, vous pouvez voir les paramètres liés à la rotation de la vidéo.
- 4. Il y a plusieurs options dans la liste déroulante. Vous pouvez choisir de faire pivoter la vidéo dans Windows Media Player par degrés 90, 180 ou 270, retourner la vidéo horizontalement ou verticalement, ou la transposer ou la transposer.
- 5. Ensuite, vous pouvez obtenir la vidéo avec la bonne direction dans ce lecteur multimédia Windows.
Partie 2. Faire pivoter les vidéos dans KMPlayer
KMPlayer est un autre lecteur multimédia Windows gratuit avec la capacité de rotation vidéo. Ce lecteur Windows Media peut prendre en charge presque tous les formats multimédias, y compris les fichiers vidéo, les fichiers audio et les images. C'est donc la solution de lecteur multimédia par excellence pour de nombreux utilisateurs. Lorsque vous faites pivoter un lecteur multimédia Windows, vous pouvez suivre les étapes ci-dessous.
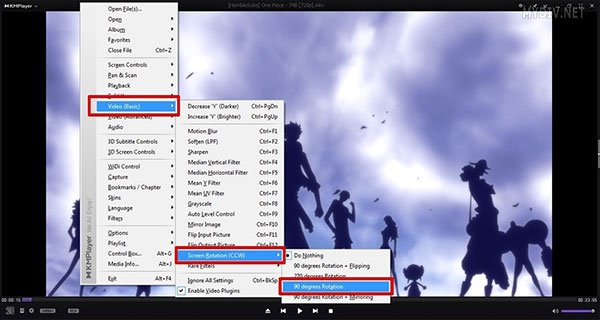
- 1. Lancez KMPlayer et ouvrez la vidéo pour faire pivoter windows media player avec la touche de raccourci de Ctrl + O.
- 2. Cliquez avec le bouton droit sur la vidéo en cours pour ouvrir le menu d'édition.
- 3. Sélectionnez Vidéo (Basic), puis Screen Rotation (CCW). Ensuite, vous obtenez les options liées à la rotation. Ce lecteur Windows Media Player permet aux utilisateurs de faire pivoter la vidéo en degrés 90 et 270 dans le sens des aiguilles d’une montre, en degrés 90 en miroir ou en degrés 90 et en retournant.
- 4. Si vous souhaitez enregistrer les modifications, vous devez localiser Boîtier de commande en bas à gauche, une icône représentant un engrenage.
- 5. Ouvrez-le et vérifiez l'option de Paramètres endoloris à KMPCfg.ini dans le Préférences languette.
- 6. Rouvrez la vidéo et faites pivoter le lecteur multimédia Windows. Ensuite, la vidéo originale sera modifiée. Et la prochaine fois que vous ouvrirez la vidéo, elle jouera dans la bonne direction.
Partie 3. Meilleure alternative à Windows Media Player pour faire pivoter la vidéo sur les PC Mac et Windows
Tipard Convertisseur Vidéo Ultime permet aux utilisateurs de faire pivoter la vidéo en permanence sans perte de qualité. C'est plus qu'un rotateur vidéo, vous pouvez également utiliser ses autres fonctionnalités d'édition pour filigraner, recadrer, découper, fusionner, filtrer des vidéos et plus encore. Comme la qualité vidéo du smartphone n'est peut-être pas aussi bonne que celle des caméras, Tipard Video Converter Ultimate prend tout en considération. Apprenez simplement plus de détails sur les excellentes fonctionnalités du programme ci-dessous.
- 1. Recadrez ou ajoutez un effet et un filigrane sur la vidéo.
- 2. Divisez les vidéos en fragments selon la plage de temps avec précision.
- 3. Convertissez la vidéo en vidéo 4K ou en vidéo HD 1080p.
- 4. La boîte à outils vous permet de compresser un fichier volumineux, de créer des GIF et de modifier les informations de métadonnées vidéo.
Comment faire pivoter la vidéo avec Video Converter Ultimate
Lorsque vous devez faire pivoter des fichiers vidéo avec Video Converter Ultimate, vous pouvez en savoir plus sur le processus comme ci-dessous. Plus important encore, le programme prend en charge la plupart des formats vidéo. Outre le fichier WMV du lecteur Windows Media, vous pouvez également importer des fichiers MP4, MOV ou AVI dans le programme pour obtenir les résultats souhaités.
Téléchargez et installez Video Converter Ultimate sur votre ordinateur. Il est compatible avec les ordinateurs Windows et Mac, et téléchargez simplement ce dont vous avez besoin en fonction de vos appareils.

Exécutez Video Converter Ultimate et cliquez sur le bouton Ajouter des fichiers pour charger les vidéos que vous souhaitez faire pivoter dans ce logiciel. Vous êtes également autorisé à cliquer sur le gros bouton plus pour ajouter les fichiers vidéo à faire pivoter.

Sélectionnez le fichier vidéo que vous souhaitez faire pivoter et cliquez sur l'icône de modification dans l'interface principale.

Ensuite, il ira au Recadrer et faire pivoter onglet par défaut.
Cliquez ensuite sur l'option de rotation pour faire pivoter la vidéo en 90 dans le sens antihoraire ou dans le sens horaire, ou inversez les vidéos verticalement ou horizontalement.

Après cela, cliquez sur OK pour enregistrer les modifications que vous avez apportées et il viendra à l'interface principale.
Cliquez sur la liste déroulante du fichier de sortie en cliquant sur Tout convertir en pour choisir la sortie souhaitée.
Cliquez Convertir tout pour commencer à appliquer les fonctions rotatives.

Conclusion
Windows Media Player n'étant qu'un lecteur multimédia, il ne peut pas faire pivoter automatiquement les fichiers vidéo de Windows Media Player. Vous devez choisir un autre programme pour modifier l'orientation vidéo à la place. Il existe de nombreuses solutions pour que la vidéo prise par smartphone passe dans la bonne direction. Sur la base de la recommandation ci-dessus, vous pouvez profiter d'une vidéo parfaite sur votre ordinateur, même si la vidéo est inversée.
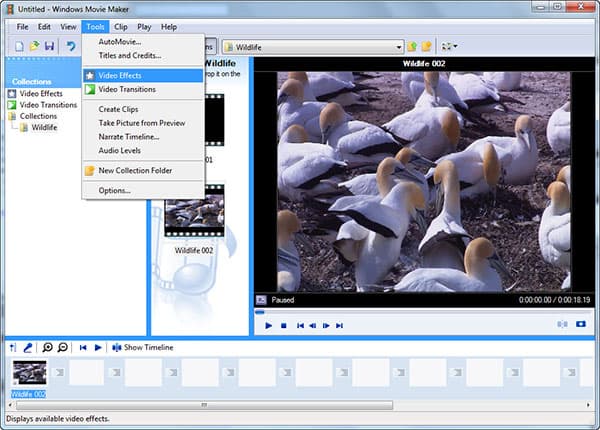
Bien que les lecteurs Windows Media tournent la vidéo dans la bonne direction lorsque vous regardez la vidéo, il est en fait en train de changer l’écran du lecteur multimédia de fenêtres vidéo pivoté, mais pas le fichier vidéo original. Par conséquent, si vous ouvrez la vidéo la prochaine fois, vous devez à nouveau faire pivoter les lecteurs Windows Media. Et la qualité de la vidéo peut être perdue lorsque le lecteur multimédia fait pivoter et encoder la vidéo. Par conséquent, vous pourriez avoir besoin d'un outil professionnel pour faire pivoter la vidéo en permanence. Tipard Video Enhancer est une meilleure application pour inverser les vidéos sur les ordinateurs. Et même le débutant pourrait facilement faire pivoter la vidéo avec cette application.