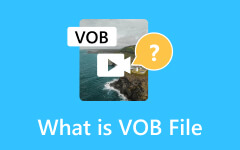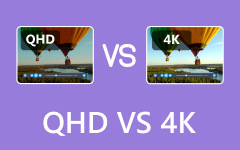Comment faire pivoter une vidéo dans Premiere : étapes complètes pour Mac et PC Windows
Nous voulons tous capturer les meilleurs moments de chaque occasion spéciale ou même les souvenirs spéciaux d'une journée ordinaire. Mais il y a des moments où nous avons tendance à oublier que nous capturons la vidéo dans la mauvaise orientation, comme lorsqu'elle aurait dû être en portrait, mais qu'elle était en paysage. Ainsi, dès que vous regardez vos vidéos enregistrées, le confort vous est retiré. D'un autre côté, Adobe Premiere Pro peut vous aider à regarder vos vidéos ou souvenirs enregistrés avec l'orientation confortable que vous souhaitez. Par conséquent, si vous voulez savoir comment Premiere Pro fait pivoter une vidéo, cet article vous aidera. Vous n'aurez pas à vous soucier de la façon dont vous naviguerez dans le programme, car cet article vous réserve des solutions fiables à suivre.
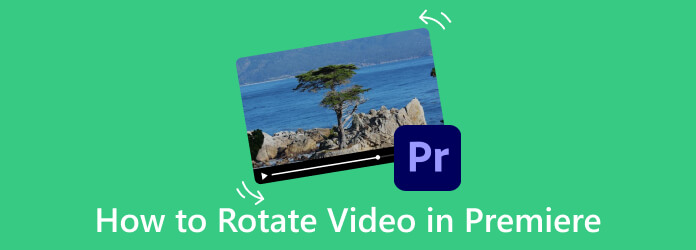
Partie 1. Comment faire pivoter une vidéo dans Premiere Pro (Windows et Mac)
Quelle que soit la raison pour laquelle vous souhaitez faire pivoter une vidéo, même si cela est dû à l'incohérence du style de prise de vue, vous ne voulez toujours pas avoir un angle de vision inconfortable. Pour cette raison, vous aurez besoin d'un éditeur vidéo, tel que Premiere, qui peut vous aider à faire pivoter lesdits clips. Voici donc les guides simples sur la façon de faire pivoter un clip dans Premiere. De plus, en tant qu'outil d'édition puissant et professionnel, Premiere Pro vous permet également d'améliorer la qualité vidéo après l'avoir fait tourner.
Sur Windows
Étape 1Lancez Adobe Premiere Pro installé sur votre bureau, allez dans le menu, cliquez sur le bouton Déposez votre dernière attestation pour voir, puis sélectionnez l'onglet Nouveauté option. Maintenant, dans la partie inférieure, cliquez sur la sélection Importer pour commencer à importer la vidéo que vous devez faire pivoter.
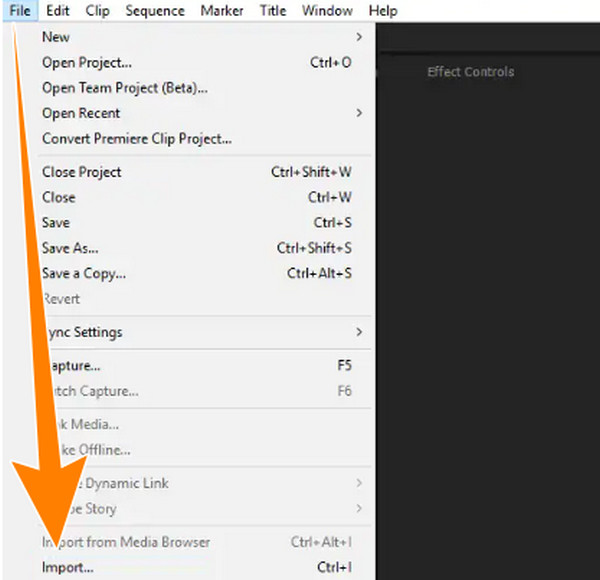
Étape 2Une fois l'importation de la vidéo terminée, la vidéo s'affichera automatiquement dans le Projet section. Vous devrez le faire glisser vers le bas Timeline section pour commencer à travailler avec.
Étape 3Maintenant, sur votre Timeline panneau, cliquez sur le fichier vidéo que vous souhaitez faire pivoter, puis survolez le Commandes d'effet et cliquez dessus.
Étape 4En atteignant le Commandes d'effet menu, cliquez simplement sur le flèche bouton déroulant du Mouvement et parmi les options situées en dessous, cliquez sur l'option Rotation. Ensuite, accédez à l’orientation souhaitée en choisissant un diplôme. Notez qu'Adobe Premiere Pro fait pivoter la vidéo à 90 degrés ainsi qu'à 180 et 270 degrés.
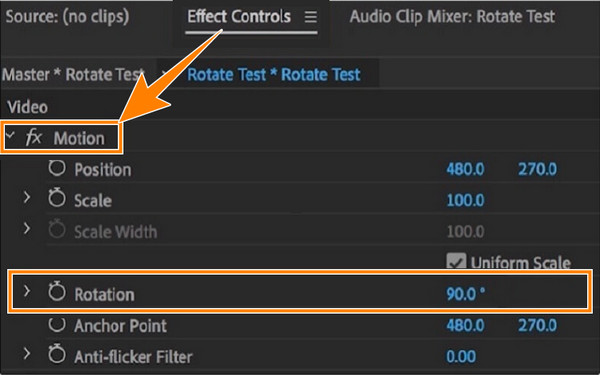
Sur Mac
Étape 1Accédez à votre Finder et recherchez Premiere Pro à lancer. Une fois lancé, cliquez sur le Déposez votre dernière attestation menu à onglets et choisissez de cliquer sur le L’ option pour importer la vidéo que vous souhaitez faire pivoter sur Mac.
Étape 2Ensuite, placez la vidéo importée dans le Timeline panneau en le faisant glisser depuis votre panneau de projet. Ensuite, passez la souris sur la vidéo pour la sélectionner.
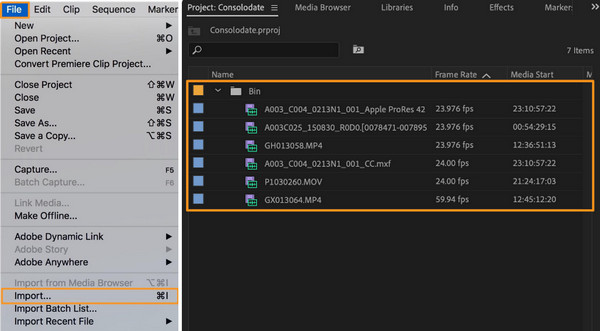
Étape 3Déplacez votre curseur sur Contrôles d'effets menu de l'onglet et accédez au Mouvement option. De là, rendez-vous au de mot de passe liste déroulante et choisissez le degré de rotation souhaité.
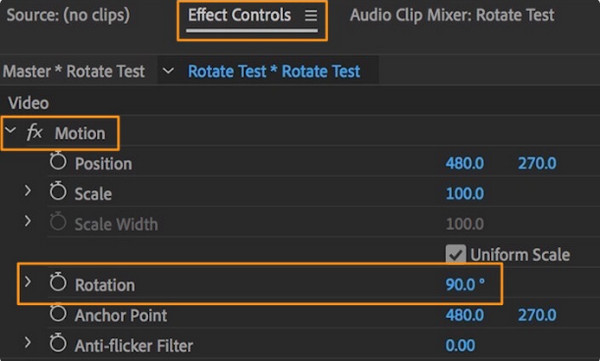
Partie 2. Un moyen plus rapide et plus simple de faire pivoter une vidéo
Supposons que vous aspiriez toujours à un programme de montage vidéo multifonctionnel mais plus simple comme Premiere pour vous aider à faire pivoter vos vidéos. Dans ce cas, ceci Tipard Convertisseur Vidéo Ultime c'est ce que nous pouvons recommander. Il s'agit d'un logiciel téléchargeable rapidement et gratuitement qui vous permet de faire pivoter vos vidéos de 90 degrés en continu vers la gauche ou vers la droite. De plus, tout comme la rotation de votre vidéo dans Premiere, il peut également étendre la rotation à 180 et 270 degrés tant que vous désirez cet angle. Par conséquent, s'il existe également un cas où vous devez retourner la vidéo avec laquelle vous faites pivoter, les options de retournement sont proposées, vous permettant de retourner la vidéo verticalement ou horizontalement.
De plus, vous pouvez également personnaliser certains éléments de vos vidéos, comme leur format, leur résolution, leur fréquence d'images, leur qualité, leur encodeur et leur mode de zoom. À part faire pivoter la vidéo, cela signifie que son outil de rotation vidéo vous permet de convertir votre vidéo dans un format différent comme MP4, MKV, MOV, WMV, AVI ou GIF. Mais si vous souhaitez des centaines d'options de format, rendez-vous sur son convertisseur dédié. De plus, si vous ne pouvez pas travailler sur la rotation 3D dans Premiere Pro, alors découvrir Tipard Video Converter Ultimate est une bonne nouvelle pour vous.
Fonctionnalités:
- • De simples clics pour faire pivoter vos vidéos.
- • Convertissez vos vidéos et améliorez leur qualité rapidement.
- • Accélération matérielle et GPU.
- • Montage vidéo 4K, 5K et 8K.
Étape 1Installez le programme sur votre ordinateur Windows ou Mac. Ouvrez-le et survolez-le Boîte à outils menu à onglets. De là, choisissez le Rotateur vidéo outil et cliquez dessus.
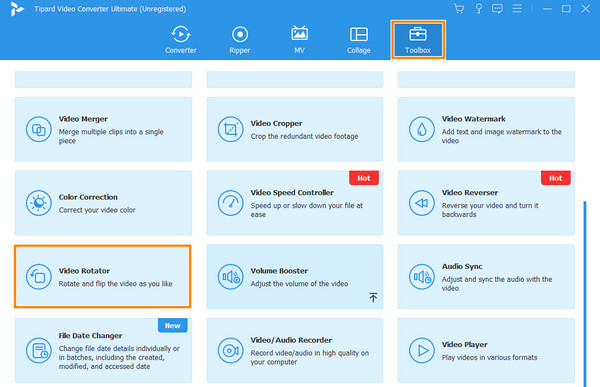
Étape 2En cliquant sur certains outils de rotation, vous devrez importer la vidéo sur laquelle vous souhaitez travailler. Comment? Cliquez simplement sur le "Plus" bouton dans la nouvelle fenêtre.
![Vidéo d'importation Tipard]](https://www.tipard.com/images/video/how-to-rotate-video-in-premiere/tipard-import-video.jpg)
Étape 3Après cela, vous serez amené à la fenêtre d'édition. À partir de là, cliquez sur l'une des deux premières cases du de mot de passe section. Cliquez sur le premier pour faire pivoter la vidéo vers la gauche, et cliquez sur le second pour la faire pivoter vers la droite. Notez l'aperçu pour voir les modifications apportées à votre vidéo.
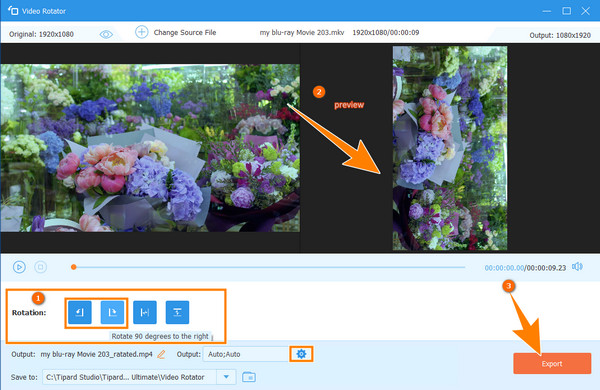
Étape 4Après cela, vous pouvez déjà cliquer sur le Exportations bouton pour enregistrer votre vidéo nouvellement pivotée. Sinon, si vous souhaitez avoir des paramètres supplémentaires pour votre vidéo ou si vous souhaitez modifier le format, la qualité, etc., cliquez sur le bouton cogner bouton comme on le voit sur la photo ci-dessus.
Partie 3. FAQ sur Premiere et la rotation vidéo
Puis-je faire pivoter une vidéo à 360° dans Premiere ?
Oui, la rotation d'une vidéo à 360° dans Premiere est possible. Cependant, le processus est un peu différent du processus de rotation normal. Vous devrez créer une nouvelle séquence après avoir importé la vidéo 360. Ensuite, accédez aux paramètres vidéo VR et définissez la disposition sur Equirectangulaire et Monoscopique pour la disposition du cadre. Après cela, dans le panneau de contrôle des effets, accédez à l'effet Transformation et modifiez les paramètres dans la section Rotation.
La rotation affecte-t-elle la qualité de la vidéo ?
Oui. La rotation de la vidéo peut potentiellement affecter la qualité de votre vidéo. La plupart des circonstances pouvant affecter la qualité sont les multiples artefacts de rotation, de compression et d’interpolation.
Combien d’options de rotation existe-t-il dans Premiere Pro ?
Premiere Pro propose quatre options de rotation pour vos clips vidéo : 0, 90, 180 et 270 degrés.
Conclusion
Pour les vidéos que vous devez faire pivoter à l’aide de Premiere, les didacticiels ci-dessus sont ceux que vous devez suivre. En effet, Premiere Pro fait pivoter les vidéos professionnellement, mais cela demande du temps et de l'argent. C'est pourquoi nous recommandons le Tipard Convertisseur Vidéo Ultime si vous souhaitez utiliser un programme de montage plus simple, plus abordable mais puissant pour votre vidéo.