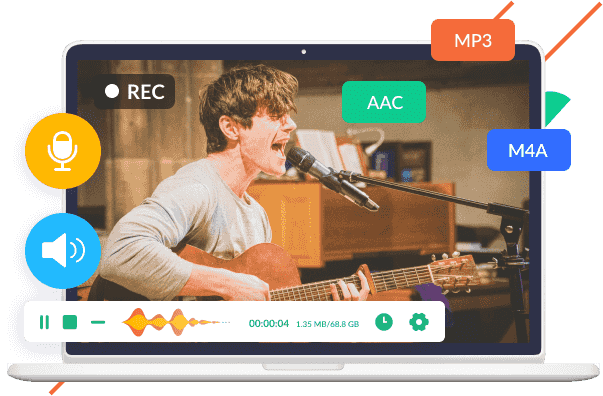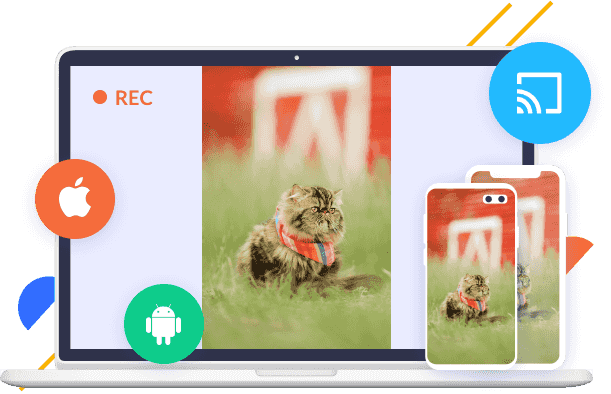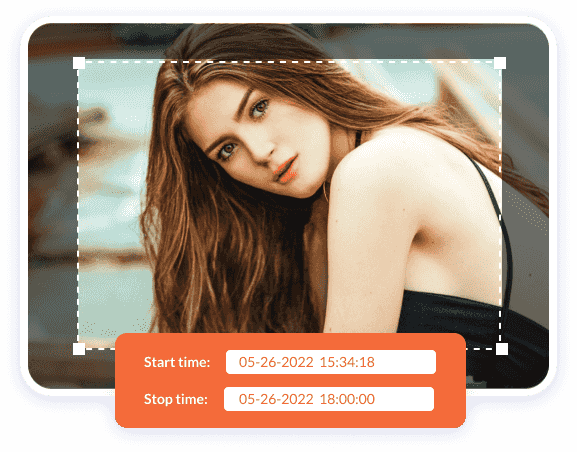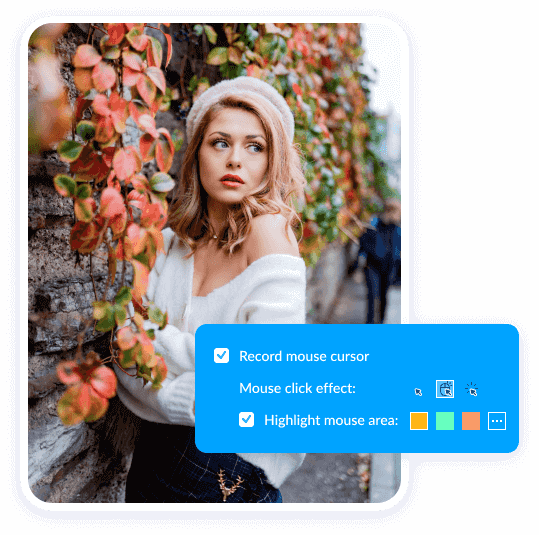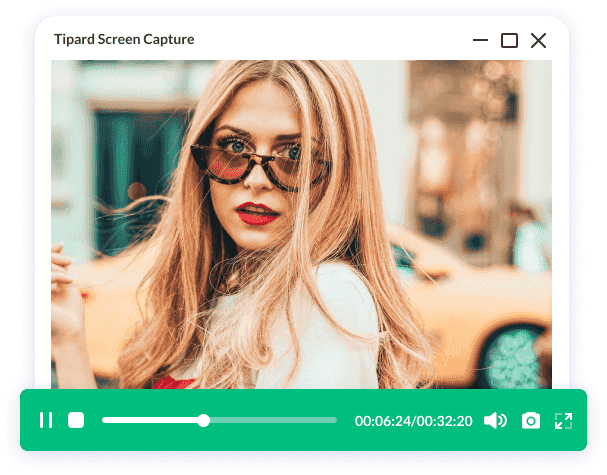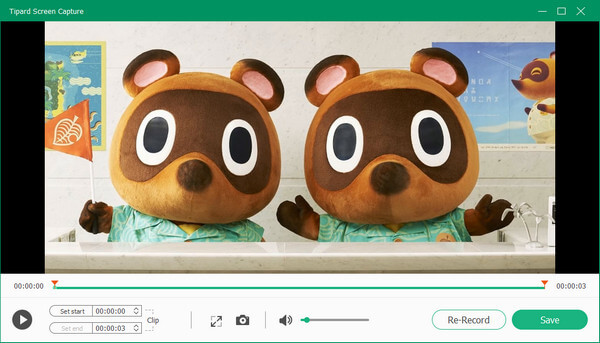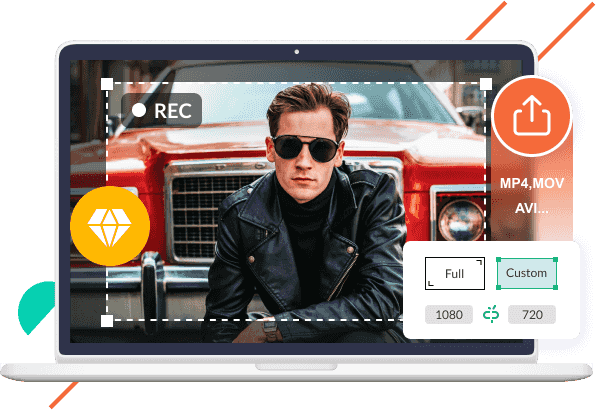
Enregistrer la vidéo et capturer l'écran en haute qualité
Le logiciel de capture d'écran vous aide écran de capture mouvements et actions facilement. Si vous souhaitez créer des didacticiels, capturer des captures d'écran, enregistrer le contenu de la webcam, enregistrer des appels vidéo et créer des vidéos de jeu, vous pouvez utiliser ce super outil d'enregistrement pour y parvenir.
De plus, lorsque vous enregistrez votre vidéo, vous pouvez sélectionnez la taille de la zone de l'écran vidéo avant la capture. Il existe deux options lors de la personnalisation de la taille de votre zone, sélectionnez une correspondance fixe comme 1280 × 720, ou vous pouvez faire glisser votre souris pour la déterminer. De plus, vous pouvez enregistrer les enregistrements vidéo au format MP4 ou WMV pour une lecture facile sur votre lecteur.
 Aller à la version Mac
Aller à la version Mac Aller à la version Windows
Aller à la version Windows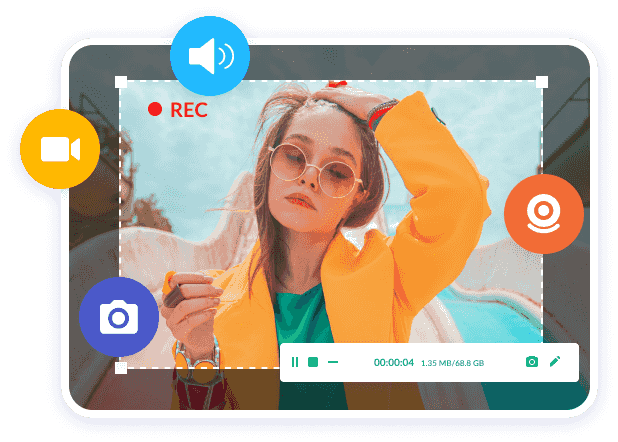
 Capture d'écran
Capture d'écran