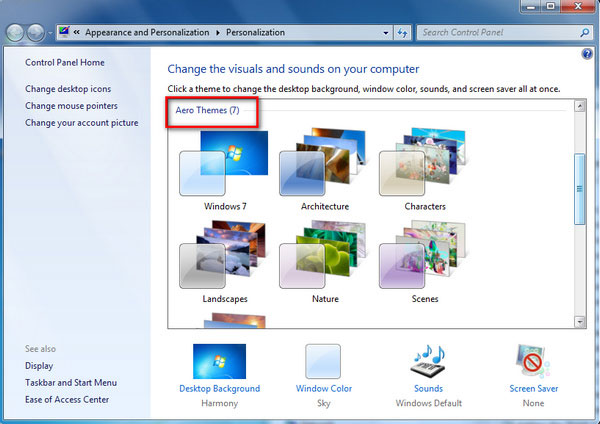Guide d'utilisateur
Étape 1Sélectionnez un enregistreur vidéo
Ouvrez le programme après l'avoir installé sur votre ordinateur. Sélectionnez ensuite l'option Enregistreur vidéo sur l'interface principale, si vous souhaitez capturer vos activités à l'écran ou enregistrer des vidéos.

Étape 2Choisissez la taille de capture de votre écran
Lorsque vous capturez votre écran, votre vidéo ou d'autres didacticiels vidéo, vous devez d'abord déterminer la taille de la capture. Tu peux choisir Full écran ou personnalisez la taille par vous-même.

Étape 3Ajuster les paramètres de la webcam et de l'audio
Après avoir choisi la taille de la zone d'enregistrement, vous devez décider si vous souhaitez activer le Webcam, Sound Systemet Microphone paramètres selon vos besoins. Vous pouvez alors cliquer REC et commencer à capturer.

Étape 4Enregistrez votre écran/vidéo
Pendant l'enregistrement, vous pouvez ajouter des annotations et prendre des captures d'écran comme vous le souhaitez en temps réel. Vous pouvez ajouter une forme, une ligne, une flèche, du texte et plus encore à l'enregistrement. Si vous souhaitez capturer la scène actuelle sur votre écran, cliquez simplement sur le bouton Appareil photo icône pour prendre un instantané.

Étape 5Terminer l'enregistrement et prévisualiser
Une fois le processus de capture terminé, cliquez sur le bouton carré rouge pour arrêter l'enregistrement. Et puis vous pouvez prévisualiser la vidéo automatiquement. Vous pouvez même couper la vidéo si vous souhaitez vous débarrasser de certaines parties indésirables. Ensuite, cliquez simplement Épargnez pour enregistrer la vidéo sur votre ordinateur.

Étape 1Sélectionnez l'enregistreur audio
Sélectionnez le Enregistreur audio option sur l'interface principale si vous souhaitez saisir n'importe quel son de votre ordinateur ou microphone.
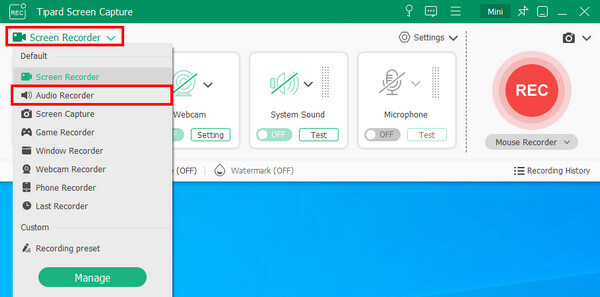
Étape 2Choisissez la source audio
Choisissez le Sound System or Microphone comme source audio d'enregistrement. Ou vous pouvez les sélectionner tous les deux en fonction de vos besoins. Si vous avez terminé tous les réglages, cliquez simplement sur REC pour capturer votre fichier audio.
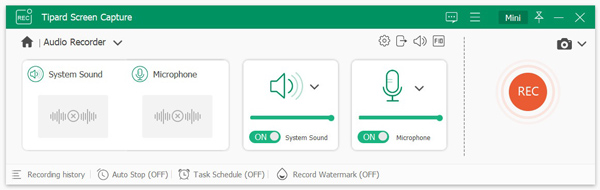
Étape 3Enregistrer l'enregistrement et prévisualiser
Après l'enregistrement, veuillez cliquer sur le Arrêter icône. Ensuite, vous pouvez pré-écouter le fichier audio capturé. Vous pouvez également découper le fichier comme vous le souhaitez. Puis clique Épargnez pour enregistrer l'audio sur votre ordinateur.
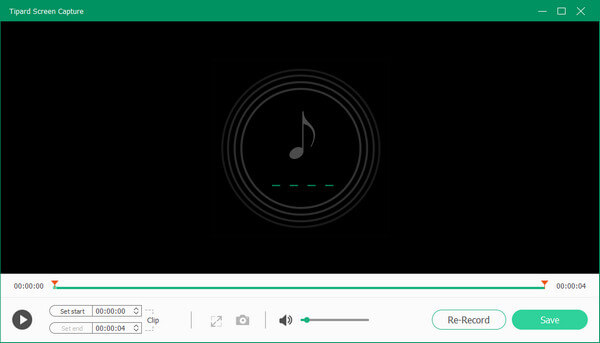
Étape 1Sélectionnez l'enregistreur de jeu
Pour enregistrer vos moments forts pendant que vous jouez, vous pouvez utiliser l'enregistreur de jeu de Tipard Screen Capture.
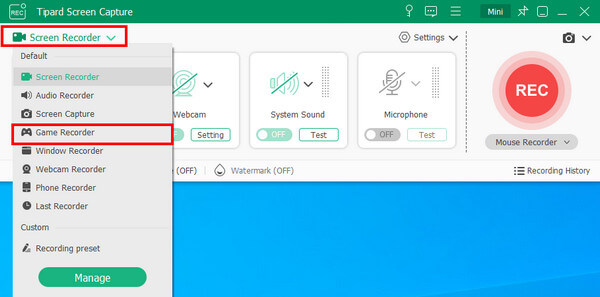
Étape 2Choisissez le jeu auquel vous jouez
Lorsque vous entrez dans l'interface de Game Recorder, vous devez d'abord sélectionner la fenêtre de jeu que vous souhaitez enregistrer. Ensuite, vous pouvez activer le son du système ou le microphone si vous souhaitez les capturer pendant l'enregistrement de votre jeu. Clique le REC bouton et commencez à jouer à votre jeu.
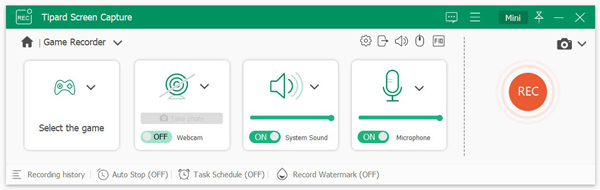
Étape 3Aperçu du jeu enregistré
Une fois le jeu terminé, l'enregistrement sera automatiquement terminé. Ensuite, une fenêtre d'aperçu apparaîtra. Vous pouvez vérifier et éditer la vidéo si nécessaire. Cliquez sur le bouton Enregistrer en bas à droite pour enregistrer le jeu sur votre ordinateur.

Étape 1 Sélectionnez l'enregistreur de webcam
Si vous souhaitez uniquement enregistrer la vidéo de votre webcam, vous pouvez vous diriger vers l'enregistreur de webcam en cliquant sur le bouton Webcam icône à droite.
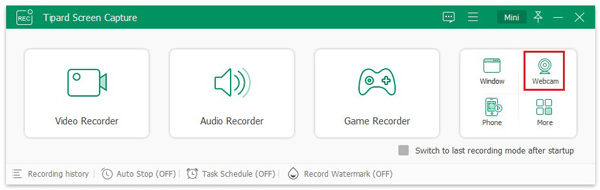
Étape 2 Ajuster les paramètres d'enregistrement de la webcam
Avant de commencer l'enregistrement, vous devez ajuster les paramètres de ce processus d'enregistrement par webcam. Vous pouvez facilement modifier votre appareil photo, la résolution de sortie et le microphone. Vous pouvez même faire pivoter l'écran de la webcam si nécessaire. Après le réglage, veuillez appuyer sur le Enregistrement bouton pour commencer la prise de vue.
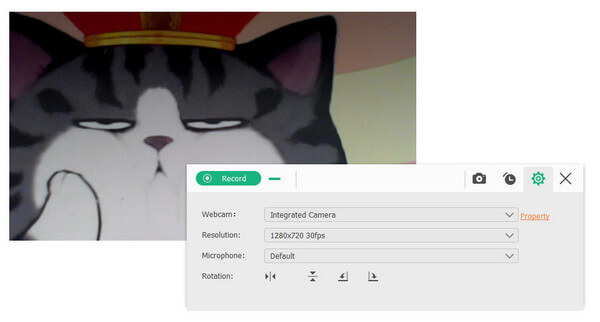
Étape 3 Capturez votre vidéo webcam
Vous pouvez terminer l'enregistrement en cliquant sur le bouton Arrêter icône. Ensuite, la vidéo webcam capturée sera automatiquement enregistrée sur votre ordinateur. Et en même temps, la fenêtre Historique de recodage apparaîtra directement. Vous pouvez vérifier, renommer et partager votre enregistrement sans aucun problème.
Étape 1 Sélectionnez l'enregistreur de téléphone
Après avoir ouvert l'outil d'enregistrement d'écran sur votre ordinateur, vous pouvez sélectionner Téléphone sur la droite pour enregistrer l'écran de votre téléphone.
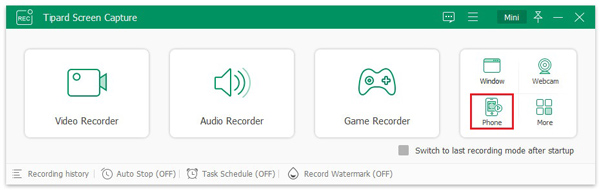
Étape 2 Choisissez le type d'appareil
Après cela, vous pouvez choisir d'enregistrer un appareil iOS ou Android en fonction de votre appareil.
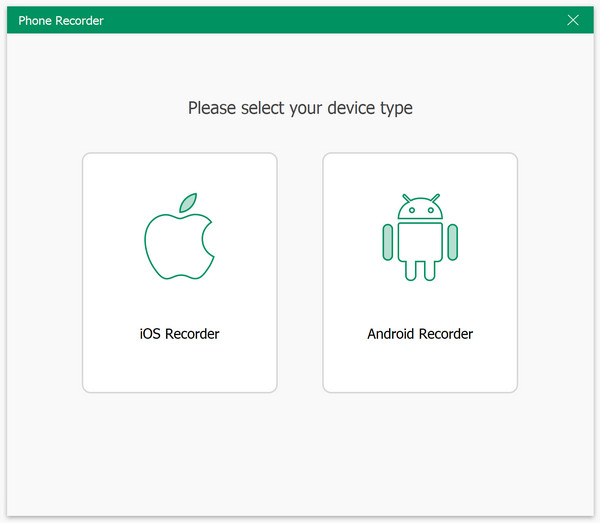
1. Enregistrer l'écran de l'iPhone
Par exemple, si vous souhaitez enregistrer l'écran de l'iPhone, vous pouvez choisir Enregistreur iOS. Ensuite, vous pouvez commencer à refléter l'écran de votre iPhone sur l'ordinateur. Mais pour atteindre cet objectif, vous devez vous assurer que votre appareil et l'ordinateur sont sous le même WLAN.
Pour refléter l'écran de l'iPhone, vous pouvez faire glisser le Control Center en haut à droite de l'écran de votre iPhone. Sélectionnez ensuite écran miroir et de trouver Tipard Capture d’Écran comme extrémité de sortie.
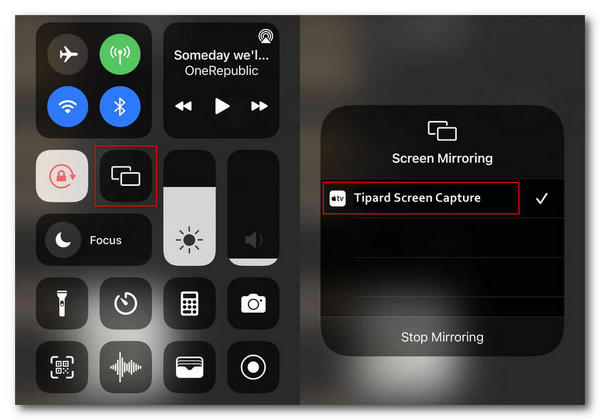
2. Enregistrer l'écran Android
Quant aux utilisateurs d'Android, il existe 2 options de connexion : Connexions WiFi et Connexion USB. Et si vous choisissez la connexion WiFi, vous devez installer l'application appelée Miroir FoneLab sur votre appareil Android. Ensuite, vous pouvez connecter votre téléphone à l'ordinateur via la détection, le code PIN ou le code QR.
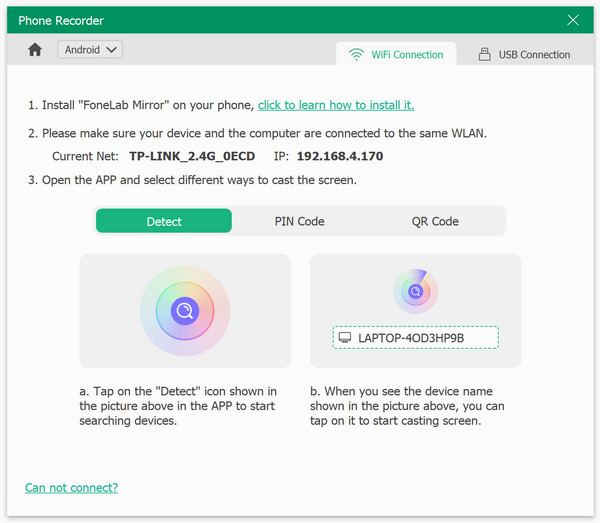
Étape 3 Démarrer l'enregistrement du téléphone
Une fois votre téléphone connecté à l'ordinateur, vous devriez voir l'image de l'écran immédiatement. Vous pouvez modifier la résolution et le contenu de l'enregistrement en fonction de vos besoins. Cliquez sur Enregistrement pour démarrer l'enregistrement. Pendant le processus, vous pouvez faire une pause et vous arrêter à tout moment. Vous pouvez même prendre des captures d'écran si nécessaire.
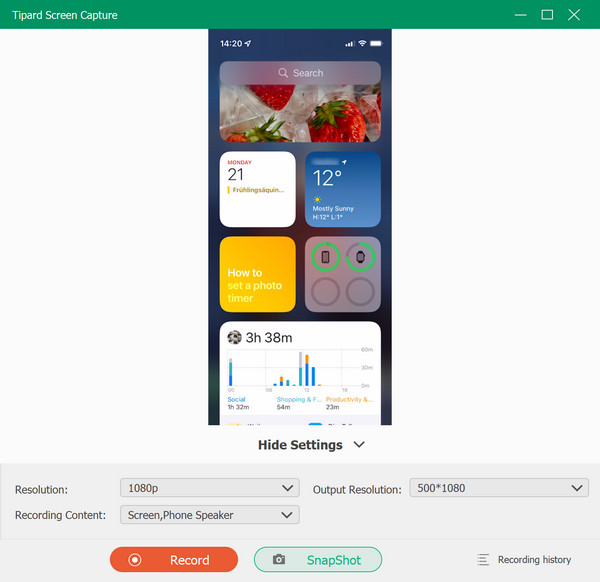
Étape 4 Exporter l'enregistrement téléphonique
Après l'enregistrement, vous pouvez découper et supprimer les parties inutiles de la vidéo enregistrée. Si vous avez terminé l'édition, veuillez cliquer sur le Exportations bouton pour enregistrer la vidéo sur votre ordinateur.
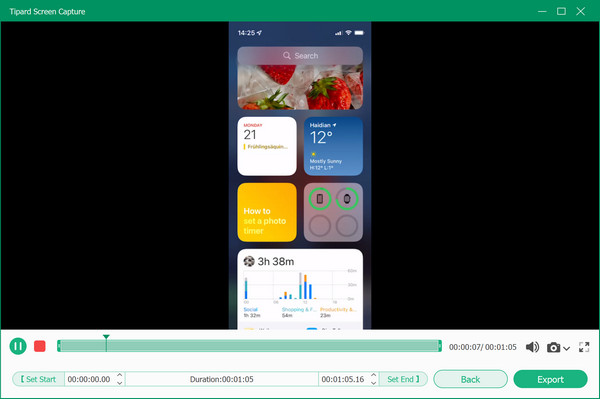
Étape 1 Sélectionnez l'instantané
Vous voulez faire une capture d'écran de votre écran ? Vous pouvez sélectionner le Enregistreur vidéo bouton et cliquez sur le Capture d'écran icône.
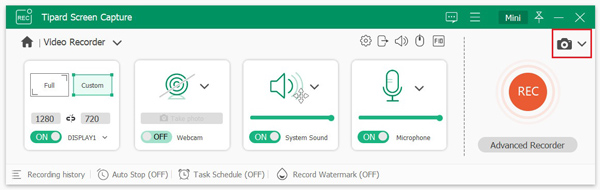
Étape 2 Sélectionnez la zone de capture
Si vous souhaitez prendre des captures d'écran sur une partie de l'écran de votre ordinateur, vous pouvez sélectionner Capture d'écran dans la liste déroulante.
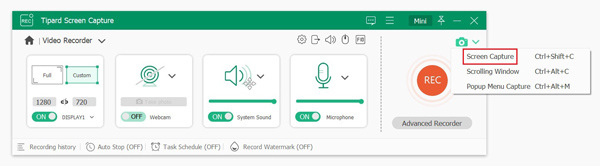
Après cela, vous pouvez soit cliquer sur la fenêtre que vous souhaitez capturer, soit faire glisser pour sélectionner la zone dont vous avez besoin. Une fois l'écran capturé, vous pouvez prévisualiser l'image immédiatement. Vous pouvez également ajouter une forme, une ligne, une flèche, du texte et plus encore à l'image capturée. Pour enregistrer la capture d'écran, veuillez cliquer sur le Épargnez icône.

Si vous souhaitez capturer tout le contenu d'une page, vous pouvez sélectionner Fenêtre de défilement dans la liste déroulante.
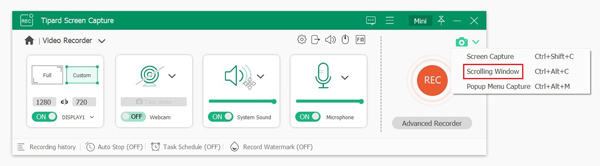
Ensuite, vous pouvez utiliser votre souris pour sélectionner la zone ou la page que vous souhaitez prendre des captures d'écran, et faites défiler votre souris ou appuyez sur le Space clé pour commencer à capturer toute la page. Appuyez ensuite sur la ESC touchez et cliquez sur Épargnez icône pour terminer.
Si vous avez besoin de prendre une capture d'écran uniquement dans le menu contextuel, vous pouvez sélectionner Capture de menu contextuel dans la liste déroulante.
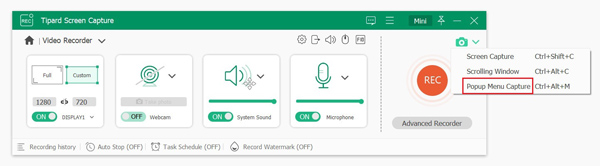
Ensuite, vous pouvez directement afficher le menu et appuyer sur la touche ESC clé pour prendre des captures d'écran. Enfin, cliquez sur le Épargnez icône pour terminer.
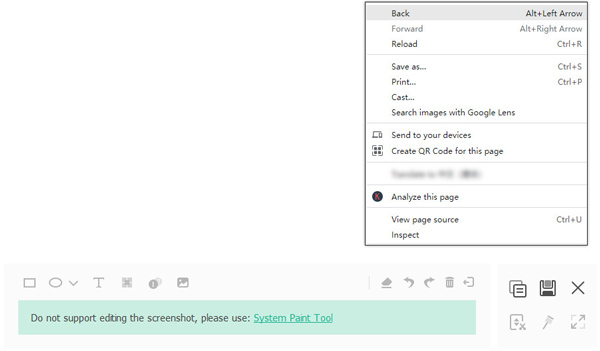
Étape 1 Sélectionnez l'enregistreur de fenêtre
Si vous ouvrez plusieurs fenêtres et que vous souhaitez enregistrer une seule fenêtre, veuillez sélectionner le Enregistreur de fenêtre option.
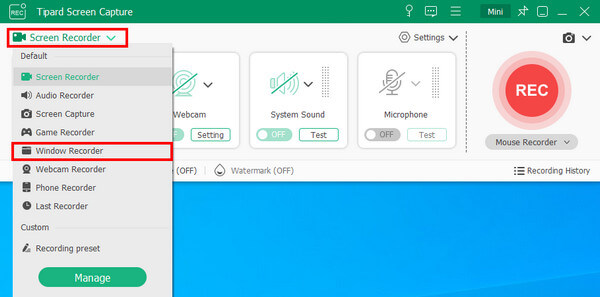
Étape 2 Commencer l'enregistrement
Après cela, vous devez sélectionner la fenêtre que vous souhaitez enregistrer en cliquant sur l'icône déroulante. Ensuite, cliquez sur le Démarrer l'enregistrement bouton pour commencer.
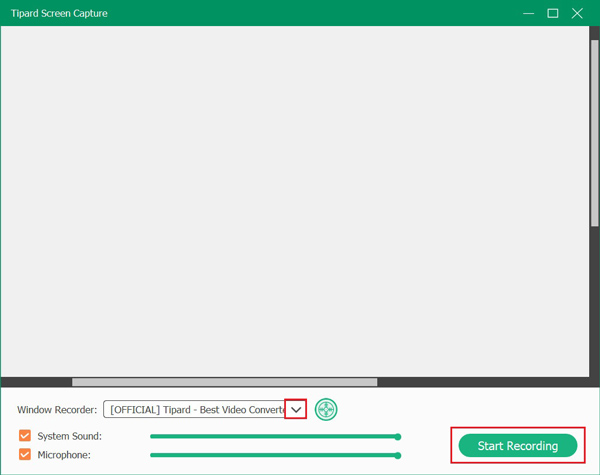
Après avoir enregistré de la vidéo ou de l'audio, vous pouvez éditer vos fichiers enregistrés à l'aide des outils suivants : Video Cutter, Advanced Trimmer, Video Compressor, File Merger, File Converter et Media Metadata Editor.
Pour commencer, veuillez cliquer sur le Plus d'outils icône dans le Histoire fenêtre.
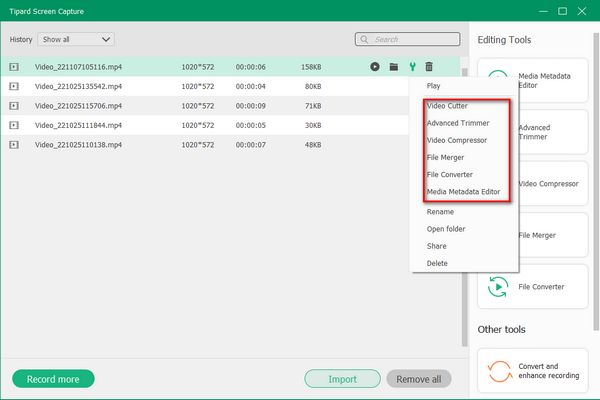
Étape 1 Cliquez Plus d'outils icône et sélectionnez le Video Cutter option.
Étape 2 Ensuite, vous pouvez faire glisser les deux points de la barre de chronologie pour supprimer la partie indésirable de votre vidéo enregistrée.
Étape 3 Enfin, cliquez sur le Passementeries bouton pour enregistrer votre résultat.
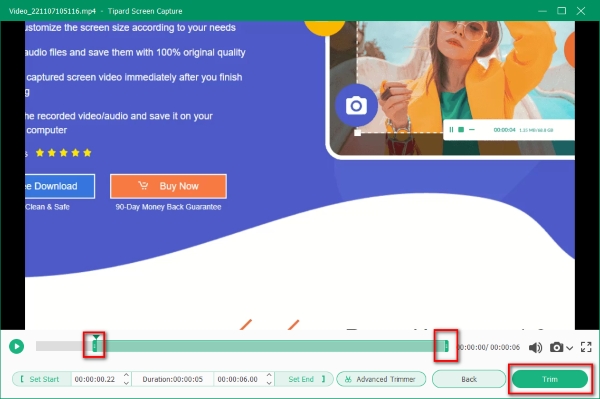
Étape 1 Cliquez Plus d'outils icône et sélectionnez le Tondeuse avancée option.
Étape 2 Vous pouvez faire glisser les deux points de la barre de chronologie et cliquer sur le Diviser l'icône et le Ajouter un segment icône pour diviser votre fichier en deux segments. Vous pouvez également cliquer sur le Fractionnement rapide pour diviser rapidement votre fichier en plusieurs segments.
Étape 3 Après cela, vous pouvez cliquer sur le bouton Passementeries bouton si vous êtes satisfait.
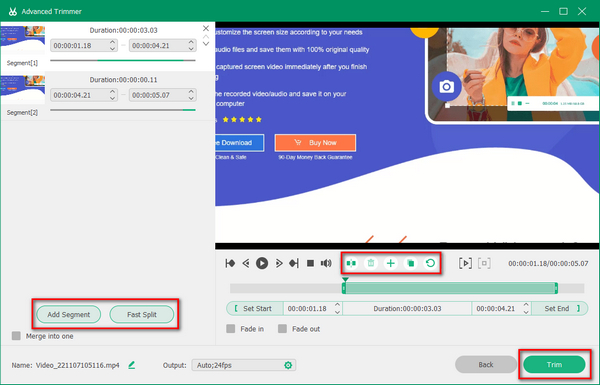
Étape 1 Cliquez Plus d'outils icône et sélectionnez le Compresseur de la vidéo option.
Étape 2 Faites glisser le point de la barre de compression pour contrôler la taille de la vidéo souhaitée. Si vous êtes satisfait du résultat, veuillez cliquer sur le Compresser .
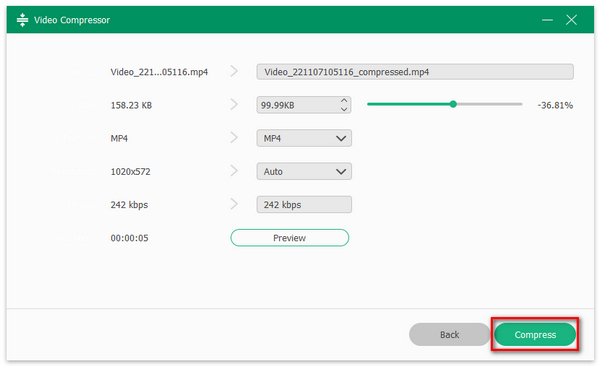
Étape 1 Cliquez Plus d'outils icône et sélectionnez le Fusion de fichiers option.
Étape 2 Vous pouvez cliquer sur le Ajouter bouton ou le grand signe plus pour ajouter plus de fichiers ici.
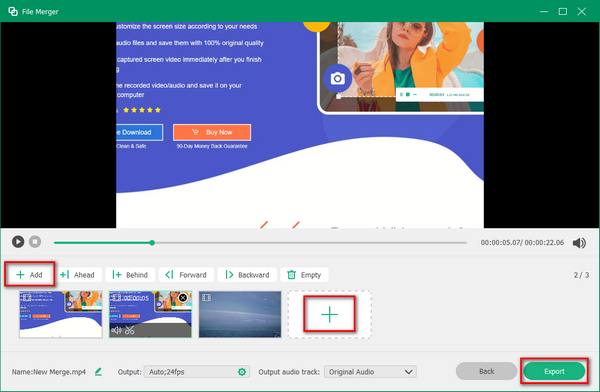
Étape 3 Si vous souhaitez combiner vos fichiers enregistrés, vous pouvez sélectionner le fichier enregistré et cliquer sur le Ajouter bouton pour l'importer. Si vous souhaitez fusionner vos fichiers enregistrés et locaux en un seul, vous pouvez cliquer sur le Charger des fichiers .
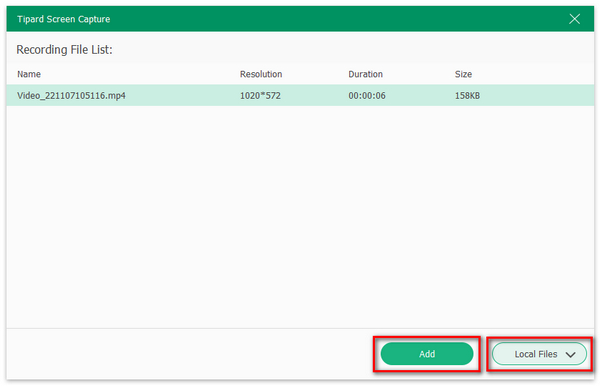
Étape 4 Enfin, cliquez sur le Exportations bouton pour enregistrer.
Étape 1 Cliquez Plus d'outils icône et sélectionnez le File Converter option.
Étape 2 Vous pouvez exploiter votre fichier dans le Exportation vidéo fenêtre si vous souhaitez convertir votre fichier enregistré vers d'autres formats vidéo, tels que MP4, MOV, AMV, AVI, MKV, GIF, etc. Vous pouvez utiliser votre fichier dans la Exportation audio fenêtre pour convertir votre fichier enregistré en d'autres formats audio, tels que MP3, AAC, AC3, WMV, WAV, etc.
Étape 3 Après avoir sélectionné le format en cliquant sur l'icône déroulante de Format et en ajustant d'autres paramètres, vous pouvez cliquer sur le Convertir bouton pour terminer.
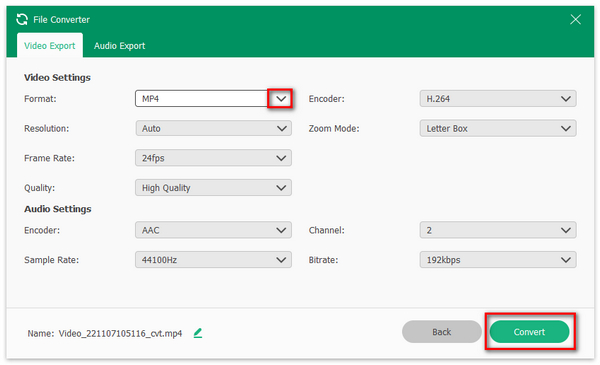
Étape 1Cliquez Plus d'outils icône et sélectionnez le Éditeur de métadonnées multimédia option.
Étape 2 Ensuite, vous pouvez modifier le nom de votre fichier enregistré et ajouter un titre, un artiste, un album, un compositeur, un genre, une année, des commentaires et une couverture à votre fichier enregistré.
Étape 3 Ensuite, cliquez sur le ! bouton pour terminer.
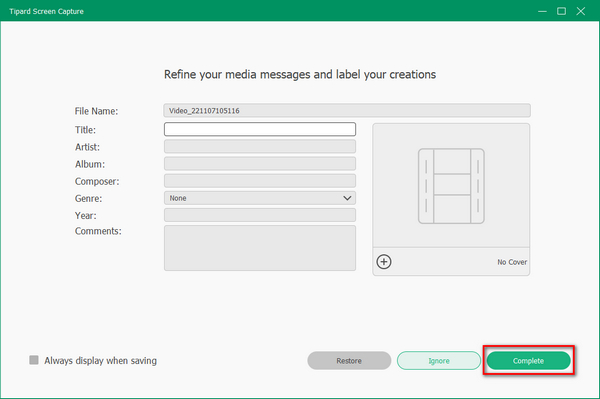
Lorsque vous utilisez Capture d'écran sur votre ordinateur, vous pouvez parfois ne pas enregistrer votre écran. Si tel est le cas, vous pouvez essayer les méthodes ci-dessous ou nous contacter immédiatement.
1. La carte son est occupée par d'autres applications.
Si vous obtenez le message "Échec de l'enregistrement, car votre carte son est occupée par d'autres applications." Veuillez vérifier votre carte son et la libérer. Si vous ne savez pas où le trouver, vous pouvez également choisir de redémarrer votre ordinateur."
2. La carte graphique ou la carte son a été modifiée.
Si vous recevez le message "Échec de l'enregistrement, car certaines modifications ont été apportées au pilote graphique ou au pilote de la carte son." Veuillez redémarrer le programme et réessayer d'enregistrer.
3. L'accès à la caméra et au microphone est désactivé.
Veuillez vous assurer que votre accès au microphone et à la caméra est activé. Pour activer l'accès, vous devez cliquer sur l'icône Démarrer sur votre ordinateur. Ensuite, sélectionnez Paramètres, Confidentialité et recherchez Microphone / Caméra. Activez maintenant l'option Autoriser les applications à accéder à votre microphone / caméra.
4. Le haut-parleur n'est pas bien branché.
Veuillez vous assurer que vous avez correctement branché la prise audio sur l'ordinateur.
5. Les pilotes de la carte son/graphique sont obsolètes ou incompatibles.
Dans ce cas, vous devez désinstaller les pilotes de la carte son / graphique et installer les pilotes appropriés du fabricant de votre carte son / graphique.
6. Le programme en cours d'exécution est en mode Compatibilité.
Veuillez décocher le mode compatible et exécuter le programme en tant qu'administrateur.
Si votre pare-feu Windows Defender est activé, vous pouvez rencontrer le problème de ne pas enregistrer l'écran de votre iPhone. Parce que le pare-feu Windows Defender bloque votre iPhone, vous ne pouvez donc pas le connecter à l'ordinateur. Dans ce cas, vous devez désactiver le pare-feu Windows Defender sur votre ordinateur. Voici 3 façons que vous pouvez essayer.
Voie 1 : via le panneau de configuration
1. Ouvert Panneau de configuration sur ton ordinateur. Si vous ne savez pas où il se trouve, recherchez-le simplement dans le champ de recherche. Sélectionner Système et sécurité.
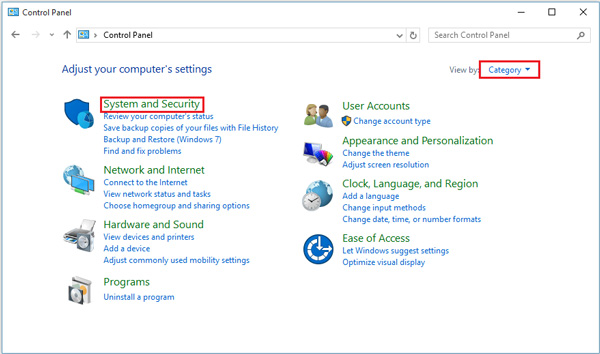
2. Trouver Pare-feu Windows Defender après avoir entré le Système et sécurité interface. Cherchez ensuite le Activer ou désactiver le pare-feu Windows Defender option sur le panneau de gauche. Cliquez sur l'option.
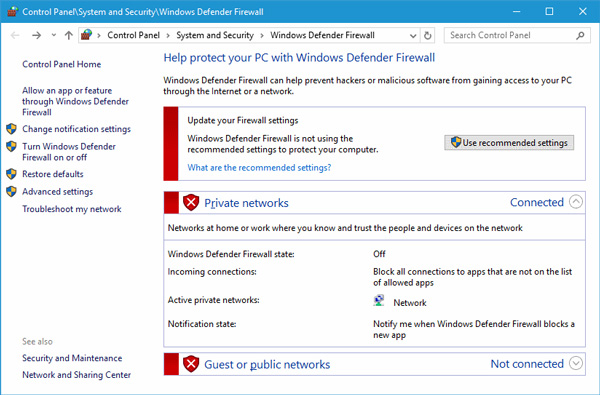
3. Veuillez activer Désactiver le pare-feu Windows Defender et cliquez sur OK.
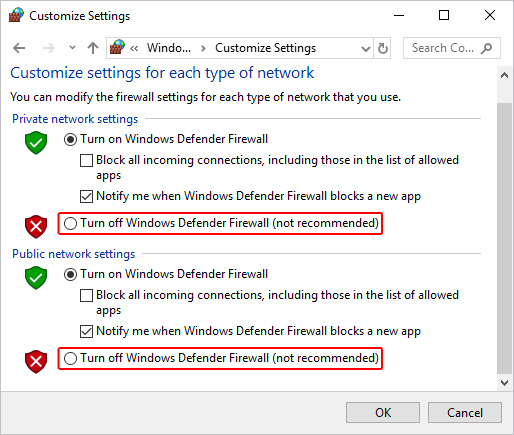
Façon 2: à travers les paramètres
1. Aller à Paramètres et localiser le Pare-feu et protection du réseau onglet dans le panneau de gauche. Sélectionnez ensuite Autoriser une application via un pare-feu.
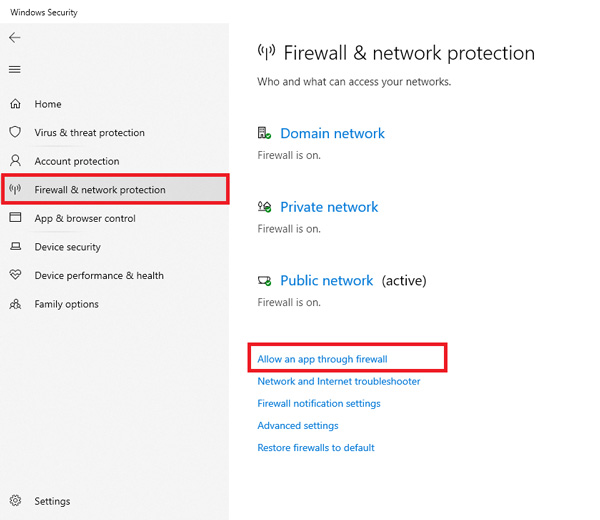
2. Cochez la case derrière si vous souhaitez autoriser cette application à travers le pare-feu.
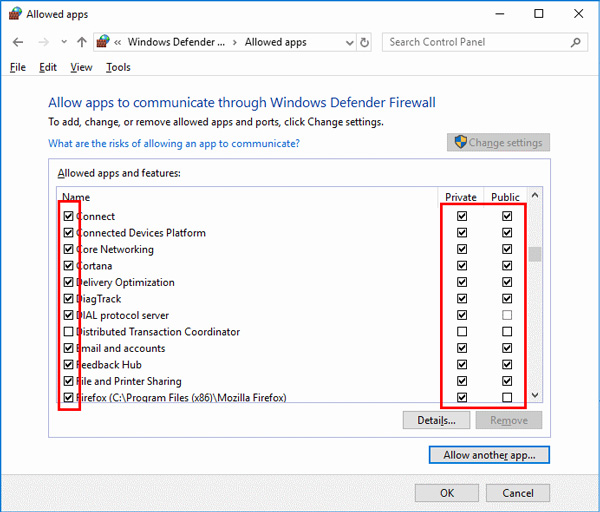
Voie 3: via l'invite de commande
Si vous savez utiliser l'invite de commande, vous pouvez entrer la commande : netsh advfirewall définir l'état allprofiles pour désactiver votre pare-feu Windows Defender.
Habituellement, lorsque vous utilisez Tipard Screen Capture, il vous est suggéré de choisir le Automatique mode afin que le logiciel puisse fournir le Capture d'écran Mode pour vous en fonction des performances de votre appareil.
En plus, vous pouvez aussi choisir Modes de capture d'écran par vous-même dans le Préférences fenêtre.
Ils sont les suivants:
Mode 1 (Commun)
Ce mode garantit la compatibilité et la qualité de la capture d'écran, qui est le mode par défaut de Tipard Screen Capture.
Mode 2 (Windows 10 1903 et versions ultérieures) WinRT
Si votre système informatique est Windows 10 1903 et versions ultérieures, vous pouvez sélectionner ce mode pour améliorer la qualité de l'enregistrement. Mais il y aura une bordure jaune après avoir choisi ce mode, et vous pouvez mettre à jour votre ordinateur vers Windows 11 pour masquer cette bordure.
Mode 3 (commun) DXGI
Lorsque vous ne pouvez pas utiliser ces modes ci-dessus, vous pouvez choisir le Mode 3 (commun) DXGI. Cependant, ce mode peut réduire la qualité d'enregistrement.
Tipard Screen Capture adoptera le DGI mode par lui-même car votre appareil ne peut pas prendre en charge les modes ci-dessus. Le mauvais côté est que la qualité d'enregistrement sera diminuée lors de l'utilisation de ce mode.
Étape 1 Tout d'abord, veuillez préparer un câble auxiliaire pour transmettre l'audio de votre téléphone Android à l'ordinateur.
Étape 2 Si vous êtes un utilisateur de bureau, vous devez brancher le câble auxiliaire dans le trou d'entrée de ligne pour connecter votre téléphone Android et l'ordinateur. Si vous utilisez un ordinateur portable, vous devez préparer une carte son externe et la connecter à l'ordinateur. Ensuite, veuillez brancher le câble auxiliaire sur la carte son et votre téléphone Android.
Étape 3 Après avoir terminé les étapes ci-dessus, vous devez cliquer avec le bouton droit sur le Son icône dans le coin inférieur droit et choisissez l'icône Ouvrir le mélangeur de volume option.
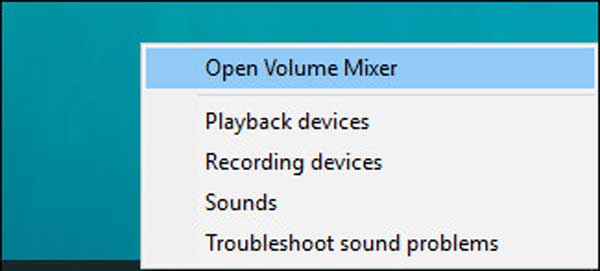
Étape 4 Ensuite, veuillez cliquer sur le Sons du système icône.
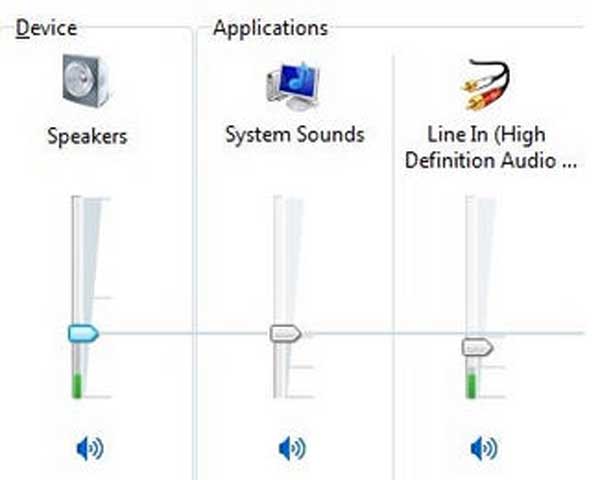
Étape 5 Plus tard, sélectionnez le enregistrement onglet, clic droit Faire la queueet choisissez Activer.
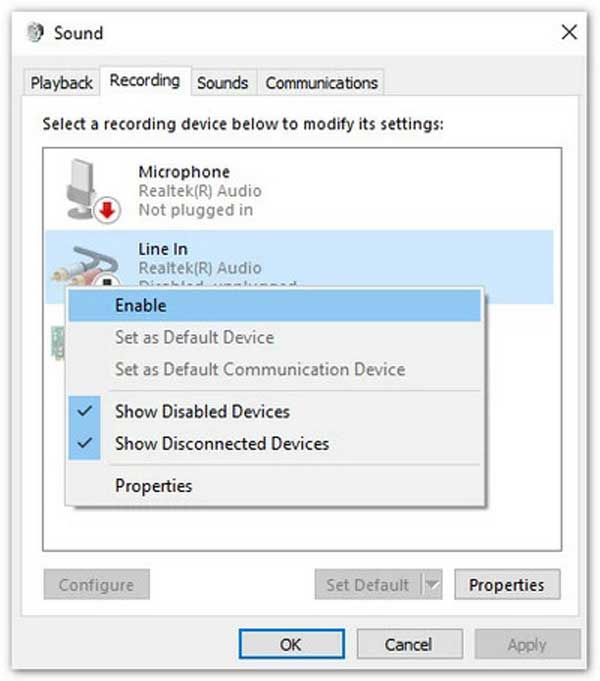
Étape 6 Et puis, vous devez faire un clic droit Faire la queue encore et choisissez biens. Après cela, choisissez le Écoutez onglet et cocher la case de Écoutez cet appareil. Enfin, vous cliquez sur le bouton OK et vous pouvez enregistrer l'audio interne du téléphone Android sur votre ordinateur.
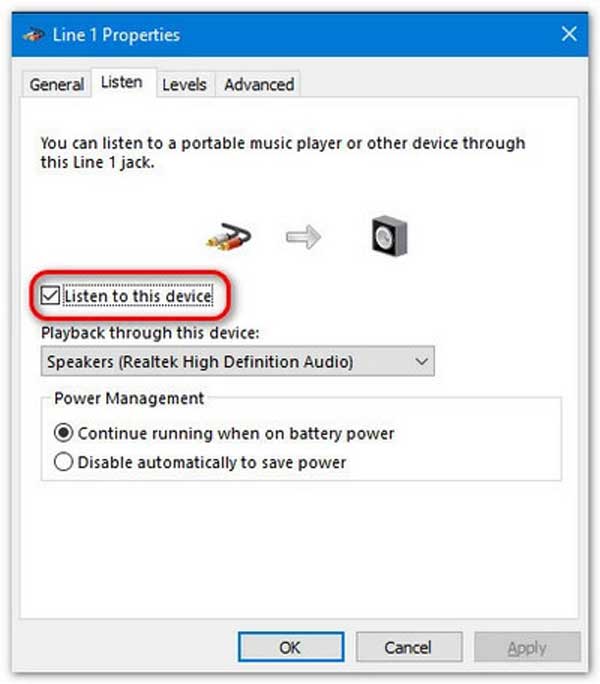
Avant de mettre à jour le pilote graphique, veuillez vérifier si la version de votre pilote graphique est la plus récente.
Pour afficher ses informations, entrez Gestionnaire de périphériques en tapant son nom dans la barre de recherche et en cliquant Ouvert. Après être entré dans le Gestionnaire de périphériques, vous devriez trouver et déplier Prises d'écran, faites un clic droit sur le pilote graphique, sélectionnez le biens l'option et passez à l'option Tournevis onglet pour voir Version du pilote.

Ensuite, vous pouvez vous rendre sur le site Web officiel du fabricant de votre pilote graphique pour vérifier le dernier pilote et comparer si votre pilote graphique actuel correspond. S'il correspond, votre pilote graphique est à jour. S'il ne correspond pas, veuillez suivre les instructions ci-dessous pour mettre à jour votre pilote graphique.
Ce didacticiel prendra comme exemple la mise à jour du pilote graphique dans Windows 11.
Étape 1 Cliquez Windows logo sur le barre des tâches et sélectionnez Paramètres ouvrir.
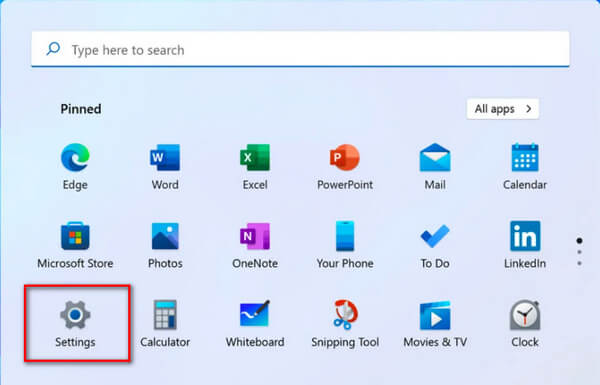
Étape 2 Après être entré Paramètres, veuillez vous rendre sur Windows Update interface.
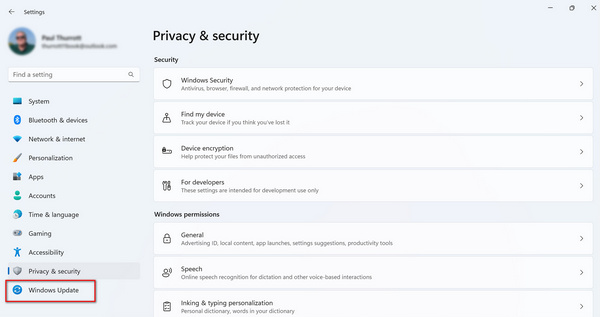
Étape 3 Puis cliquez sur le Vérifiez les mises à jour bouton pour mettre à jour tous les pilotes ou logiciels disponibles.
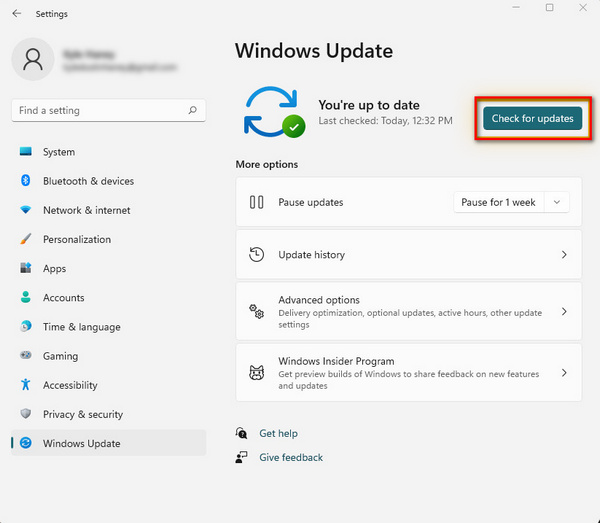
Étape 1 Pour commencer, vous devez saisir Gestionnaire de périphériques dans la barre de recherche et cliquez sur le Ouvert bouton pour y entrer.
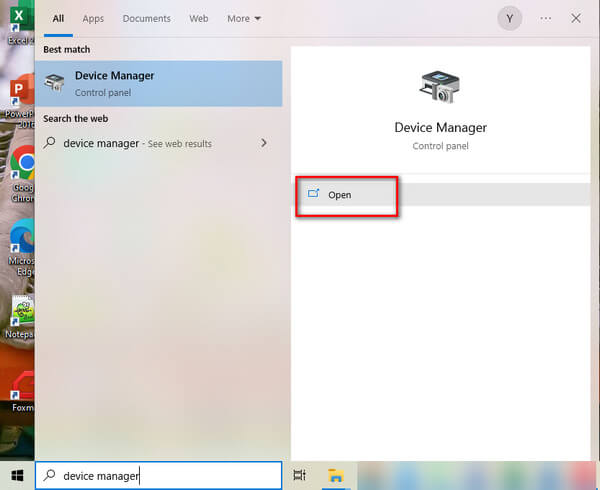
Étape 2 Après cela, veuillez trouver Prises d'écran et cliquez dessus. Ensuite, vous devez faire un clic droit sur votre pilote graphique et aller dans le biens fenêtre.

Étape 3 Ensuite, allez à Tournevis Et cliquez sur le Mise à jour du pilote .
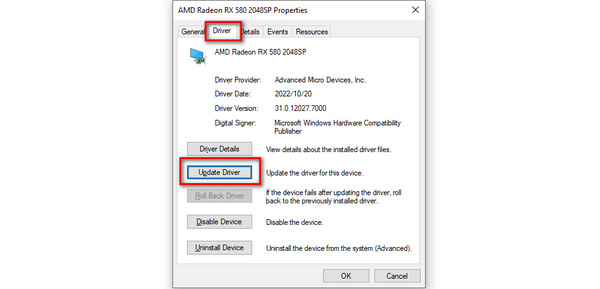
Étape 4 En cliquant Mise à jour du pilote, une fenêtre apparaîtra et vous devrez sélectionner le Rechercher automatiquement les pilotes option. S'il existe la dernière version de votre pilote graphique que vous pouvez mettre à jour, installez-la simplement.
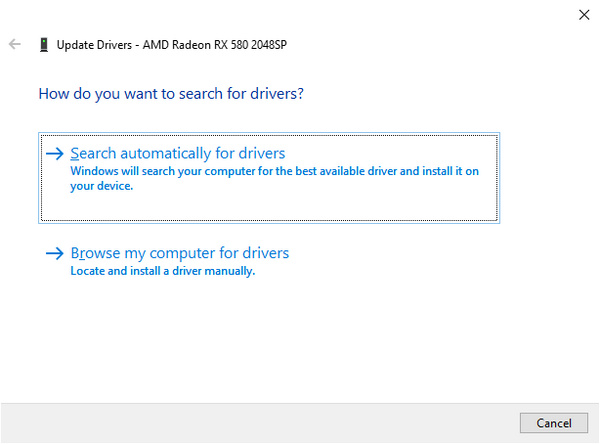
Étape 1 Cliquez sur Accueil, ouvert Panneau de configuration, et sélectionnez Changer le thème dans l' Apparence et personnalisation .
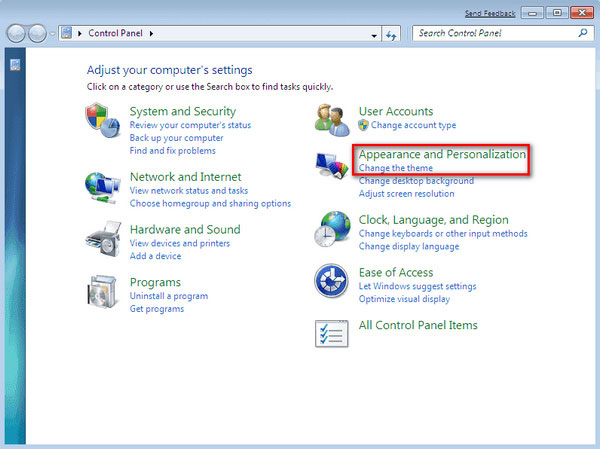
Étape 2 Ensuite, vous entrerez dans une fenêtre avec Thèmes Aero, et vous pouvez sélectionner l'un d'entre eux pour activer Aero sur votre ordinateur Windows 7.