Comment enregistrer une réunion Rejoignez-moi sans notification - 2 méthodes efficaces à connaître
Il n'est pas difficile d'enregistrer une réunion Join.me avec un compte d'hébergement. Join.me est un programme de réunion et de partage d'écran en ligne préféré qui comprend des conférences audio et vidéo par téléphone ou Internet (VoIP). Mais vous devriez trouver de nombreuses restrictions pour capturer les réunions Join.me, telles que la notification, le compte d'hôte et le contenu enregistré. Quelles sont les meilleures méthodes pour tout capturer pour les réunions en ligne ? Apprenez simplement plus de détails dans l'article et choisissez celui que vous souhaitez en conséquence.
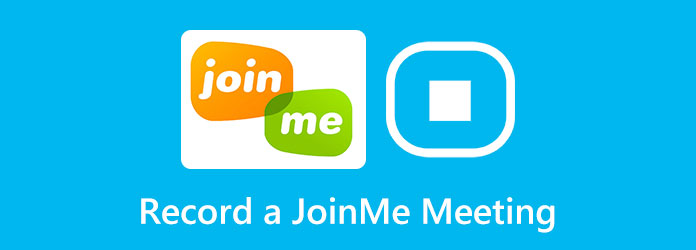
Partie 1 : Comment enregistrer une réunion Join.me sans notification
Tipard Capture d’Écran est un enregistreur Join.me tout-en-un qui vous permet de capturer des vidéos à l'écran, d'enregistrer des fichiers audio et d'obtenir des séquences de webcam. Il enregistre toutes les activités à l'écran, ajoute des annotations, ajoute un filigrane, modifie les réunions en ligne capturées et configure même l'enregistrement programmé pour les réunions Join.me en fonction de vos besoins.
- 1. Capturez des vidéos, enregistrez des fichiers audio et obtenez des images de webcam pour Join.me.
- 2. Ajustez le format vidéo, la résolution, le volume audio et d'autres paramètres.
- 3. Prévisualisez les vidéos enregistrées à partir de Join.me et effectuez d'autres modifications.
- 4. Ajoutez des annotations, un filigrane, des légendes et d'autres formes à l'enregistrement.
Étape 1Une fois que vous avez installé Tipard Screen Capture, vous pouvez lancer le programme sur votre ordinateur. Clique le Enregistreur vidéo possibilité d'enregistrer une conférence téléphonique sur Join.me. Vous pouvez ajuster la zone d'enregistrement en fonction de la fenêtre de Join.me.
Étape 2Activez à la fois le Sound System option et le Microphone option pour capturer les fichiers audio de l'hôte et de tous les participants. Bien entendu, vous pouvez également activer le Webcam option pour capturer les images de la webcam. Après cela, vous pouvez cliquer sur le REC bouton pour démarrer l'enregistrement sans notification.

Étape 3Pendant le processus d'enregistrement, vous pouvez prendre des instantanés pour le point clé, ou même ajouter des annotations aux vidéos. Cliquez sur le bouton carré rouge pour arrêter l'enregistrement d'une conférence téléphonique sur join.me, puis vous pouvez prévisualiser la vidéo et l'enregistrer sur votre ordinateur.

Étape 4Accédez à l'historique des enregistrements, vous pouvez prévisualiser les vidéos Join.me enregistrées et couper la partie souhaitée. Une fois que vous avez enregistré les fichiers souhaités, vous pouvez les enregistrer dans le dossier de destination sur votre ordinateur ou les partager avec d'autres sur les sites Web de médias sociaux.
Vous pouvez trouver plus éditeur de vidéo gratuit ici si vous souhaitez modifier l'enregistrement de la réunion.
Partie 2 : Conseils utiles sur l'enregistrement de réunions sur Join.me
Puis-je enregistrer une réunion Join.me gratuitement ?
Non. Il faut un compte abonné pour Join.me Pro et Business. De plus, vous devez utiliser le compte d'hébergement pour enregistrer une réunion Join.me et enregistrer la vidéo enregistrée sur le service cloud. Si vous êtes un participant, vous devez utiliser le professionnel enregistreur d'écran à la place.
Pourquoi ne puis-je pas obtenir les vidéos de réunion Join.me enregistrées ?
Une fois que vous avez capturé les vidéos de réunion Join.me, elles arriveront en quelques minutes. Mais si votre réunion a un Internet défectueux ou instable, le traitement de l'enregistrement peut prendre jusqu'à 20 minutes. Lorsque quelqu'un ne raccroche pas, vous devez attendre environ 24 heures.
Join.me peut-il tout enregistrer pour la réunion ?
Non. La méthode par défaut n'enregistre que le contenu partagé et les fichiers audio de la conférence. Il ne peut pas enregistrer les bulles des participants, la lecture du son sur votre appareil, ainsi que les vidéos Join.me. De plus, une notification s'affichera indiquant que la réunion Join.me est enregistrée.
Partie 3 : La méthode par défaut pour enregistrer les réunions Join.Me en tant qu'hôte
Si vous souhaitez toujours utiliser la méthode intégrée du programme pour capturer les réunions Join.me, vous pouvez vous connecter au compte d'hébergement avec la version Pro ou la version Business, puis suivre les étapes pour suivre tout ce qui se passe dans vos réunions.
Étape 1Une fois que vous avez lancé Join.me, vous pouvez cliquer sur le bouton Plus bouton et sélectionnez le Enregistrement bouton pour capturer les fichiers souhaités. Une icône rouge vous rappelle que la réunion est en cours d'enregistrement.

2. Comment prendre des notes lors de l'enregistrement d'un webinaire
Lors de l'enregistrement d'un webinaire, vous pouvez également modifier l'enregistrement en temps réel, notamment en surlignant, en ajoutant des formes, des mots et des lignes de différentes couleurs. Il est très utile de prendre des notes et de souligner les points clés.
Étape 1Après le début de l'enregistrement, il y aura une boîte à outils au bas de l'écran de l'ordinateur. Clique le Modifier bouton pour choisir les outils d'édition.
Étape 2Il vous permet uniquement d'enregistrer les contenus partagés. De plus, vos participants seront avertis que l'enregistrement a commencé. Lorsque vous avez terminé, vous pouvez cliquer sur le Arrête d'enregistrer bouton pour enregistrer le fichier.
Étape 3Après cela, vous pouvez aller à la Mes réunions de votre compte organisateur et cliquez sur l'onglet Enregistrements pour trouver toutes vos réunions enregistrées. Vous pouvez télécharger les fichiers ou les partager en conséquence.
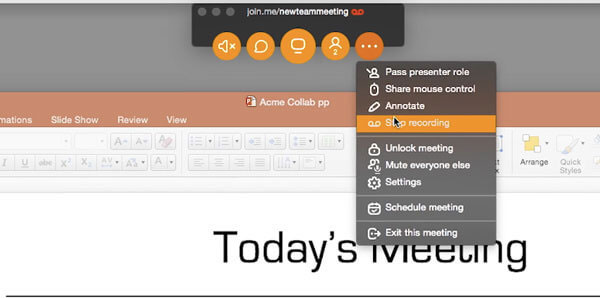
Aussi, vous pouvez trouver le meilleur service de conférence téléphonique gratuit ici.
Conclusion
L'article partage 2 façons pratiques d'enregistrer de l'audio et de l'écran avec Joinme. Lorsque vous souhaitez conserver les enregistrements des réunions en ligne, vous pouvez utiliser la méthode par défaut. Tipard Screen Capture est un enregistreur d'écran professionnel qui capture les réunions en ligne Join.me en quelques clics.







