2 façons d'enregistrer un webinaire sur ClickMeeting
CliquezRéunion est une plate-forme de vidéoconférence et de webinaire basée sur un navigateur. Pour une révision ou une vérification ultérieure, vous devrez peut-être enregistrer certains webinaires ClickMeeting importants. Heureusement, ClickMeeting est intégré à un enregistreur d'écran qui peut vous aider à enregistrer facilement une conférence ou un webinaire.
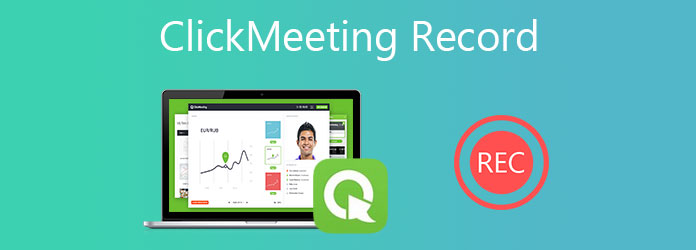
Ce post va vous montrer comment enregistrer ClickMeeting avec son enregistreur intégré. De plus, nous aimons vous présenter un autre enregistreur de webinaires puissant pour enregistrer une conférence sur ClickMeeting.
Partie 1. Comment enregistrer une conférence sur ClickMeeting
ClickMeeting est conçu avec une fonction d'enregistrement. Lorsque vous souhaitez enregistrer le webinaire ClickMeeting, vous pouvez effectuer l'enregistrement avec celui-ci. Mais cette fonction d'enregistrement ClickMeeting ne peut être utilisée que par l'organisateur ou l'hôte. De plus, lorsque vous effectuez un enregistrement de conférence ou de webinaire, tous les participants verront une notification de cette opération sur leurs écrans.
Allez sur ClickMeeting et connectez-vous avec votre compte. ClickMeeting propose un essai gratuit de 30 jours. Vous pouvez choisir de créer un compte ClickMeeting ou de vous connecter directement avec un compte Google.
Vous pouvez désormais créer un webinaire ou participer à une conférence. Cliquez sur votre Panneau de compte dans le coin supérieur droit et choisissez Paramètres option dans le menu déroulant. Sous l'onglet Paramètres avancés, cochez la case Démarrage automatique de l'enregistrement case à cocher. Cliquez sur Enregistrer pour confirmer votre opération. Ce faisant, ClickMeeting enregistrera automatiquement votre événement lorsque vous en démarrerez un.
Si vous êtes le présentateur ou l'hôte, vous pouvez également cliquer sur le rouge REC pour démarrer l'enregistrement ClickMeeting.
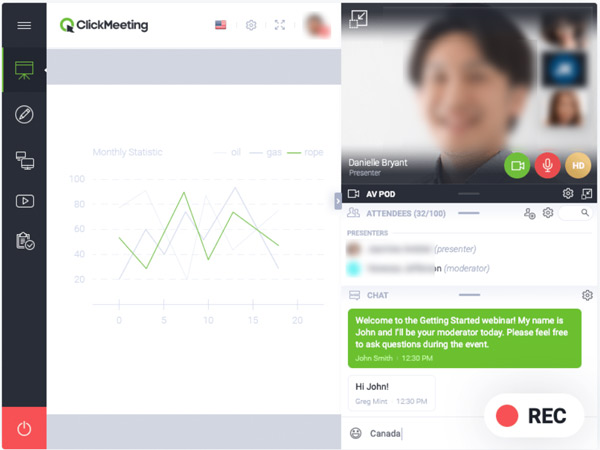
Dès que la conférence ou le webinaire est terminé, ClickMeeting arrête le processus d'enregistrement. Vous pouvez accéder au Panneau de compte pour accéder aux enregistrements que vous avez effectués. Le fichier d'enregistrement ClickMeeting sera enregistré dans MP4 le format.
MP4 est un format universel à ouvrir sur presque tous les appareils. Cependant, si vous voulez enregistrer MP4 en GIF, vous pouvez le lire dans cet article.
Partie 2. Meilleure façon d'enregistrer ClickMeeting
Avec la fonction d'enregistrement ClickMeeting par défaut, la boîte de discussion ou la liste des participants ne seront pas enregistrées. De plus, cette fonction d'enregistrement est limitée à l'hôte. Si vous préférez enregistrer ClickMeeting secrètement, ou si vous voulez plus d'options d'enregistrement, vous pouvez essayer le logiciel professionnel d'enregistrement de conférence et de webinaire, Capture d'écran.
- 1. Enregistrez n'importe quelle conférence téléphonique et webinaire sur ClickMeeting avec une haute qualité.
- 2. Fonctions d'enregistrement puissantes pour enregistrer ClickMeeting et ajouter divers éléments.
- 3. Enregistrez des réunions en ligne, des appels vidéo/audio, des parties de jeu, de la musique, des conférences, etc.
- 4. Exportez le fichier d'enregistrement ClickMeeting au format MP4, MOV, FLV, AVI, MP3, AAC, M4A, etc.
Étape 1Double-cliquez sur le bouton de téléchargement ci-dessus et suivez les instructions pour installer et exécuter gratuitement cet enregistreur ClickMeeting sur votre ordinateur.
Étape 2Pour enregistrer un webinaire ou une conférence sur ClickMeeting, vous pouvez choisir le Enregistreur vidéo fonctionnalité. Comme vous pouvez le voir, il offre également la enregistreur audio et des fonctions de capture d'écran.

Étape 3Personnalisez la région d'enregistrement d'écran et la source d'enregistrement audio en fonction de vos besoins. Au cours de cette étape, vous pouvez activer la webcam pour capturer votre visage.

Étape 4Lorsque vous souhaitez enregistrer une conférence sur ClickMeeting, vous pouvez simplement cliquer sur le bouton REC bouton. Pendant l'enregistrement ClickMeeting, vous êtes autorisé à ajouter du texte, une ligne, une flèche et des étiquettes. Le fichier du webinaire ClickMeeting enregistré sera enregistré dans n'importe quel format populaire en fonction de vos paramètres.
Partie 3. FAQ de ClickMeeting Record
Question 1. ClickMeeting est-il gratuit ?
Non, ClickMeeting n'est pas une plateforme de webinaire gratuite. Il offre 1 essai gratuit de 30 jours. Après cela, vous devez payer au moins 25 $ par mois pour l'utiliser.
Question 2. Dois-je être devant la caméra pour un webinaire ?
La caméra n'est pas une exigence de rigidité pour le webinaire. Vous n'avez pas besoin d'être devant la caméra si vous organisez un webinaire. Alors que dans certains cas, vous feriez mieux d'être devant la caméra en tant que public. Lorsque vous assistez à un séminaire Web, vous pouvez également choisir de ne pas participer en vidéo.
Question 3. Combien d'événements puis-je héberger sur la plateforme ClickMeeting ?
ClickMeeting vous permet de créer autant d'événements que vous le souhaitez. Il n'y a pas de limites spécifiques pour les événements. Vous êtes autorisé à créer et à préparer des centaines d'événements à votre guise. ClickMeeting vous permet de créer des événements permanents ou programmés.
Conclusion
Cet article parlait principalement de la façon de faire le Cliquez sur l'enregistrement de la réunion. Nous partageons 2 méthodes pour enregistrer un webinaire ou une conférence sur ClickMeeting. Vous pouvez sélectionner votre manière préférée d'enregistrer ClickMeeting.







