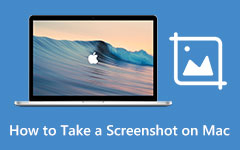Meilleure capture d'écran supérieure sur Windows 7, 8, 10 et 11

L'écran de capture est une compétence utile pour les utilisateurs Windows. Lorsque votre ordinateur ne fonctionne pas correctement et que vous avez besoin de certaines technologies, des captures d'écran vous aideront à résoudre le problème rapidement. Lorsque vous apprenez une nouvelle compétence dans un jeu, vous devez vouloir la partager avec vos amis sur les réseaux sociaux. Les blogueurs et les enseignants sont plus susceptibles d’utiliser des screencasts dans eLearning.
Cependant, comment trouver le meilleur logiciel de capture d'écran pour votre ordinateur reste un problème. Bien que la plupart des programmes soient faciles à utiliser, ils doivent fonctionner sur le bon système. Par conséquent, cet article présentera le meilleur moyen de capturer l'écran sous Windows 7, 8 et Windows 10.
1. Comment capturer l'écran sur Windows 10
Il existe de nombreux logiciels de capture d'écran que vous pouvez capturer pour votre ordinateur. Cependant, seuls quelques enregistreurs sont compatibles avec Windows 10. Tipard Capture d'écran est le meilleur sur Windows 10. Si vous utilisez Screen Capture pour prendre des captures d'écran sous Windows 10, vous serez surpris de la qualité de sortie. Les utilisateurs de Capture d’écran peuvent bénéficier d’une qualité d’impression optimale sans se soucier des problèmes de manque de cadre ou d’image floue. Autres caractéristiques impressionnantes de ce capteur d’écran Windows 10.
- 1. La capture d'écran offre plusieurs options concernant la taille de l'écran d'enregistrement, telles que le plein écran, la taille personnalisée et la valeur des dimensions.
- 2. Les utilisateurs peuvent capturer l'audio avec des images vidéo et profiter de la qualité% 100 d'origine.
- 3. Il a la capacité de définir la durée, de sorte que vous pouvez laisser Screen Capture fonctionner seul. Screen Capture arrêtera de capturer et sauvegardera les sorties automatiquement.
- 4. Avant d'enregistrer la sortie, vous pouvez prévisualiser la vidéo.
- 5. Screen Capture prend en charge l'enregistrement des fichiers audio et vidéo capturés dans des formats de haute qualité, tels que les vidéos 4K et HD.
Comment capturer l'écran Windows 10
Étape 1. Après avoir installé Screen Capture sur votre ordinateur Windows 10, ouvrez le programme. Cliquez sur Personnalisé dans la section Zone d'enregistrement sélectionnée; alors les points de contrôle apparaîtront avec une bordure. Vous pouvez faire glisser les points de contrôle bleus pour définir la taille de capture. Ou vous pouvez sélectionner Plein écran pour capturer la totalité de l'écran.
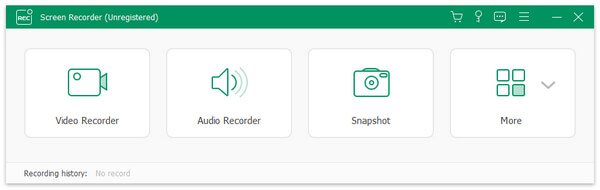
Étape 2. Si vous devez capturer votre voix, par exemple pour créer un didacticiel vidéo, vous pouvez activer Microph Audio dans la section Sélectionner des entrées d’enregistrement. L'option Audio système captera le son de votre ordinateur.
Étape 3. L'option Durée permet aux utilisateurs de définir la durée d'enregistrement. Une fois les paramètres définis, cliquez sur le bouton rouge d'enregistrement pour lancer les actions de capture sous Windows 10.
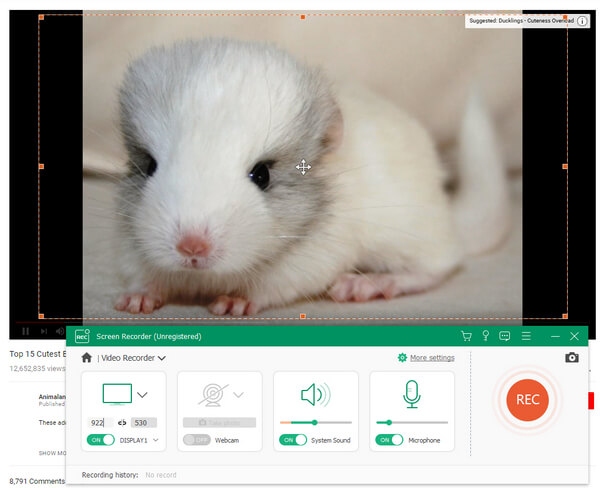
Étape 4. Lorsque vous avez terminé, cliquez à nouveau sur le bouton rouge pour arrêter. Ce logiciel de capture d'écran lira automatiquement la vidéo enregistrée.
Étape 5. Enfin, cliquez sur Enregistrer pour enregistrer la vidéo dans un dossier de votre ordinateur Windows 10.
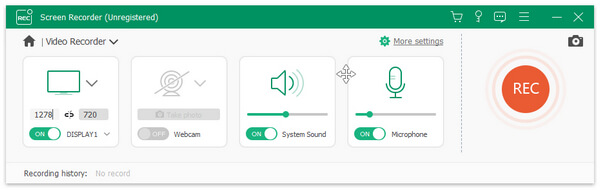
Screen Capture prend également en charge Windows 7 / 8, afin que tous les utilisateurs d’ordinateurs Windows puissent profiter de ses excellentes fonctionnalités de capture d’écran.
2. Comment enregistrer l'écran sur Windows 8
Windows 8 n'est peut-être pas un bon système d'exploitation, mais nous ne pouvons pas l'accuser d'être radin. Microsoft a développé des utilitaires impressionnants pour Windows 8, tels que Steps Recorder, etc. Si vous creusez profondément dans Window 8, vous aurez un grand ensemble d’outils logiciels.
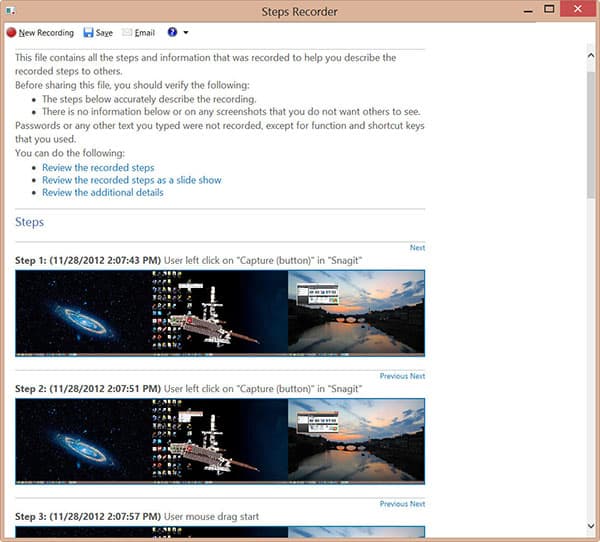
Les principales fonctionnalités de Windows 8 Steps Recorder
- 1. Bien que Steps Recorder soit un programme intégré, vous ne le trouvez pas sur le bureau Windows 8 ou dans le menu Démarrer. Le seul moyen de déclencher ce programme consiste à utiliser la boîte de dialogue Exécuter.
- 2. Il vous faudra des captures d’écran pour chaque action à l’écran, y compris chaque clic de souris, appui sur une touche, etc.
- 3. Ce logiciel de capture d'écran Windows 8 prend en charge la capture d'écran d'applications Microsoft Office.
- 4. Vous pouvez ajouter des annotations pendant l'enregistrement.
- 5. Ensuite, Steps Recorder enregistrera la sortie sous forme de fichier MHTML, qui contient toutes les captures d'écran et les annotations.
- 6. Il vous montrera l'aperçu automatiquement.
Comment enregistrer un écran Windows 8
- 1. Sélectionnez Exécuter dans le menu Démarrer ou maintenez enfoncée la touche de raccourci clavier Win + R pour ouvrir la boîte de dialogue Exécuter.
- 2. Tapez psr dans la zone Ouvrir et cliquez sur OK pour lancer le programme Steps Recorder.
- 3. L'interface de Step Recorder est très simple. Il n'y a que trois options: Démarrer l'enregistrement, Arrêter l'enregistrement et Ajouter un commentaire.
- 4. Une fois que l'écran ou les fenêtres que vous souhaitez enregistrer sont prêts, cliquez sur Démarrer l'enregistrement. Ce logiciel de capture d'écran commencera à fonctionner. Ensuite, toutes vos actions seront capturées.
- 5. Ensuite, vous pouvez appuyer sur Ajouter un commentaire pour ajouter des annotations. Sélectionnez la zone sur laquelle vous souhaitez attirer l'attention des autres. et entrez des annotations dans la zone de texte. Cliquez sur le bouton OK, votre commentaire sera enregistré dans la sortie.
- 6. Et la zone de durée affichera la durée de l'enregistrement en temps réel.
- 7. Une fois l'opération terminée, cliquez sur le bouton Arrêter l'enregistrement pour avoir un aperçu de la sortie avant de l'enregistrer.
Si l'enregistrement à l'écran est satisfaisant, sélectionnez une destination et enregistrez la sortie sur votre ordinateur Windows 8.
3. Comment faire un screencast sur Windows 7
Bien que de plus en plus de personnes passent à Windows 8 ou Windows 10, certains utilisateurs s’en tiennent à Windows 7. En fait, Microsoft a publié un programme d’enregistrement d’écran gratuit pour Windows 7 appelé Windows Media Encoder. C'est un logiciel de capture d'écran facile à utiliser.
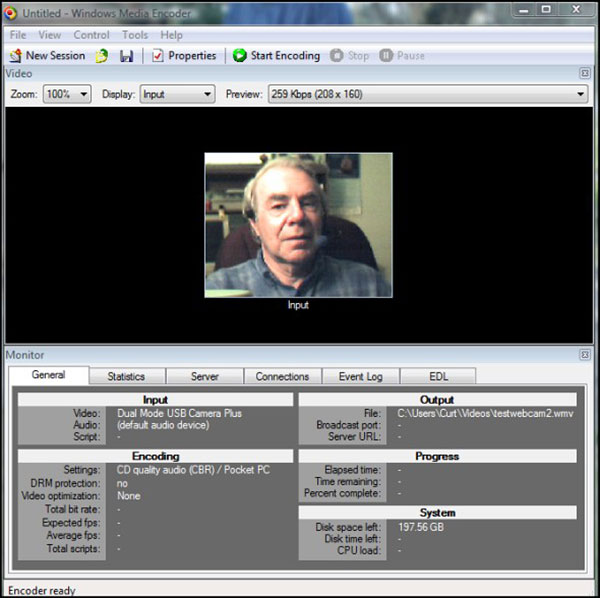
Les fonctionnalités de base de Windows Media Encoder
- 1. Il est disponible sous Windows XP / Vista / 7. Vous pouvez télécharger le programme gratuitement sur le site Web de Microsoft.
- 2. Media Encoder peut capturer toutes les actions sur Windows 7, y compris votre écran, vos vidéos en ligne, vos discussions en ligne, etc.
- 3. Il a également la possibilité de prendre des captures d'écran sous Windows 7.
- 4. Les utilisateurs peuvent enregistrer l'audio avec des images vidéo.
- 5. Son interface est conviviale et facile à naviguer.
- 6. Les utilisateurs peuvent coder la sortie en fichiers multimédias de haute qualité.
Comment faire un screencast sur Window 7
- 1. Après avoir installé ce logiciel de capture d'écran sur votre ordinateur Windows 7, cliquez avec le bouton droit sur son icône et ouvrez le programme.
- 2. Créez une nouvelle session et sélectionnez la source d'entrée à enregistrer. Media Encoder propose deux options, plein écran ou une fenêtre. Vous pouvez sélectionner n'importe qui en fonction de votre situation.
- 3. Si vous souhaitez capturer de l'audio et des images en même temps, n'oubliez pas de cocher la case Audio.
- 4. Ensuite, décidez si vous avez besoin de la bordure de la fenêtre d’enregistrement pour clignoter.
- 5. Et définissez l'emplacement pour enregistrer l'enregistrement.
- 6. Une fois les paramètres définis, cliquez sur le bouton Démarrer pour commencer la diffusion.
- 7. Une fois terminé, appuyez sur le bouton Arrêter pour enregistrer le screencast sur votre ordinateur.
Media Encoder enregistre la vidéo au format WMV ou vous pouvez convertir la vidéo d'origine en un autre format vidéo au sein de ce logiciel.
Conclusion
Cet article a présenté quelques méthodes pour capturer des écrans sur Windows 10 / 8 / 7. Bien que Steps Recorder ne soit pas un logiciel de capture d'écran professionnel, vous pouvez l'utiliser pour prendre des captures d'écran sans rien installer sur votre ordinateur. Media Encoder est un programme convivial gratuit. Malheureusement, il est uniquement compatible avec Windows 7. Si vous souhaitez enregistrer un écran sous Windows 10, Tipard Screen Capture semble être le meilleur choix. Et il est également disponible pour Windows 8 / 7.