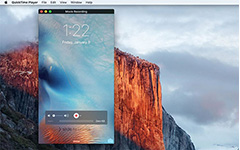Deux méthodes simples pour enregistrer des réunions Microsoft Teams sur ordinateur
Comment enregistrer des réunions Microsoft Teams? Microsoft Teams est souvent utilisé pour organiser une réunion d'entreprise en ligne, en particulier dans une entreprise mondialisée. Parfois, vous devez conserver le compte rendu de la réunion ou souhaitez rejouer la réunion en privé, voici donc deux guides détaillés pour vous aider à enregistrer facilement une réunion Microsoft Teams pour différentes utilisations.
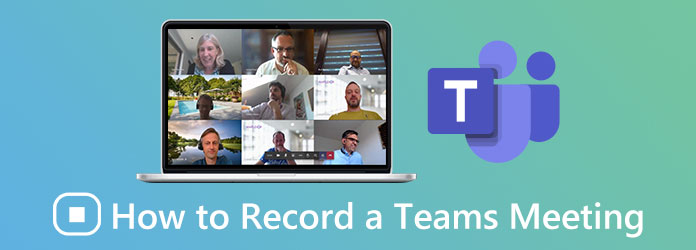
Partie 1: Comment enregistrer des réunions Microsoft Teams directement via un enregistreur intégré
Microsoft Teams a sa fonction intégrée pour enregistrer les réunions et il est facile à utiliser en seulement 2 étapes. Si vous souhaitez uniquement enregistrer les réunions des équipes Microsoft en tant qu'archives de réunion, l'enregistreur intégré est le meilleur choix car vous n'avez pas besoin de télécharger de logiciel. Mais il présente également certaines limitations qui rendront l'enregistrement secret des réunions Microsoft Teams inadapté.
1. Les étapes détaillées de l'enregistrement
Étape 1Après avoir rejoint une réunion Microsoft Teams en tant qu'hôte ou organisateur, cliquez sur les trois points du bouton Plus d'options en haut. Sélectionnez ensuite le Commencer l'enregistrement et la transcription pour démarrer l'enregistrement automatique des réunions Microsoft Teams.
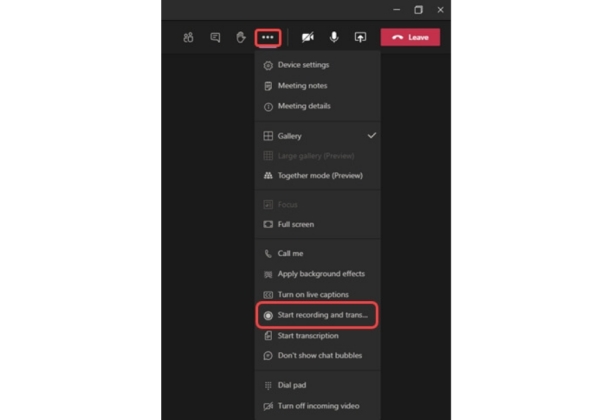
Étape 2À la fin de la réunion, cliquez à nouveau sur le bouton à trois points et cliquez sur le bouton Arrêter l'enregistrement et la transcription bouton pour arrêter. Si vous oubliez d'arrêter l'enregistrement, il se terminera automatiquement au bout de quatre heures. Les enregistrements seront enregistrés dans OneDrive ou SharePoint, vous pouvez les rejouer en ligne à tout moment.
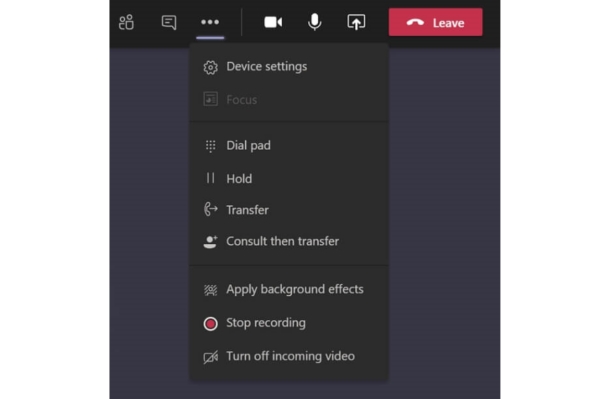
2. Limites de l'enregistrement via l'enregistreur intégré
Bien que l'enregistreur intégré soit facile à utiliser sans logiciel ou plugin supplémentaire, il y a quelques remarques auxquelles vous devez prêter attention:
1. Seuls l'hôte et les membres des mêmes organisations ont le droit de démarrer et d'arrêter l'enregistrement.
2. Les fichiers d'enregistrement de la réunion Microsoft Teams ne peuvent être enregistrés que dans OneDrive et SharePoint. De plus, seul l'hôte peut télécharger les enregistrements, et les autres doivent les rejouer en ligne.
3. Si l'un des participants commence à enregistrer, une notification sera envoyée à tous les participants. L'arrêt de l'enregistrement est le même.
4. L'enregistrement doit suivre la politique d'enregistrement de la conformité, même la politique appartient aux participants d'autres organisations.
Partie 2: La meilleure façon d'enregistrer des réunions Microsoft Teams pour vous-même en privé
En raison des limitations de l'enregistreur intégré, comme mentionné précédemment, il n'est pas pratique pour vous d'enregistrer des réunions Microsoft Teams pour les rejouer et prendre des notes en privé. Dans ce cas, vous pouvez utiliser un enregistreur professionnel pour vous aider. Tipard Capture d’Écran est le meilleur choix car il peut enregistrer des réunions Microsoft en quelques étapes simples sans notification.
- 1. Enregistrez n'importe quelle vidéo, y compris les réunions des équipes Microsoft, en haute qualité sans notification.
- 2. L'enregistreur audio et l'enregistreur de webcam peuvent capturer des vidéos et des scènes d'image dans l'image.
- 3. Fournissez le programme défini à l'avance pour démarrer l'enregistrement à l'heure souhaitée.
- 4. Support pour prévisualiser l'enregistrement après avoir terminé et le modifier avant de l'enregistrer en tant que fichier.
Étape 1Téléchargez Tipard Screen Capture sur votre ordinateur et lancez-le. Clique le Enregistreur vidéo pour accéder à l'interface d'enregistrement vidéo.
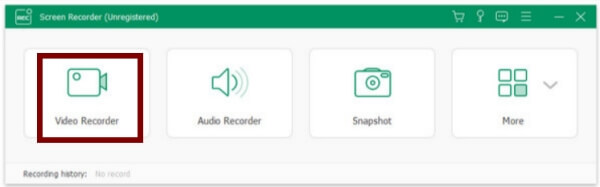
Étape 2Il existe de nombreux paramètres d'enregistrement détaillés, notamment la taille de capture, le volume, le format vidéo, la qualité vidéo et le chemin de stockage.
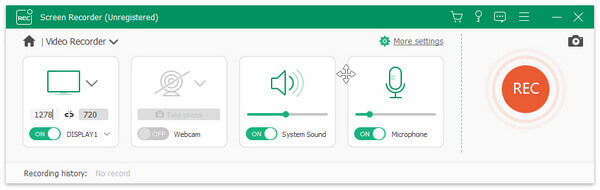
Tout d'abord, choisissez le Plein écran ou cliquez sur le Coutume pour sélectionner la fenêtre de Microsoft Teams.
Ensuite, si vous souhaitez enregistrer une réunion Microsoft Teams, vous feriez mieux de garder le son et le microphone du système activés. De plus, vous pouvez régler le volume de ces deux entrées vocales séparément selon vos besoins.
Après cela, cliquez sur le Réglage d'enregistrement puis sélectionnez le Sortie bouton. Choisissez le format MP4 pour assurer une lecture fluide sur mobile et ordinateur. Et choisissez le Haute or Lossless qualité pour conserver la haute qualité des enregistrements. Modifiez ensuite l'emplacement des fichiers de sortie en un emplacement souhaité. Enfin, cliquez sur le bouton OK pour enregistrer les paramètres.
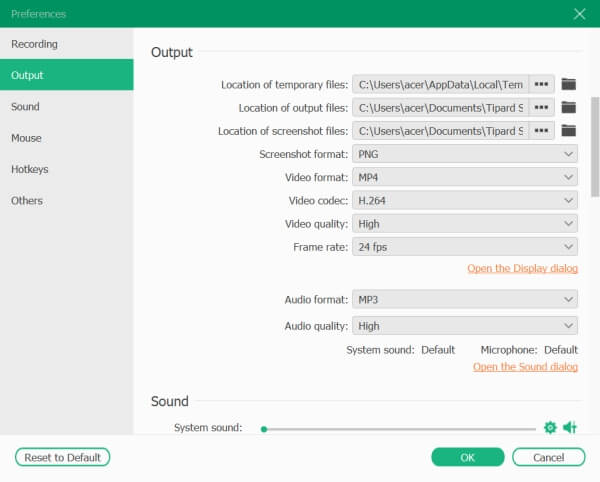
Étape 3Revenez à l'interface d'enregistrement et cliquez sur le bouton Enregistrement bouton pour démarrer. À la fin de la réunion, cliquez sur le bouton Arrêter pour arrêter l'enregistrement. Ensuite, vous pouvez voir une boîte à outils avec des fonctions d'édition, notamment l'ajout de formes, de mots, de flèches et de capture d'écran.
Étape 4Si vous souhaitez extraire les vidéos supplémentaires au début et à la fin, saisissez la durée vidéo nécessaire, puis cliquez sur le bouton Épargnez bouton pour stocker.

Partie 3: FAQ sur l'enregistrement de réunions Microsoft Teams
1. Puis-je enregistrer une réunion Microsoft Teams si je ne suis pas l'hôte ?
Oui, vous pouvez. Si vous êtes de la même organisation que l'hôte, vous pouvez également utiliser l'enregistreur intégré pour enregistrer la réunion Microsoft Teams. Cependant, si vous êtes d'autres entreprises ou simplement un invité, vous devez utiliser un outil de capture d'écran comme Enregistreur d'écran Microsoft, Tipard Screen Capture, etc., pour vous aider.
2. Où sont stockés les enregistrements des réunions Microsoft Teams?
Les enregistrements capturés par l'enregistreur intégré ont été enregistrés dans Microsoft Stream avant octobre 2020. Désormais, ils sont enregistrés dans OneDrive ou SharePoint et les fichiers d'enregistrement précédents seront migrés à partir de Microsoft Stream.
3. Puis-je définir une heure à l'avance pour commencer à enregistrer les réunions Microsoft Teams?
Bien sûr vous pouvez. Bien que l'enregistreur intégré dans Microsoft Teams ne dispose pas de cette fonctionnalité, vous pouvez utiliser un enregistreur d'écran professionnel pour vous aider. La capture d'écran Tipard recommandée est le meilleur choix car elle prend non seulement en charge la définition de plusieurs horaires à l'avance pour l'enregistrement, mais elle peut également personnaliser tous les paramètres pour répondre à vos différentes exigences.
Conclusion
Si vous souhaitez enregistrer des réunions Microsoft Teams en tant qu'archives de réunions d'entreprise, vous pouvez utiliser l'enregistreur intégré pour enregistrer facilement les réunions. Mais pour un usage privé, un enregistreur professionnel peut vous aider à enregistrer des réunions Microsoft Teams sans notification aux autres. En téléchargeant Tipard Screen Capture, vous pouvez enregistrer facilement des réunions Microsoft Teams en haute qualité.