Comment enregistrer une rencontre Google sur votre ordinateur sans perte de qualité
Lorsque vous avez une réunion d'affaires sur Google Meet mais que vous ne pouvez pas y assister à temps pour certaines raisons. Vous voudrez peut-être enregistrer la réunion et la rejouer. Donc, vous devez savoir comment enregistrer un Google Meet réunion sur votre ordinateur. Cet article résoudra votre problème avec 2 méthodes efficaces.
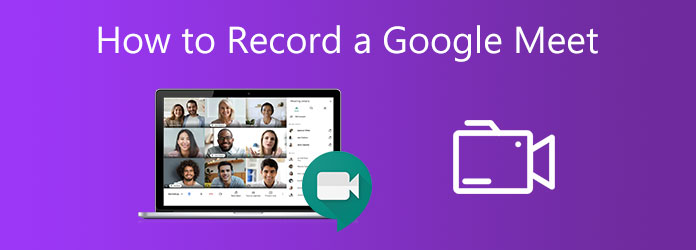
Partie 1. Comment enregistrer un rendez-vous Google avec la fonction d'enregistrement intégrée
Google Meet vous permet d'enregistrer la réunion avec une fonctionnalité intégrée uniquement si vous êtes l'organisateur de la réunion ou si vous disposez d'un compte dans l'organisation de la réunion. Démarrer l'enregistrement Google Meet est assez simple car Google Meet dispose d'une interface bien organisée.
Étape 1Allez sur le site Web. Vous pouvez rejoindre une réunion avec un code de réunion ou un lien. Après avoir rejoint la réunion, vous pouvez trouver le 3 points menu en bas de l'écran. Cliquez dessus et sélectionnez le Réunion record .
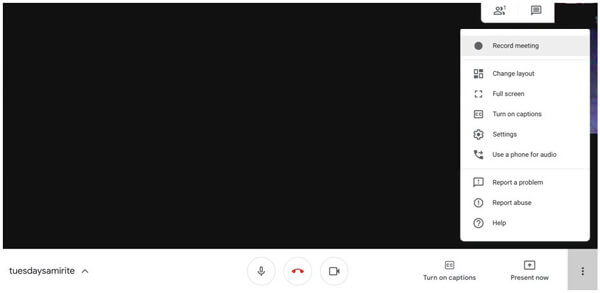
Étape 2Ensuite, vous devez cliquer sur le Accepter bouton dans la fenêtre de Demander le consentement. Tous les membres de la réunion recevront l'avis que vous enregistrez la réunion. Après cela, l'enregistrement de la réunion commence. Vous devez savoir que seuls l'orateur actif et la présentation peuvent être enregistrés. Tous les autres membres et fenêtres ou interfaces supplémentaires de votre ordinateur ne peuvent pas être enregistrés dans la vidéo.
Étape 3Si vous souhaitez arrêter l'enregistrement, cliquez sur le bouton 3 points menu et trouvez le Arrêter l'enregistrement bouton dans le menu. Cliquez dessus et choisissez le Arrêter l'enregistrement dans la fenêtre de confirmation. Une fois l'enregistrement Google Meet terminé, vous et les autres membres recevrez un e-mail. Le lien vers la vidéo de réunion enregistrée se trouve dans cet e-mail. Vous pouvez trouver la vidéo de réunion enregistrée dans le Enregistrements de réunions dossier dans le Google Drive de l'organisateur.
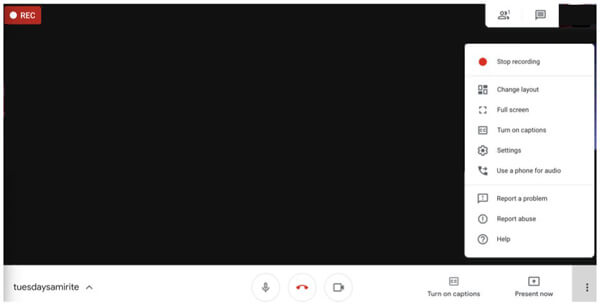
Remarque : L'heure à laquelle vous recevez la vidéo enregistrée dépend de la longueur et de la taille des fichiers. Si la réunion est démarrée en dehors de l'organisation, la réunion Google Meet enregistrée sera enregistrée dans le Google Drive de l'organisateur de l'événement.
Vous devez savoir que la fonction d'enregistrement intégrée ne vous permet pas d'ajuster les paramètres de la vidéo enregistrée, et le consentement de tous les membres peut vous causer des inconvénients.
Partie 2. Comment contourner l'autorisation et enregistrer un rendez-vous Google
Parfois, vous souhaiterez peut-être enregistrer une réunion dans Google Meet sans le consentement de tous les membres. Et vous souhaiterez peut-être enregistrer la vidéo de la réunion enregistrée directement sur votre ordinateur. À ce stade, vous avez besoin d'un puissant enregistreur d'écran tiers pour répondre à votre demande. Tipard Capture d'écran est un outil polyvalent avec diverses fonctionnalités. Vous pouvez capturer non seulement l'interface Google Meet, mais également toutes les opérations sur votre écran avec des fonctionnalités d'édition.
- 1. Enregistrez et téléchargez des réunions Google Meet avec une technologie de qualité sans perte.
- 2. Ajoutez une source audio comprenant l'audio du système et l'audio du microphone.
- 3. Prise en charge des outils d'édition et de notation de la vidéo enregistrée.
- 4. Exportez la vidéo enregistrée et enregistrez-la sur votre ordinateur.
- 5. Réglez la durée d'enregistrement pour contrôler la durée et l'heure de début de l'enregistrement afin que vous puissiez enregistrer une réunion sans y assister réellement.
Étape 1Tout d'abord, vous devez télécharger et lancer la capture d'écran. Clique le Enregistreur vidéo bouton sur l'interface principale. Choisissez la source vidéo que vous souhaitez enregistrer, y compris l'écran ou la webcam. Vous pouvez modifier la taille de l'écran d'enregistrement pour l'adapter à la fenêtre de Google Meet en entrant la résolution ou en faisant glisser le cadre de capture.

Étape 2Choisissez la source audio que vous souhaitez enregistrer. Vous pouvez enregistrer le son du système ou le son du microphone ou les deux. Cliquez sur le commutateur de l'interface pour activer ou désactiver une source audio spécifique. Ensuite, vous pouvez régler le volume en faisant glisser le point.

Étape 3Pour démarrer l'enregistrement, vous devez cliquer sur le bouton rouge REC bouton sur le côté droit. Vous pouvez ajouter des notes à l'écran pendant l'enregistrement. Vous pouvez trouver toutes sortes d'outils dans l'interface comme des lignes, des cercles, des flèches et du texte.

Étape 4Si vous souhaitez arrêter l'enregistrement. Cliquez sur le carré rouge. L'aperçu de la vidéo enregistrée sera lu automatiquement. Vous pouvez également éditer votre vidéo dans cette interface. Définissez le point de départ et le point de fin pour découper votre vidéo. Lorsque vous obtenez enfin la vidéo souhaitée, cliquez sur le bouton Épargnez .

Outre l'enregistrement de Google Meet, vous pouvez également utiliser Tipard Screen Capture pour enregistrer des vidéos Google Hangout.
Partie 3. FAQ sur l'enregistrement de Google Meet
1. Comment puis-je télécharger une réunion enregistrée de Google Meet?
Tout d'abord, vous devez obtenir le lien vers la réunion enregistrée. Recherchez ensuite la réunion enregistrée dans Google Drive. Clique le Plus menu et cliquez sur le Télécharger bouton. La vidéo sera bientôt enregistrée sur votre ordinateur. Ou vous pouvez utiliser des outils tiers tels que Capture d'écran pour télécharger la vidéo directement.
2. Puis-je enregistrer Google Meet à partir d'appareils mobiles?
Non, vous ne pouvez pas. Les utilisateurs mobiles ne peuvent ni héberger et contrôler une réunion sur Google Meet ni enregistrer une réunion depuis le téléphone. Même si vous utilisez l'enregistreur d'écran par défaut de l'iPhone, vous pouvez toujours échouer à enregistrer l'écran de l'iPhone. Pour enregistrer une réunion, vous ne pouvez utiliser que des appareils de bureau.
3. Comment puis-je trouver l'enregistrement Google Meet sur mon ordinateur?
Vous pouvez trouver la vidéo téléchargée par nom ou format. Si vous utilisez Capture d'écran, vous pouvez choisir le dossier dans lequel vous souhaitez enregistrer la vidéo avant la sortie.
4. Les enregistrements Google Meet sont-ils chiffrés?
Oui c'est le cas. La vidéo enregistrée est cryptée par TLS (Transport Layer Security) dans Google Drive. Il protège la vidéo des intrus. Vous ne pouvez le déchiffrer qu'avec la bonne clé.
Conclusion
Cet article vous a présenté 2 méthodes pour enregistrer une réunion Google Meet. Vous pouvez le réaliser avec une fonction d'enregistrement intégrée. Vous pouvez également utiliser des outils tiers tels que Capture d'écran pour contourner le consentement de l'organisateur pour enregistrer et télécharger une réunion Google Meet directement sur votre ordinateur. Si vous souhaitez en savoir plus sur l'enregistrement de Google Meet, veuillez laisser votre commentaire ci-dessous.







