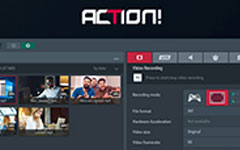Comment enregistrer GoToMeeting avec une haute qualité? Voici les 3 solutions ultimes
Il est nécessaire que de nombreux cols blancs maîtrisent la compétence d'enregistrement de GoToMeeting car la réunion en ligne devient de plus en plus universelle, en particulier lorsque COVID-19 bloque la communication face à face des gens. Avez-vous besoin d'enregistrer des GoToMeetings? Ici, nous avons conclu 3 solutions d'enregistrement GoToMeeting ultimes parmi lesquelles vous pouvez choisir.
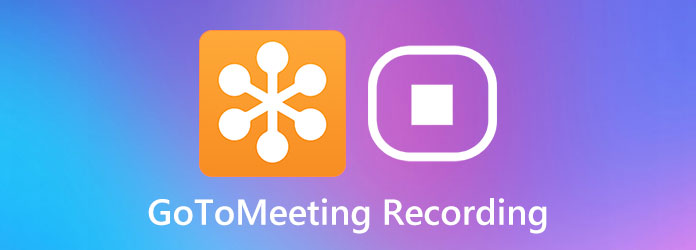
Partie 1: La solution d'enregistrement GoToMeeting la plus fiable
L'outil le plus fiable pour enregistrer GoToMeeting est un enregistreur d'écran professionnel, Tipard Capture d’Écran. Il vous aide à capturer l'écran et à enregistrer des vidéos et des audios. Son avantage le plus remarquable est qu'il vous empêche de perdre l'enregistrement en cours au cas où GoToMeeting plante.
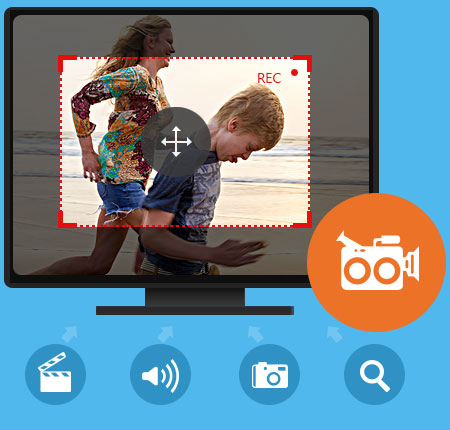
Fonctionnalités clés
- 1. Sélectionnez facilement une zone de capture personnalisée
- 2. Continue de fonctionner même lorsque votre GoToMeeting plante
- 3. Prenez peu de ressources système de votre matériel
- 4. L'interface facile à utiliser vous permet d'enregistrer facilement GoToMeeting
- 5. Sortez la vidéo enregistrée dans divers formats, y compris MP4, WMV, MOV, F4V, TS, AVI, etc.
Comment enregistrer GoToMeeting en qualité originale:
Étape 1Charger la capture d'écran Tipard
Téléchargez et installez Tipard Screen Capture. Lancez-le depuis le bureau et vous verrez quatre boutons dans l'interface principale. Clique le Enregistreur vidéo bouton sur la gauche.

Étape 2Personnalisez les paramètres avant l'enregistrement GoToMeeting
Zone d'enregistrement (section à gauche): choisissez le Full si vous envisagez d'enregistrer GoToMeeting en plein écran. Sinon, sélectionnez le Coutume pour définir une région spécifique dans laquelle vous devez placer la fenêtre GoToMeeting. Évitez de déplacer la fenêtre GoToMeeting après avoir corrigé la fenêtre ou la région de capture.
Webcam: vos webcams seront affichées dans la fenêtre GoToMeeting. Il sera donc capturé automatiquement lors de l'enregistrement GoToMeeting. Vous gardez juste le Webcam bouton désactivé.
Son système: le GoToMeeting émettra les sons des autres participants via le son de votre système pendant la réunion. Ainsi, vous devez vous assurer que le Sound System est sur.
Microphone: Votre voix reçue par le microphone ne sera pas lue dans le son de votre système mais ira directement aux autres participants via le programme GoToMeeting. Il ne sera donc pas enregistré dans le Sound System. Assurez-vous que le Microphone le bouton est activé. Sinon, votre voix ne figurera pas dans l'enregistrement GoToMeeting.
Étape 3Démarrer l'enregistrement GoToMeeting
Cliquez REC cercle sur le côté droit de l'interface principale et attendez le compte à rebours de trois secondes. Ouvrez votre GoToMeeting et rejoignez la réunion.

Étape 4Arrêtez l'enregistrement GoToMeeting et enregistrez la vidéo
Pendant le processus d'enregistrement GoToMeeting, vous pouvez voir une interface d'opération sous la région de capture. Clique le Arrêter bouton pour arrêter l'enregistrement. La fenêtre d'aperçu apparaîtra. Clique le Épargnez et choisissez le format souhaité pour sortir l'enregistrement GoToMeeting.

Partie 2: L'enregistreur GoToMeeting intégré officiel
Ce n'est que lorsque vous êtes l'organisateur de la réunion en ligne que vous pouvez utiliser l'enregistreur GoToMeeting intégré. Voyez comment y arriver.
Étape 1Allez à Centre d'administration de GoToMeeting
Lancez GoToMeeting et connectez-vous. Dans l'interface principale, cliquez sur le bouton Plus et sélectionnez le Centre d'administration.
Étape 2Modifier les paramètres d'enregistrement des réunions
Vous êtes maintenant dans l'onglet Centre d'administration. Cliquez sur votre nom d'utilisateur et vous accéderez au menu Détails de l'utilisateur. Ensuite, il vous suffit de cliquer sur le Modifier bouton sous Paramètres.
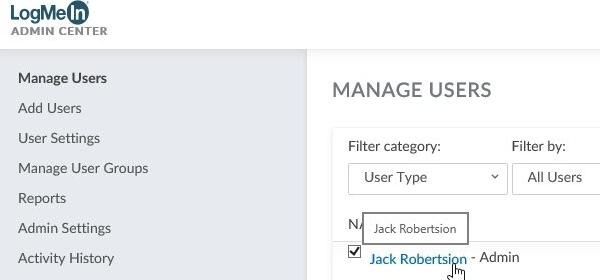
Trouvez le Enregistrer les réunions sur le Fonctionnalités: liste et cliquez sur le Statut de celui-ci. L'option par défaut est Enregistrement dans le cloud - Versions de bureau et Web. Vous devez sélectionner le Enregistrement local - Version de bureau uniquement à la place.
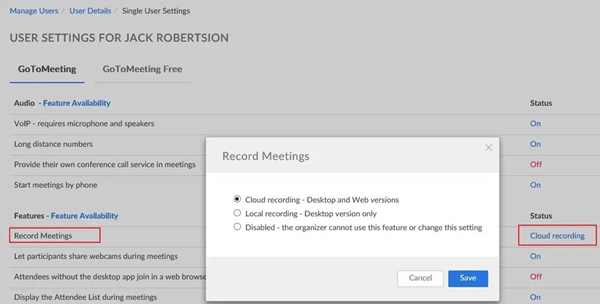
Étape 3Organisez une réunion et commencez à enregistrer GoToMeeting
Démarrez une réunion et cliquez sur le REC bouton en haut à gauche de la fenêtre de réunion. À ce moment, tous les participants à la réunion seront informés que cette réunion sera enregistrée. Lorsque vous souhaitez arrêter l'enregistrement GoToMeeting, cliquez à nouveau dessus, puis cliquez sur le bouton Arrêtez votre enregistrement .
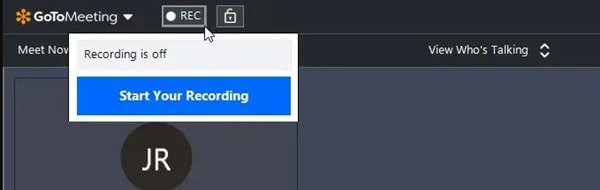
Partie 3: Outil en ligne pour enregistrer gratuitement GoToMeeting
Si vous ne souhaitez pas enregistrer GoToMeeting avec des programmes de bureau, vous pouvez essayer Online Screen Recorder. Découvrez comment l'utiliser en ligne :
Étape 1Accédez au site Web dans votre navigateur. Clique le Débuter .
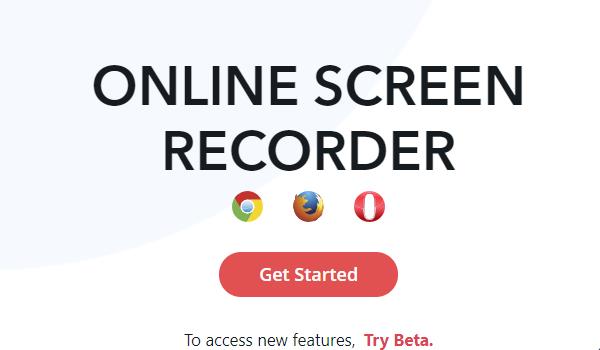
Étape 2Dans la nouvelle page, cliquez sur le Partagez votre écran bouton. Sélectionnez ensuite votre plein écran et cliquez sur le bouton Partager .
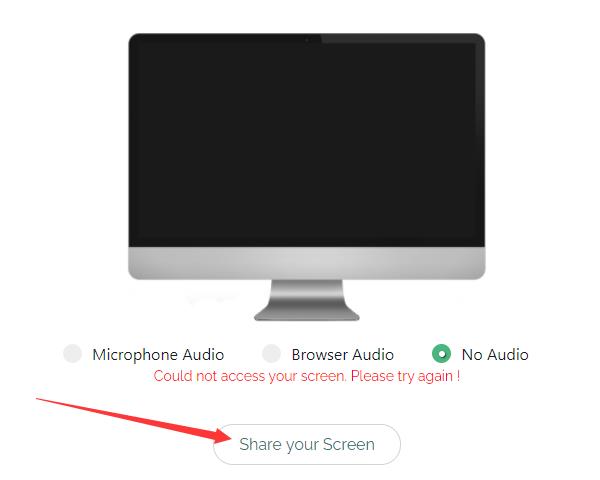
Étape 3Maintenant vous pouvez cliquer sur le Démarrer l'enregistrement pour démarrer la capture d'écran et revenir à votre programme GoToMeeting pour rejoindre ou héberger une réunion.
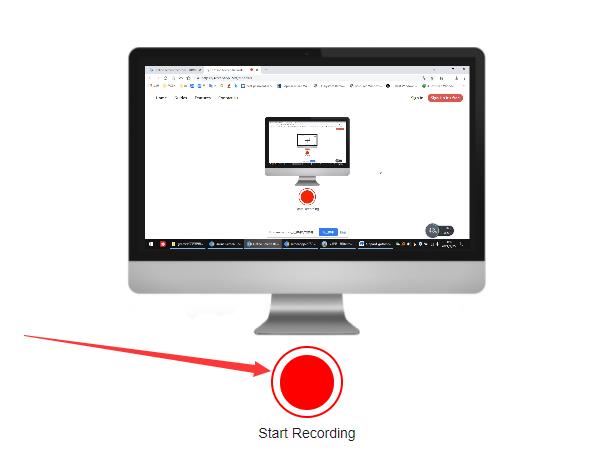
Étape 4Lorsque vous souhaitez mettre fin à l'enregistrement GoToMeeting, revenez à la page Web de l'outil enregistreur et cliquez sur le bouton Arrêter l'enregistrement bouton. Et maintenant, vous pouvez télécharger l'enregistrement GoToMeeting en cliquant sur le bouton download bouton dans le Votre vidéo est prête .
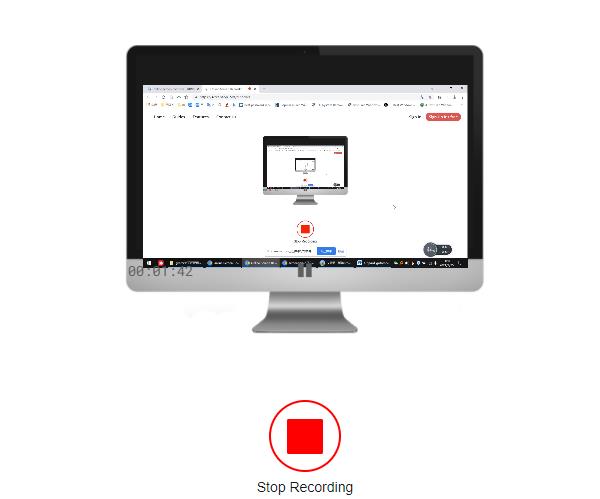
Partie 4: FAQ sur l'enregistrement GoToMeeting
Où GoToMeeting enregistrera-t-il l'enregistrement de la réunion?
Par défaut, les enregistrements sont enregistrés dans Ce PC - Documents. Assurez-vous que vous avez terminé l'enregistrement GoToMeeting. Vous ne pouvez pas voir le fichier lorsque l'enregistrement est en cours.
Quelle méthode peut enregistrer GoToMeeting avec la plus haute qualité?
Capture d'écran Tipard. Parmi les trois outils dont nous avons parlé, Tipard Screen Capture est le seul programme d'enregistrement d'écran professionnel. L'enregistreur GoToMeeting intégré et le outil en ligne gratuit ne sont pas aussi bons en qualité d'image que Tipard Screen Capture.
Pourquoi ne puis-je pas consulter les enregistrements GoToMeeting?
Les fichiers de sortie de l'enregistreur GoToMeeting intégré sont au format G2M. Vous devez les convertir en WMV, MP4 ou d'autres formats. Le programme GoToMeeting vous invite à le faire.
Conclusion
Cet article présente 3 méthodes efficaces pour enregistrer les GoToMeetings. Si vous êtes l'organisateur de la réunion en ligne, vous pouvez utiliser l'enregistreur GoToMeeting intégré de manière pratique. Vous pouvez également vous tourner vers Tipard Screen Capture qui vous offre une qualité vidéo parfaite. De plus, l'enregistreur d'écran en ligne est également l'un de vos choix d'enregistrement GoToMeeting.