Enregistreurs d'écran pour la capture de bureau à essayer
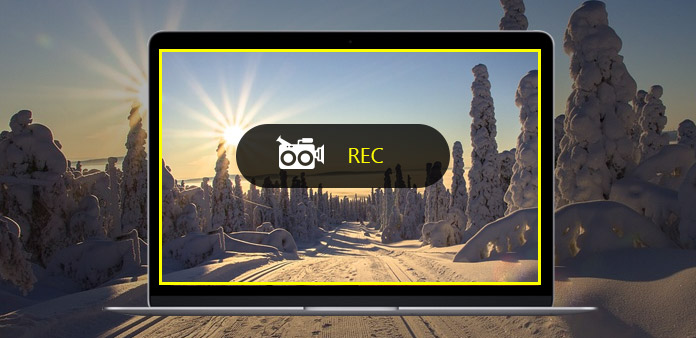
Pour enregistrer plus facilement le gameplay, les cours magistraux ou les didacticiels, il est temps d’obtenir un enregistreur de bureau pour capturer la vidéo et l’audio de manière personnalisée. Étant donné que les postes de travail sont flous, vous pouvez utiliser l'enregistreur en ligne pour enregistrer le bureau ou télécharger des captureurs de bureau Mac et Windows à la place. En outre, l’utilisation d’un enregistreur de bureau Chrome est également un bon choix. Par conséquent, ce guide de graveur de bureau a rassemblé des logiciels représentatifs pour capturer des vidéos en ligne et hors ligne.
1. Tipard Screen Capture (Windows uniquement)
Tipard Capture d'écran a été le meilleur enregistreur de bureau pour les utilisateurs de Windows. Peu importe que vous ayez besoin d'enregistrer des vidéos de bureau sans son ou simplement de capturer du son uniquement, Tipard Screen Capture peut les enregistrer sans perte de données. Pour l'enregistrement vidéo, les utilisateurs peuvent personnaliser la taille de capture d'écran et ajouter des curseurs pour mettre en évidence les points clés. De plus, vous pouvez définir le temps de capture, avec lequel Tipard Screen Capture peut capturer automatiquement les mouvements du bureau. En ce qui concerne l'enregistrement audio, les utilisateurs peuvent enregistrer à la fois l'audio du système et le microphone sans bruit. Par conséquent, Tipard Screen Capture peut fonctionner pour capturer des vidéos en ligne, puis les transformer en les vôtres.
- Étape 1: Exécutez Tipard Screen Capture sur votre bureau et préparez votre cible d'enregistrement.
- Étape 2: Utilisez votre souris pour définir la zone de capture d'écran, ou vous pouvez remplir des espaces personnalisés en largeur et en longueur.
- Étape 3: Vérifiez les entrées d’enregistrement et le périphérique d’écran pour déterminer les sources d’enregistrement de votre écran.
- Étape 4: Touchez l'icône REC pour commencer l'enregistrement. Vous pouvez suspendre et reprendre la capture d'écran en cliquant sur la petite icône carrée à côté.
- Étape 5: Cliquez à nouveau sur l'icône d'enregistrement pour terminer l'enregistrement du bureau sous Windows.
- Étape 6: Enregistrez ou partagez le bureau enregistré Windows selon vos besoins.
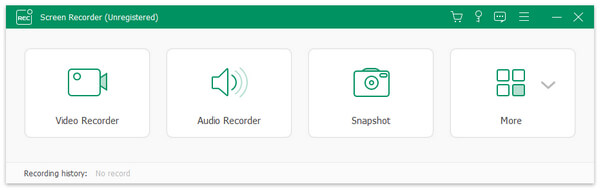
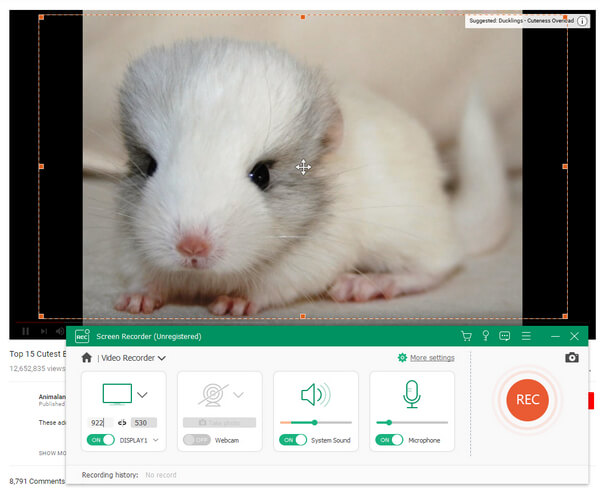
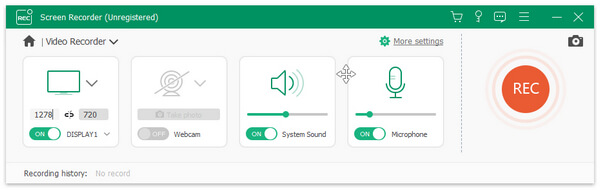
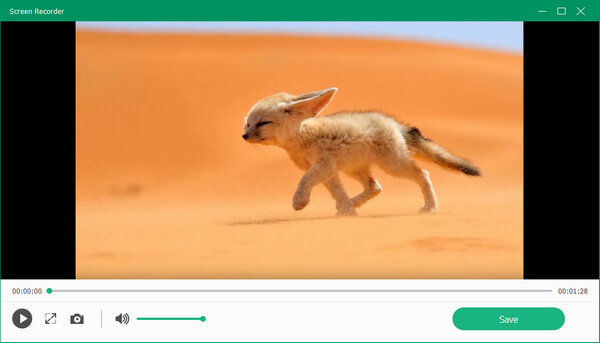
En fait, une fois que vous avez arrêté l'enregistrement du bureau sur un ordinateur Windows, la capture d'écran Tipard prévisualise automatiquement votre travail. Vous pouvez vérifier s'il a enregistré un son inutile ou non. Quant aux personnes qui ont juste besoin d'enregistrer de l'audio à partir de YouTube ou d'autres sites Web de partage de musique, Tipard peut également capturer le son en qualité 100%.
2. Movavi Screen Capture Studio (Windows / Mac)
Movavi Screen Capture Studio est un logiciel complet d’enregistrement et d’édition vidéo, y compris audio. Vous pouvez utiliser le logiciel gratuit enregistreur de bureau pour obtenir des images de haute qualité. Tout d'abord, l'application gratuite Movavi Desktop Recorder offre aux utilisateurs de personnaliser la capture d'écran à droite, ou vous pouvez choisir parmi différentes tailles d'écran fixes. Après cela, l'outil d'enregistrement de webcam ou de bureau est également prêt. Si vous avez des paramètres spéciaux, Movavi fournit un système audio et un microphone avec une barre de volume réglable ci-dessous. Les icônes de pause, d’arrêt et d’annulation promettent que les utilisateurs peuvent couper la vidéo du bureau librement.
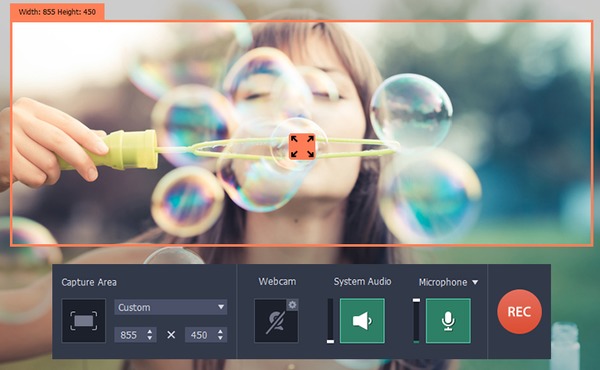
- Étape 1: Installez Movavi Screen Capture Studio sur votre ordinateur Mac ou Windows.
- Étape 2: Choisissez Zone de capture et dans plusieurs modes, en plein écran, écran large, YouTube et etc.
- Étape 3: Ouvrez la webcam, le système audio, le microphone ou non et ajustez son volume si nécessaire.
- Étape 4: Appuyez sur l'icône REC pour commencer à enregistrer les processus sans bureau. Vous pouvez cliquer sur Pause en regard de l'option Couper et sélectionner la partie que vous souhaitez capturer sur le bureau.
- Étape 5: Cliquez sur l'icône Stop dans Carré pour terminer l'enregistrement.
- Étape 6: Prévisualisez la vidéo dans différents formats, puis ouvrez l'éditeur vidéo intégré pour améliorer le résultat de l'enregistrement vidéo et audio sur le bureau.
- Étape 7: Appuyez sur Enregistrer sous pour exporter vos enregistrements vidéo et audio de votre bureau avec différents formats de sortie.
En fait, Movavi peut convertir les formats vidéo et audio dans de nombreux choix. Ou vous pouvez transférer la lecture vidéo et audio de bureau enregistrée sur vos appareils mobiles, tels que iPhone, iPad, PSP, etc. Par conséquent, Movavi peut être une application gratuite dans une certaine mesure.
3. Métier à tisser (Chrome Plug-in)
Loom est l'application populaire de Chrome Add on Desktop Recorder totalement gratuite. Une fois que vous collez l'URL de votre vidéo, vous pouvez capturer des vidéos en ligne en un seul clic. Les enseignants peuvent utiliser Loom pour enregistrer des tutoriels, ou vous pouvez utiliser le plug-in Chrome de bureau libre Loom pour un usage commercial. Avec un stockage illimité, vous n'avez pas à vous soucier de la longueur de votre vidéo. Enregistrez simplement tout ce que vous voulez en détail. Par conséquent, Loom ne prendra aucune place sur votre disque dur et vous pourrez capturer tous les mouvements sur votre bureau gratuitement.
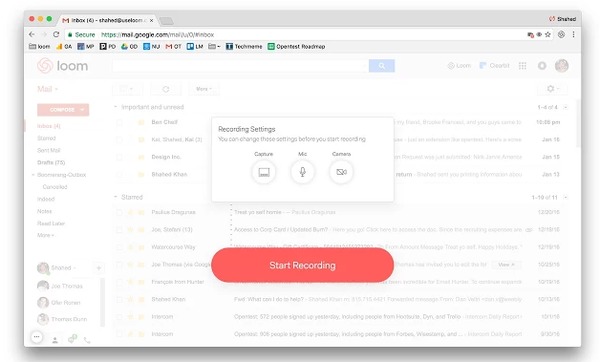
- Étape 1: Enregistreur vidéo Loom et cliquez sur l'icône Ajouter à Chrome pour installer.
- Étape 2: Cliquez sur l'icône Démarrer l'enregistrement, puis choisissez les paramètres d'enregistrement, comme l'utilisation de la webcam, du microphone, etc.
- Étape 3: Ouvrez votre vidéo cible en ligne, puis Loom peut travailler pour enregistrer des activités de bureau gratuitement en haute qualité.
- Étape 4: Pause ou reprise à tout moment.
- Étape 5: Une fois que vous arrêtez l'enregistrement d'écran, vous pouvez télécharger les vidéos capturées au format MP4.
En raison de la durée d'enregistrement illimitée, vous pouvez donc enregistrer des vidéos sur Chrome pendant plusieurs heures sans frais. De plus, il est également disponible si vous devez ouvrir votre caméra frontale sur un ordinateur Mac ou Windows.
4. Apowersoft Free Online Screen Recorder (en ligne)
Apowersoft est l'enregistreur d'écran en ligne avec de nombreux commentaires d'utilisateurs positifs. Vous pouvez enregistrer, éditer, partager et enregistrer des processus d'enregistrement vidéo dans un enregistreur multimédia en ligne gratuitement. Avec la webcam d'insertion activée, vous pouvez enregistrer des vidéos de manière polyvalente. De plus, l'audio de bureau peut être capturé simultanément ou séparément. Après cela, les éditeurs vidéo gratuits d’enregistrement de bureau peuvent amener les utilisateurs à s’intéresser davantage à la capture et au montage de screencast. Enfin, il existe deux manières de gérer les vidéos de capture d'écran enregistrées, d'enregistrer sur le disque dur ou de les partager par URL.
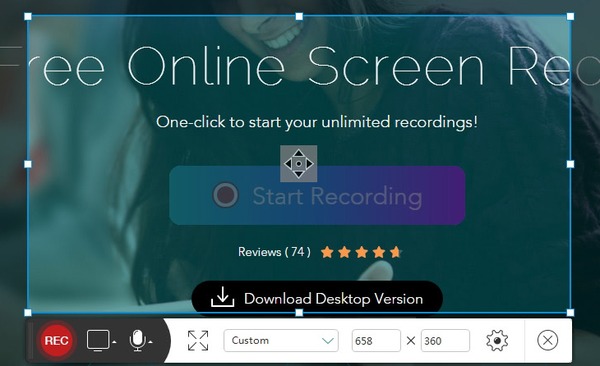
- Étape 1: Cliquez sur l'option Démarrer l'enregistrement sur le site Web Apowersoft pour commencer, avant de télécharger et d'installer le lanceur.
- Étape 2: Personnalisez la taille de votre capture d'écran, puis ajustez vos paramètres d'enregistrement vidéo.
- Étape 3: Vous pouvez éditer pendant l'enregistrement, en ajoutant des curseurs, des surlignages, des notes, des flèches et etc.
- Étape 4: Sortez votre vidéo de capture d'écran dans différents formats. Ou vous pouvez partager avec le stockage en nuage ou partager avec ShowMore et etc.
Avec des opérations faciles et une interface colorée, Apowersoft Free Online Recorder a rassemblé de nombreux utilisateurs fidèles. Par exemple, vous pouvez enregistrer des vidéos, puis les fusionner pour les former dans une nouvelle galerie de vidéos. Ou vous pouvez l'utiliser pour écouter de la musique dans votre liste de lecture. La capacité d'Apowersoft à atteindre dépend de votre objectif d'enregistrement.
Conclusion
Avec 4 différentes méthodes d'enregistrement de screencast, il est beaucoup plus facile de capturer des applications de bureau à l'heure actuelle. En fait, vous pouvez essayer d'autres moyens pour enregistrer des vidéos gratuitement. Pour les utilisateurs de Mac, Quick Time Player est un logiciel gratuit pour Mac que vous pouvez utiliser. Lorsque vous avez besoin d'enregistrer les activités d'une application de téléphonie mobile, il existe également une application appropriée pour vous. En utilisant simultanément la capture d'écran avec la vidéo et l'audio, il n'est pas nécessaire d'extraire l'audio de la vidéo. Parce que vous pouvez enregistrer de l'audio sur le bureau individuellement pendant la lecture de vidéos. Par conséquent, si vous ne pouvez pas décider quel enregistreur de vidéosurveillance choisir, pourquoi ne pas laisser passer les enregistreurs d'écran gratuits? Vous pouvez obtenir une expérience et une sortie vidéo de haute qualité en même temps.







