Meilleur enregistreur d'écran iPhone 12 sur iPhone / Windows / Mac
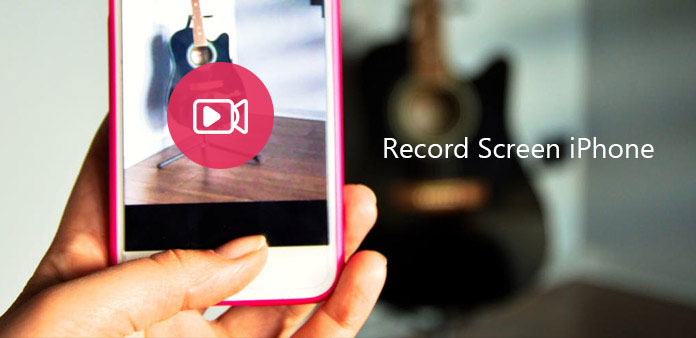
Il sera plus facile de comprendre le fonctionnement de la nouvelle application publiée ou d’enregistrer directement le jeu sur iPhone. Il existe différentes méthodes 3 pour enregistrer l'écran d'un iPhone en utilisant des applications pour enregistreur d'écran iPhone, ou pour enregistrer un écran d'écran iPhone sous Windows ou Mac. Les sections suivantes ont divisé l’écran d’enregistrement des solutions iPhone en trois aspects: iPhone, bureau Windows ou Mac. Vous pouvez lire et localiser la partie spécifique pour enregistrer l'écran iPhone sans jailbreak.
Partie 1: Comment enregistrer un écran iPhone avec des applications d'enregistrement d'écran pour iPhone (méthodes 5)
Pas de câble USB pour connecter l'iPhone à l'ordinateur, donc il y a moins de limitations pour l'enregistrement sur écran iPhone en téléchargeant des applications d'enregistrement d'écran iOS. Maintenant, commençons le tutoriel pour enregistrer l'écran de votre iPhone sans jailbreak.
1. AirShou
Si tu cherches AirShou pour télécharger et enregistrer l'écran de l'iPhone directement sur Google, vous ne pourrez pas y accéder. Pour installer AirShou avec succès, iEmulators est la plate-forme existante sur laquelle vous pouvez télécharger AirShou. Parfois, vous devrez peut-être installer l'application TuTu sur un iPhone ensemble. N'oubliez pas d'aller dans "Général" et de cliquer sur "Profils ou Gestion des périphériques" pour "faire confiance" à l'application d'entreprise.
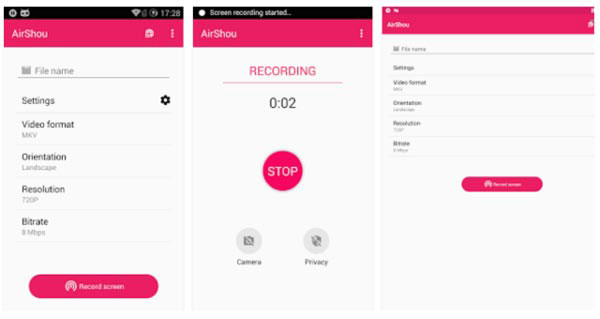
Nommez la vidéo d'enregistrement iPhone et l'orientation
Après avoir téléchargé et installé AirShou, le menu "Enregistrer" apparaîtra. Remplissez son "Nom" et "Orientation", puis appuyez sur "Étape suivante" pour passer à autre chose.
Écran d'enregistrement sur iPhone
Faites glisser votre doigt depuis le bas de votre écran, puis ouvrez le "Centre de contrôle" pour cliquer sur "AirShou" pour enregistrer l'écran de votre iPhone sans ordinateur.
2. Vidyo
Vidyo est un excellent enregistreur d'écran iPhone disponible sur Apple Store avec $ 4.99. L'application tire parti de la connexion de mise en miroir AirPlay pour capturer l'écran de l'iPhone et enregistrer le fichier directement sur votre iPhone. Il suffit de suivre les étapes pour enregistrer l’écran de l’iPhone comme indiqué ci-dessous.
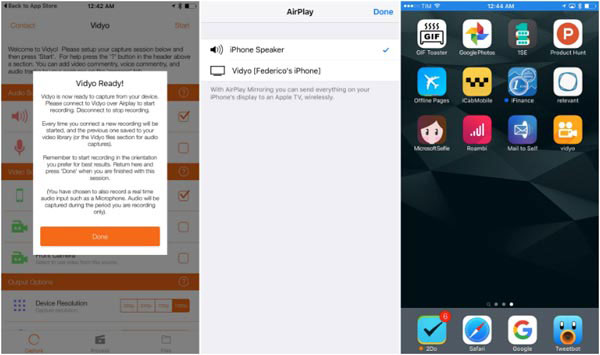
Téléchargez et installez Vidyo
Une fois que vous avez acheté l'application sur l'App Store, vous devez d'abord la configurer sur votre iPhone. Et choisissez ensuite la source de capture en conséquence.
Activer la fonction AirPlay
Ensuite, vous pouvez activer la fonction AirPlay, qui vous permet d'envoyer tout le contenu de l'écran de votre iPhone vers Apple TV sans fil.
Enregistrer l'écran de l'iPhone
Vous pouvez maintenant utiliser l'iPhone pour enregistrer l'écran de l'iPhone en conséquence. Une fois cela fait, vous pouvez quitter Vidyo en conséquence.
3. Enregistreur BB
BB Recorder est une autre capture d'écran pour iPhone, que vous ne pourrez peut-être pas télécharger depuis iTunes. Pour utiliser l'application, vous devez d'abord jailbreaker l'iPhone. BB Recorder peut être utilisé pour l'enregistrement de caméra et l'enregistrement en direct.
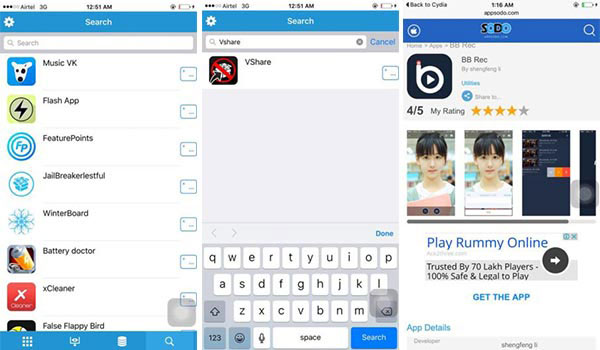
Installer BB Recorder sur iPhone
Lancez Cydia sur iPhone, puis installez l'application à partir de Flekstore ou d'un autre App Store. Vous pouvez cliquer sur la barre "Rechercher" et taper vShare pour lancer le processus d'installation. Lancez vShare et installez "BB Rec" et appuyez sur Entrée.
Écran d'enregistrement de l'iPhone
Une fois que vous avez téléchargé BB Rec, vous pouvez enregistrer l’écran de l’iPhone ou de l’iPad, puis partager facilement la vidéo sur les sites de réseaux sociaux.
4. EveryCord
EveryCord, précédemment nommé iRec. Il s’agit d’un enregistreur d’écran pour iPhone sans jailbreak, compatible avec iOS, Android, Linux, etc. Il devrait être un peu difficile d'installer l'application sur iPhone au lieu de l'écran d'enregistrement de l'iPhone. En savoir plus sur les processus détaillés ci-dessous.
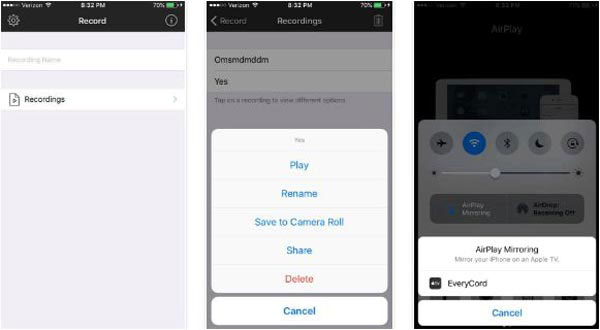
Étape 1: Téléchargez le programme d'installation iPhone sur le site officiel. Une fois que vous avez l'IPA, ouvrez l'impact Cydia et faites glisser l'IPA dans l'application.
Étape 2: Cliquez sur l'icône Everycord sur l'écran d'accueil de votre appareil, puis vous pourrez faire défiler toutes les options d'enregistrement et cliquer sur "Démarrer".
Étape 3: Et puis vous pouvez montrer à un autre un gameplay ou un tutoriel vidéo d'installation ou plus. Une fois que vous cliquez sur l'option "Arrêter" pour enregistrer l'écran de l'iPhone en conséquence.
5. Enregistreur d'affichage
Enregistreur d'affichage est une autre application pour enregistrer l'écran sur iPhone. Vous pouvez trouver l'application sur Cydia App Store, ce qui signifie que vous devez jailbreaker l'iPhone ou l'iPad pour pouvoir utiliser l'application. L'enregistreur d'écran iPhone est capable d'enregistrer des vidéos au format H.264 ou MJPG / AVI.
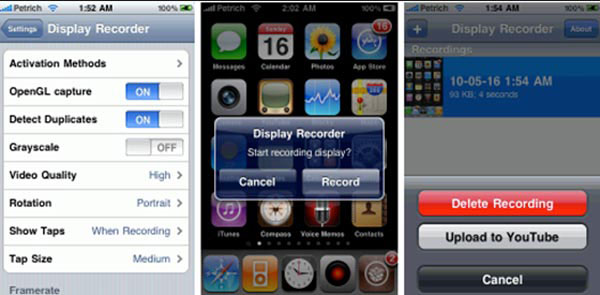
Étape 1: Téléchargez d'abord l'appli de Cydia App Store. Et installez ensuite l'enregistreur Display sur votre iPhone en conséquence.
Étape 2: Cliquez sur le bouton de l'appareil photo, puis sur le bouton "Enregistrer" pour enregistrer l'écran et les actions de l'iPhone.
Étape 3: Il suffit de revenir à l'application pour terminer le processus en cliquant sur "Arrêter l'enregistrement" avec le bouton Appareil photo de l'application.
Partie 2: Comment enregistrer un écran pour iPhone sous Windows (méthodes 3)
Utiliser un ordinateur pour enregistrer un écran iPhone peut obtenir un écran plus grand et des outils d'édition, étant donné que les applications de l'enregistreur iPhone sont dans la plupart des cas. Vous trouverez ci-dessous un logiciel permettant d’enregistrer l’écran de l’iPhone sur des ordinateurs Windows.
1. Réflecteur 2
Réflecteur 2 est un outil pour refléter les activités de l’iPhone sur un ordinateur sans fil. Vous n'avez pas besoin de préparer un câble USB également. Le Reflect 2 vous coûtera $ 14.99 pour enregistrer l’écran de l’iPhone jusqu’à 60fps. Il existe également des configurations intelligentes, des cadres d'appareils, le partage direct d'enregistrements iPhone sur YouTube et d'autres fonctionnalités offertes par l'application Reflect.
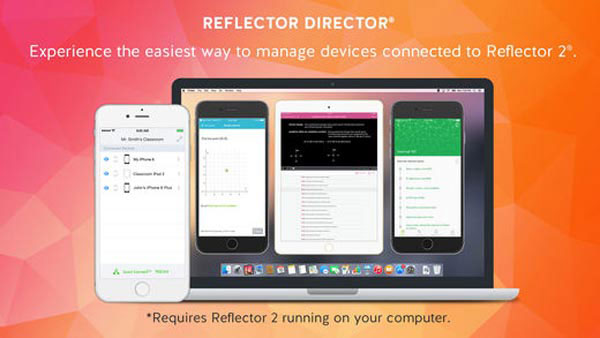
Miroir l'écran de l'iPhone à l'ordinateur
Téléchargez l'application Reflector sur iPhone. Faites glisser votre doigt depuis le bas et ouvrez "Control Center" pour choisir "AirPlay", puis sélectionnez votre ordinateur.
Démarrer l'écran d'enregistrement sur iPhone sans fil
Définissez "Toujours" dans "Afficher le nom du client" pour choisir les options avec lesquelles reproduire les activités à l'écran de l'iPhone. Enfin, cliquez sur "Enregistrer" option pour enregistrer des vidéos iPhone.
2. Apowersoft Enregistreur iPhone
Apowersoft Enregistreur iPhone est le miroir d’écran alternatif de l’iPhone, pour refléter l’écran de l’iPhone au PC sans fil Pas besoin de jailbreaker le téléphone intelligent et pas de faille de sécurité que vous pourriez subir. La seule chose dont vous devez vous assurer, c'est que votre PC et votre iPhone se soient connectés au même réseau. En un mot, il vaudra mieux les mettre dans la même pièce.
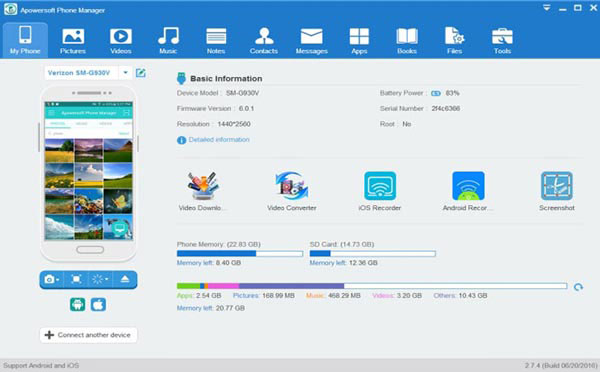
Refléter l'écran de l'iPhone sur un ordinateur Windows
Téléchargez et installez iPhone Recorder sur un PC, lancez-le et glissez l'écran d'accueil du bas pour accéder au "Centre de contrôle". Appuyez sur "AirPlay Mirroring" (iOS 10 et versions antérieures) ou sur "Screen Mirroring" (iOS 11 / 12) pour connecter l'enregistreur d'écran iOS au PC.
Enregistrer l'écran iPhone sur PC
Appuyez sur le bouton "Enregistrer" et regardez l'enregistrement vidéo sur iPhone sur PC. Cliquez sur l'icône "Arrêter" pour mettre en pause et enregistrez le clip vidéo dans le dossier souhaité.
Vous pouvez voir l'écran de votre iPhone sur un ordinateur Windows avec un affichage plus grand, en reflétant l'écran de l'iPhone sur le PC.
3. Elgato Game Capture
Elgato Game Capture est un périphérique dur pour capturer des vidéos sur ordinateur. Tout comme le nom de l'appareil, il s'agit d'une capture vidéo professionnelle pour enregistrer des jeux en HD. En tant que matériel de capture vidéo professionnel, il devrait être difficile de configurer le périphérique sur votre ordinateur. Lorsque vous avez besoin d’enregistrer l’écran de l’iPhone, il vous suffit de suivre les étapes pour tout obtenir de l’iPhone.
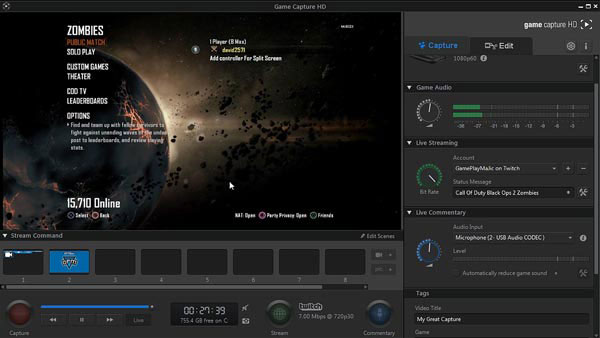
Connectez l'iPhone à Elgato
Configurez Elgto sur votre ordinateur, puis connectez l’iPhone à Elgato Game Capture HD avec HDMI. Connectez l’ordinateur au port de sortie HDMI d’Elgoto Game Capture HD à l’aide de HDMI.
Enregistrer l'écran de l'iPhone
Vous pouvez ensuite télécharger et lancer le logiciel Elgato Game Capture HD. Allumez l'iPhone et cliquez sur "Paramètres"> "iPhone"> "HDMI" pour enregistrer l'écran de l'iPhone en conséquence.
Partie 3: Comment enregistrer un écran pour iPhone sur Mac (méthodes 4)
À présent, il est temps d’enregistrer l’écran de l’iPhone sur un ordinateur Mac, et le logiciel d’enregistrement d’écran pour iPhone suivant sur Mac est facile à trouver.
1. Lecteur Quick Time
QuickTime Player est le logiciel Apple par défaut sur Mac pour vous permettre d'enregistrer et de lire des films avec le lecteur multimédia intégré et une technologie avancée. Il existe également des outils de montage vidéo que vous pouvez gérer.
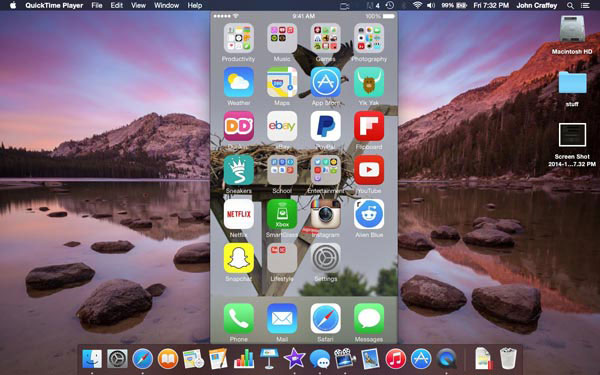
Lancez QuickTime Player pour régler les paramètres d’enregistrement d’écran
Connectez l'iPhone au PC et ouvrez QuickTime Player sur Mac. Plus tard, cliquez sur le menu déroulant Fichier et sélectionnez "Nouvel enregistrement de film" pour régler les entrées audio et vidéo.
Enregistrer l'écran de l'iPhone sur Mac
Appuyez sur le bouton "Enregistrer" pour commencer et appuyez sur le bouton "Arrêter" pour sortir de l'enregistrement sur l'écran de l'iPhone.
2. ScreenFlow
ScreenFlow vous permet d'enregistrer des vidéos sur écran en haute qualité et de les modifier avec des filtres pour créer des enregistrements d'écran de qualité professionnelle sur Mac. De plus, il est rapide de produire des vidéos Screen Flow, avec une interface intuitive.
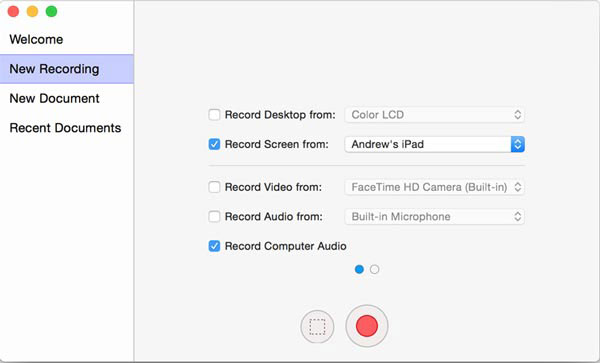
Connectez iPhone à Mac
Utilisez un câble USB pour connecter l'iPhone à Mac OS X, puis lancez Screen Flow.
Commencez à enregistrer une vidéo d'écran iPhone sur Mac
Consultez le menu d'enregistrement Screen Flow à propos de l'objet d'enregistrement et de ses enregistrements audio. Ensuite, cliquez sur le bouton rouge "Enregistrer" pour enregistrer l'écran de votre iPhone sur Mac.
Une fois que vous avez terminé l'enregistrement d'écran iPhone sur Mac, la vidéo de démonstration s'ouvre automatiquement dans l'écran d'édition, puis utilisez les filtres intégrés pour éditer l'enregistrement d'écran iPhone.
3. Dr. Fone iOS Screen Recorder
Dr. Fone est l'application gratuite pour iPhone qui permet d'enregistrer l'écran d'un iPhone sans ordinateur ni jailbreak. Vous pouvez définir la résolution, choisir la source audio, si vous souhaitez séparer la vidéo et l’orientation avec des options sélectionnables. Et la vidéo enregistrée d'iOS sera enregistrée dans Camera Roll par défaut.
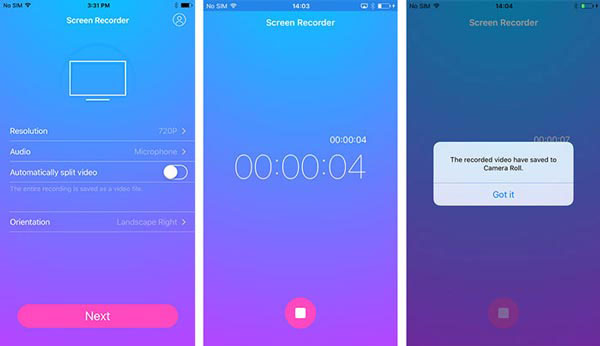
Lancez l'application iOS Screen Recorder et renseignez les paramètres de l'enregistreur d'écran
Téléchargez et activez d'abord l'application iPhone Screen Recorder. Et puis ajustez les paramètres d'enregistrement iPhone manuellement.
Enregistrement d'écran iPhone sans jailbreak ni ordinateur
Appuyez sur "Suivant" pour démarrer le processus d'enregistrement d'écran iPhone. Appuyez sur le bouton carré en bas si vous souhaitez suspendre l'enregistrement à l'écran sur l'iPhone.
Utiliser des applications d'enregistrement d'écran iOS sur un iPhone pour enregistrer des activités iOS est facile à utiliser, pour les cas non officiels.
4. Capto
Capto est un utilitaire Mac étend les capacités de l'ancien Voila avec un ensemble d'outils plus robuste pour enregistrer l'écran de l'iPhone. Il est capable d’enregistrer des fichiers vidéo au format 4K avec certaines fonctionnalités d’édition vidéo de base. Vous pouvez toujours utiliser l'application pour suivre un didacticiel vidéo lorsque vous connectez l'iPhone à un ordinateur.
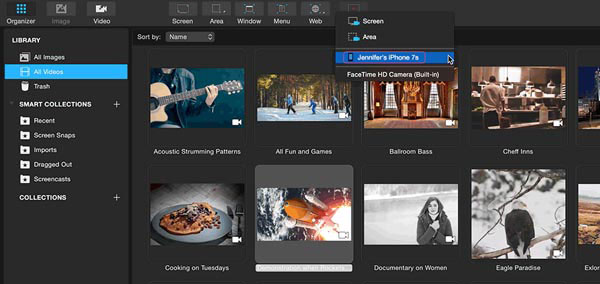
Étape 1: Téléchargez et installez l'application sur l'ordinateur, puis lancez l'application sur votre Mac.
Étape 2: Cliquez sur le bouton "Enregistrer" pour choisir l'iPhone dans la liste des enregistrements, puis vous pourrez enregistrer l'écran de l'iPhone en conséquence.
Conclusion
Il existe totalement des applications d'enregistrement d'écran iPhone 12, fonctionnant sur iPhone, Windows et Mac. Choisissez en fonction de vos besoins personnels, d’enregistrer ou de refléter l’écran de votre iPhone pour enregistrer sur différents écrans, avec ou sans outils de montage vidéo







