Meilleure méthode pour enregistrer l'appel vidéo Google Hangout en HD
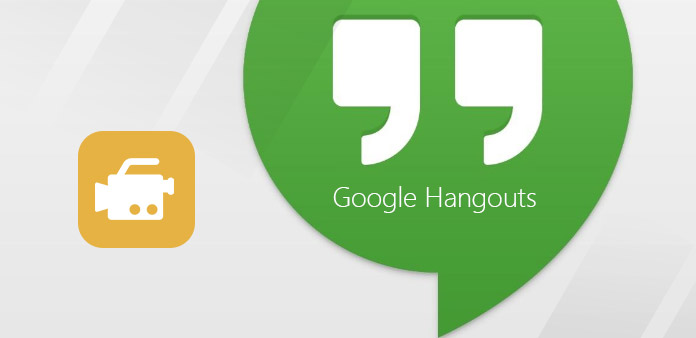
Google Hangout propose des appels vidéo de groupe gratuits, vous pouvez l’utiliser parmi les appareils Android, Windows, Mac et iOS. Parfois, vous pouvez également lancer Google Hangout à partir de Gmail. Vous pouvez vous connecter à la page Web Google+ ou installer l'application Google Hangouts pour les ordinateurs de bureau et les smartphones. C'est un bon moyen de raccourcir la distance et de communiquer les coûts. En ce qui concerne l'enregistrement d'appels vidéo à partir de Google Hangout, différents appareils ont des méthodes d'enregistrement Google Hangout différentes. Varie de facile à puissant, vous pouvez choisir en fonction de vos besoins de capture d'appels vidéo Google Hangout.
1. Enregistrer des appels Google en direct sur YouTube
C'est le moyen d'enregistrer des appels vidéo Google Hangout on Air sur un navigateur Web. Vous pouvez publier et diffuser Google Hangout sur YouTube. L'ensemble du processus est similaire aux appels normaux de Google Hangout. Vos appels vidéo ne seront pas influencés lors de l'enregistrement d'une bulle.
-
Étape 1Connectez-vous à votre compte Google sur la page Google+. Créez des Hangouts sur Air sous la page Hangouts pour partager vos invitations.
-
Étape 2Choisissez Événements dans le menu Accueil, vous pouvez voir tous vos lieux de rencontre.
-
Étape 3Choisissez votre lieu de rencontre à enregistrer, puis appuyez sur l'icône Démarrer.
-
Étape 4Remplissez la boîte de dialogue Inviter des invités comme d'habitude, puis appuyez sur Inviter à attendre vos amis.
-
Étape 5Sélectionnez Démarrer la diffusion après avoir préparé. Et l'option de diffusion Tap Step au même endroit pour terminer.
Au cours de votre enregistrement d'appels vidéo Google Hangout, vous pouvez voir les mots en direct en haut de votre écran. Cela signifie que toutes vos conversions en ligne seront diffusées directement sur YouTube. Par conséquent, vous pouvez publier vos appels Google Hangout en direct sur YouTube sous votre compte Google automatiquement.
2. Tipard Screen Capture - Prenez Google Hangout sur Windows
Tipard Capture d'éboulis a une interface bien conçue et une sortie de haute qualité. Vous pouvez enregistrer simultanément de l'audio et de la vidéo, avec l'audio du système et le microphone, ensemble ou séparément. Le téléchargeur privé Windows Google Hangout peut générer des vidéos et audios enregistrés avec une qualité% 100 originale. Avant de capturer un fichier audio ou vidéo Hangout, vous pouvez personnaliser la taille de la capture d'écran et configurer le minuteur d'enregistrement pour capturer les fichiers vidéo de manière plus précise. Pendant l’enregistrement, les effets de curseur permettent aux utilisateurs de mettre en évidence les points clés de manière plus évidente. Enfin, vous pouvez obtenir plusieurs formats de sortie pour répondre aux besoins de différents lecteurs multimédias.
-
Étape 1Installez Tipard Screen Capture sur votre ordinateur Windows et choisissez Input Inputs, par System Audio ou Microphone.
-
Étape 2Personnalisez la taille de la capture d'écran en faisant glisser votre souris, ou remplissez des espaces de longueur et de largeur.
-
Étape 3Appuyez sur l'icône en rouge pour enregistrer les appels vidéo Google Hangout. Les options Pause, Reprendre et Arrêter sont aléatoires à utiliser.
-
Étape 4Enregistrez ou partagez vos fichiers vidéo Hangout enregistrés, en choisissant les formats de sortie vidéo.
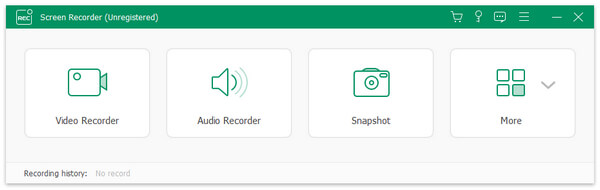
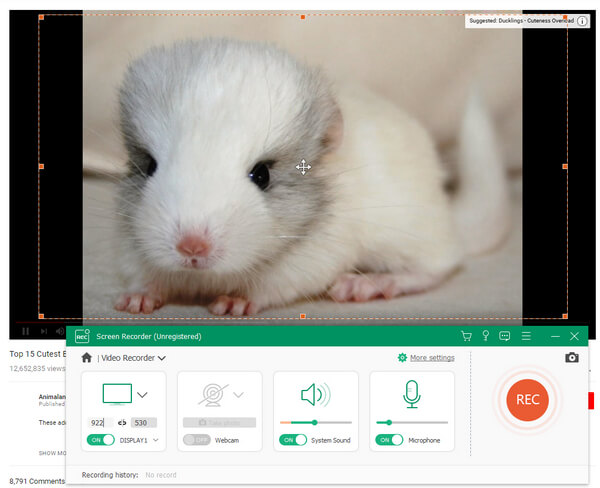
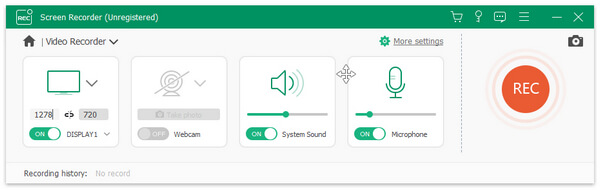
Vos Google Hangouts ne contiennent aucun bruit. Bien que Tipard Screen Capture n'ait pas trop d'outils d'édition vidéo. Il est toujours suffisant pour que les utilisateurs puissent capturer des appels depuis Google Hangout ou Skype.
3. Snagit - Enregistrez les vidéos Google Hangout sur Mac
Snagit est l'enregistreur d'écran de TechSmith, avec lequel vous pouvez capturer à la fois de la vidéo et de l'audio par l'outil de capture All-in-one. C'est le filtre permettant aux utilisateurs de capturer des images, des vidéos et des captures d'écran mobiles. Pour être plus précis, vous pouvez faire glisser la zone d'écran d'enregistrement et capturer des mouvements de bureau entiers. Ainsi, recoder Google Hangout sur Mac n’est qu’un morceau de gâteau. Parfois, vous ne pouvez pas saisir tout l'écran directement, la fonction de capture défilante permet de capturer des captures d'écran sans afficher la limitation de l'écran. De plus, la capture panoramique permet de fusionner différentes captures d'écran en une seule photo.
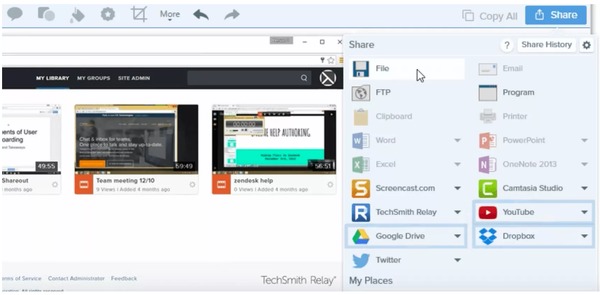
-
Étape 1Allez dans le menu Vidéo, puis définissez la sélection de l'écran, activez les effets de curseur, le microphone, l'audio du système et l'aperçu dans l'éditeur.
-
Étape 2Cliquez sur l'option Capturer en rouge, puis lancez l'enregistrement d'appels vidéo Google Hangout sur Mac. Vous pouvez faire une pause et reprendre à tout moment.
-
Étape 3Arrêtez l'enregistrement d'un appel vidéo Hangout, puis ouvrez Snagit Editor pour prévisualiser et utiliser des filtres simples à éditer.
-
Étape 4Choisissez l'option Partager, puis choisissez votre format de sortie vidéo.
Vous pouvez convertir les vidéos enregistrées Google Hangout en GIF animé par Snagit Mac enregistreur d'écran. De plus, le logiciel de capture multimédia Snagit OS X permet aux utilisateurs de saisir et de modifier facilement les captures d'écran.







