Comment utiliser l'enregistrement d'écran QuickTime : apprenez de la manière la plus simple
De nos jours, les utilisateurs ont du mal à enregistrer leurs écrans avec Mac et Windows. Ils trouvent cela difficile car ils n'ont pas assez d'idée sur les méthodes qu'ils doivent faire. L'enregistrement d'écran est l'un des meilleurs moyens de sauvegarder des données, d'enregistrer des présentations, de créer des didacticiels, etc. Donc, si vous souhaitez enregistrer votre écran avec Mac et Windows, ce guide pourrait vous être utile. Nous allons vous montrer la méthode de écran d'enregistrement avec QuickTime. De plus, vous découvrirez une autre alternative que vous pouvez utiliser. Ainsi, de nombreuses options s'offriront à vous. Si vous souhaitez enregistrer votre écran instantanément, lisez cet article pour le savoir.
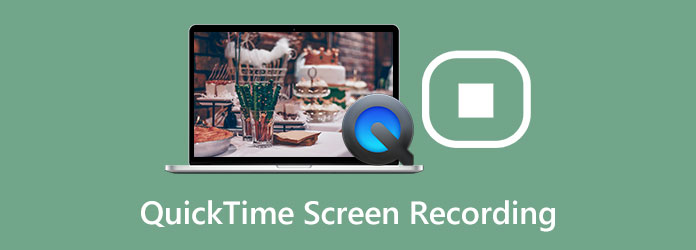
Partie 1. Comment enregistrer l'écran à l'aide de QuickTime
Lorsque vous utilisez Mac, Quick Time est l'un des lecteurs vidéo populaires que vous pouvez utiliser pour lire des vidéos. Mais la lecture de vidéos n'est pas la seule chose qu'il peut offrir. QuickTime est également capable d'enregistrer votre écran. De cette façon, vous pouvez utiliser ce programme si vous êtes un vlogger, un instructeur, un joueur et plus encore pour enregistrer votre écran. De plus, non seulement la vidéo, mais QuickTime vous permet également d'enregistrer votre audio, ce qui le rend plus pratique pour les utilisateurs. De plus, lors de l'enregistrement de votre écran, vous pouvez choisir si vous souhaitez enregistrer tout votre écran ou une partie de l'écran. De plus, en termes d'utilisation, QuickTime est facile à utiliser. Il a une interface intuitive avec des options simples, ce qui est parfait pour tous les utilisateurs.
.Ce programme est également un logiciel intégré. Cela signifie que vous n'avez pas besoin d'installer l'enregistreur d'écran sur votre Mac. De plus, outre l'enregistrement vidéo et la lecture de vidéos, l'une de ses fonctionnalités est l'édition de vos vidéos. Le programme vous permet d'effectuer un processus d'édition simple sur vos vidéos pour les améliorer. Cependant, vous pouvez rencontrer des problèmes lors de l'utilisation de QuickTime lors de l'enregistrement de votre écran. Il y a des moments où l'enregistrement d'écran se fige. Peut-être que vous avez peu de RAM sur Mac. Certains utilisateurs n'ont pas pu enregistrer car le programme n'a pas pu enregistrer. Mais si vous souhaitez enregistrer l'écran avec QuickTime, suivez les instructions ci-dessous.
Étape 1Ouvrez votre Mac et lancez Quick Time. Pour ouvrir le programme, accédez au Finder icône et cliquez dessus. Ensuite, rendez-vous au Candidature option sur le côté gauche de l'interface. Sélectionnez ensuite le lecteur QuickTime.
Étape 2Ensuite, accédez à l'option Fichier dans la partie supérieure gauche de l'écran. Sélectionnez ensuite le Nouvel enregistrement d'écran option.
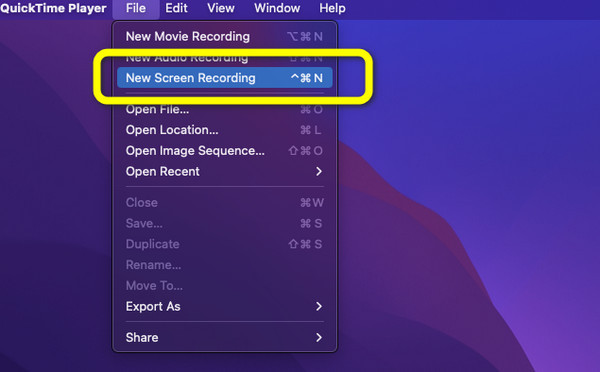
Étape 3Après cela, vous pouvez choisir comment vous souhaitez enregistrer votre écran. Les options sont Enregistrer l'écran entier et Enregistrer la partie sélectionnée. Lorsque vous avez terminé de choisir, cliquez sur le Enregistrement .
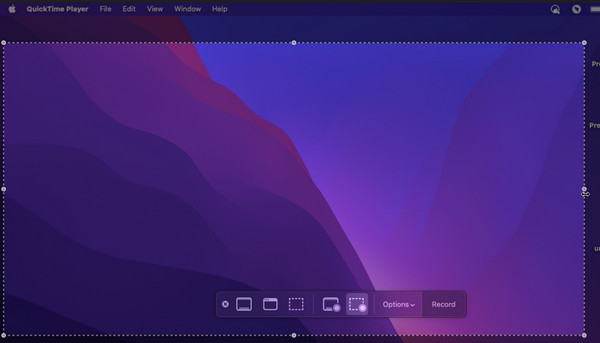
Partie 2. Comment obtenir QuickTime Player pour enregistrer l'audio interne
Nous avons la meilleure méthode pour vous si vous souhaitez enregistrer de l'audio interne tout en enregistrant votre écran. Si vous souhaitez apprendre la meilleure façon d'enregistrer l'audio interne, suivez les étapes ci-dessous.
Étape 1Lancez l' QuickTime Player sur votre Mac. Ensuite, allez à la Déposez votre dernière attestation menu et sélectionnez Nouvel enregistrement audio.
Étape 2Ensuite, lorsque la petite interface apparaît sur votre écran, cliquez sur le bouton déroulant. Après cela, cliquez sur le Microphone interne option. Enfin, cliquez sur le bouton rouge pour commencer. Ensuite, vous pouvez procéder à l'enregistrement de votre écran.
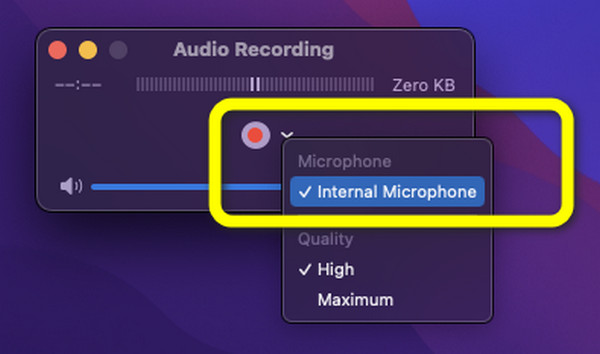
Partie 3. Comment arrêter l'enregistrement d'écran QuickTime
La première partie vous a appris à filmer un enregistrement à l'aide de QuickTime. Dans cette partie, vous apprendrez comment mettre fin à l'enregistrement d'écran QuickTime. Après avoir arrêté la vidéo, nous procéderons également à l'enregistrement du vidéo enregistrée sur votre écran.
Étape 1Lorsque vous avez terminé d'enregistrer votre écran, accédez à la partie supérieure de l'écran de votre Mac. Ensuite, vous verrez le Arrêter bouton. Cliquez dessus pour arrêter l'enregistrement d'écran.
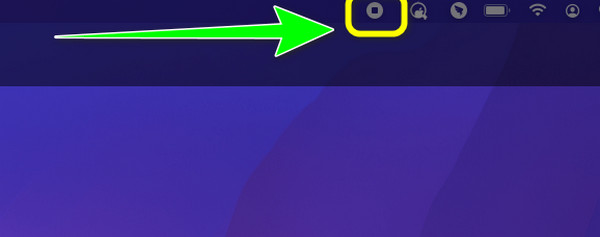
Étape 2Après cela, votre écran enregistré apparaîtra sur votre écran après avoir cliqué sur le Arrêter bouton. Si vous êtes satisfait, rendez-vous sur Déposez votre dernière attestation menu et cliquez dessus. Ensuite, sélectionnez le Enregistrer sous option. De cette façon, vous pouvez enregistrer votre vidéo enregistrée sur votre Mac.
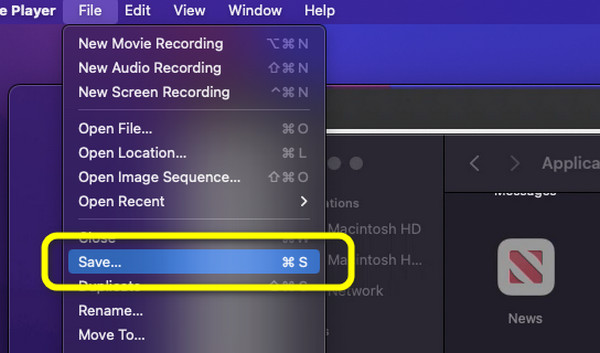
Partie 4. Meilleure alternative à QuickTime
Si vous recherchez une autre méthode de capture d'écran QuickTime pour enregistrer votre écran sur Mac, utilisez Tipard Capture d’Écran. C'est la meilleure alternative à QuickTime. De plus, il comporte des étapes plus gérables pour enregistrer votre écran que QuickTime. De plus, l'interface de ce programme est plus compréhensible que l'autre. Tipard Screen Capture est également disponible sur Windows et Mac, ce qui le rend plus accessible. De plus, il est téléchargeable gratuitement. Ce programme hors ligne est parfait pour créer des didacticiels, enregistrer une présentation, sauvegarder des vidéos, etc. L'une des meilleures caractéristiques de cet enregistreur d'écran est que vous pouvez enregistrer de l'audio tout en enregistrant votre écran. De cette façon, vous pouvez parler sans vous soucier si l'outil peut détecter votre voix pendant l'enregistrement. Nous avons préparé les étapes que vous pouvez suivre si vous souhaitez utiliser Tipard Screen Capture pour enregistrer votre écran. Consultez les étapes ci-dessous et commencez à enregistrer votre écran.
Étape 1Télécharger Tipard Capture d’Écran sur votre Windows ou Mac. Clique le Télécharger ci-dessous et installez-le sur votre ordinateur Mac. Ensuite, lancez le programme.
Étape 2Lorsque l'interface s'affiche déjà, accédez à l'interface de la partie gauche et cliquez sur le Enregistreur vidéo option. Après cela, un cadre ajustable apparaîtra à l'écran. Ensuite, ajustez-le en fonction de la façon dont vous souhaitez enregistrer votre écran. Vous pouvez également enregistrer tout l'écran.
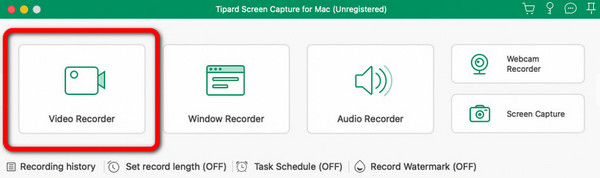
Étape 3Cliquez REC bouton sur l'interface de la partie droite pour démarrer le processus d'enregistrement d'écran. Un compte à rebours de trois secondes s'affichera avant de commencer l'enregistrement d'écran. Après cela, cliquez sur le bouton Arrêter lorsque vous souhaitez terminer enregistrer votre écran.
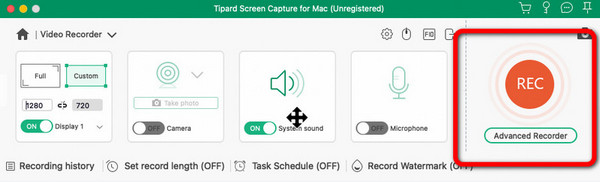
Étape 4Après avoir cliqué sur le bouton Arrêter, la vidéo enregistrée s'affichera à l'écran. Pour enregistrer votre sortie finale, cliquez sur le Épargnez .
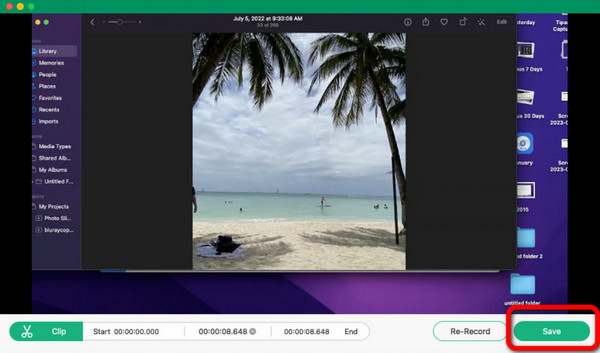
Partie 5. FAQ sur QuickTime Screen Recorder
1. Quelles sont les erreurs et les correctifs d'enregistrement QuickTime courants ?
Il y a des cas où QuickTime cesse de fonctionner soudainement pour une raison quelconque. De plus, l'enregistrement d'écran se fige. Un autre problème que vous pouvez rencontrer est que le programme ne peut pas enregistrer l'écran. Il existe de nombreuses solutions que vous pouvez envisager lorsque vous rencontrez ces problèmes. Assurez-vous que vous disposez de suffisamment de stockage ou de RAM sur votre appareil.
2. Puis-je installer QuickTime Player sur Windows 10 ?
Oui, vous pouvez. QuickTime est disponible sur Windows. Cependant, sur la base de la recherche, Apple a cessé de le soutenir. Lors d'un enregistrement d'écran, le son n'est pas disponible.
3. Comment utiliser QuickTime comme enregistreur d'écran iOS ?
Vous pouvez connecter votre appareil iOS à votre Mac à l'aide d'un câble USB. Ensuite, lancez QuickTime sur Mac. Accédez à Fichier et cliquez sur Nouvel enregistrement vidéo. Dans la nouvelle fenêtre, cliquez sur le bouton vers le bas. Après cela, sélectionnez l'iPhone pour l'enregistrement vidéo et audio, puis cliquez sur le bouton Enregistrer pour démarrer l'enregistrement d'écran. Lorsque vous avez terminé l'enregistrement, cliquez sur le bouton Arrêter. Enfin, cliquez sur le bouton Exporter.
Conclusion
Avec toutes les informations contenues dans cet article, vous avez appris la meilleure façon d'utiliser QuickTime pour l'enregistrement d'écran avec le son. De plus, outre QuickTime, le message vous a présenté la meilleure alternative que vous pouvez utiliser lors de l'enregistrement de votre écran. Donc, si vous recherchez le meilleur enregistreur d'écran en dehors de QuickTime, utilisez Tipard Capture d’Écran. Le programme vous permet d'enregistrer votre vidéo et audio sans erreurs.







