Enregistrez votre iOS : Comment enregistrer l'écran sur iPad et iPhone avec les étapes complètes
Tout le monde a une idée des fonctionnalités des appareils Apple, en particulier l'iPad et l'iPhone. Ces deux appareils sont en fait l'un des haut de gamme ou, devrions-nous dire, les as de la société Apple. C'est pourquoi de nombreux clients Apple voient leur besoin de posséder les deux, car ils gagnent en confiance dans leurs tâches mobiles pour s'acquitter parfaitement. Les blogueurs en sont de parfaits exemples. Outre leurs caméras professionnelles pour leur enregistrement vidéo, ils choisissent également les iPhones comme premier choix pour être leur caméra supplémentaire. Personne ne peut contester cela puisque tout le monde connaît la clarté des caméras iPhone et leur affichage à l'écran haute définition. Dans cette optique, nous souhaitons vous offrir la fonctionnalité supplémentaire d'iOS, qui est l'enregistrement d'écran. C'est pourquoi nous avons préparé les lignes directrices complètes sur comment enregistrer des écrans sur les iPhones et iPad. Ainsi, préparez-vous et recherchez ce guide parfait lorsque vous lisez l'intégralité de l'article ci-dessous.
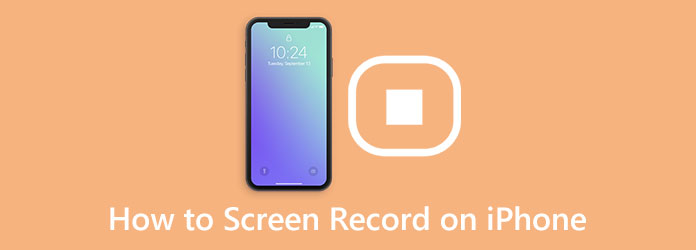
Partie 1. Comment filtrer l'enregistrement sur iPhone par défaut
Vous pouvez utiliser deux méthodes différentes pour enregistrer votre écran sur votre iPhone. Premièrement, vous pouvez suivre la méthode par défaut en utilisant l'outil d'enregistrement intégré, ou la deuxième option consiste à acquérir et à utiliser un outil tiers. Cependant, nous sommes sûrs que vous choisirez plus ou moins d'utiliser l'enregistreur d'écran intégré pour votre iPhone. Pourquoi pas? Personne ne voudrait installer quoi que ce soit sur son précieux téléphone si, en premier lieu, ce n'est pas nécessaire. Et, après tout, cet enregistreur d'écran intégré est suffisamment sûr pour vous convaincre d'être satisfait. De plus, pour vous aider à utiliser l'enregistreur d'écran, nous avons préparé les directives pour la version iOS 17. Par conséquent, voici les étapes que vous devez apprendre pour votre tâche d'enregistrement d'écran.
Étape 1Tout d'abord, vous devez vous assurer que l'enregistreur d'écran est déjà ajouté à votre Control Center. Pour vérifier, vous pouvez vous rendre sur Paramètres l'application et recherchez le Centre de contrôle languette. Ensuite, appuyez sur le Personnaliser les contrôles option sur la page d'écran suivante pour aller directement à la Personnaliser page. De là, appuyez sur l'icône Plus du Enregistrement d'écran outil.
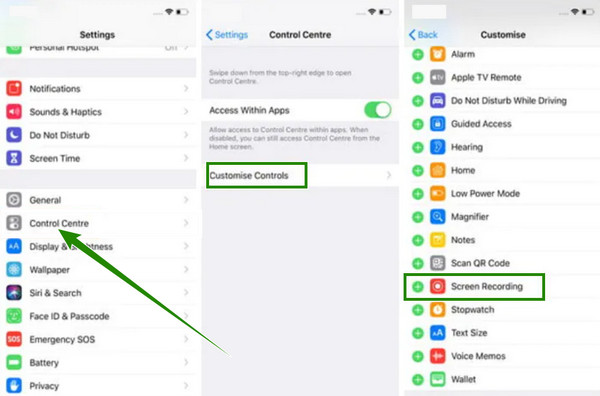
Étape 2Une fois l'outil de capture d'écran de l'iPhone ajouté, vous pouvez désormais y accéder facilement. Sur votre écran d'accueil, faites glisser votre doigt de haut en bas pour accéder aux Control Center. Ensuite, lorsque vous voyez l'icône du Enregistrement d'écran outil, appuyez dessus. Après cela, une invite apparaîtra, où vous pouvez allumer le micro et appuyer sur le Démarrer l'enregistrement bouton. Vous saurez qu'il enregistre en raison de l'icône de temps rouge en haut de votre écran.
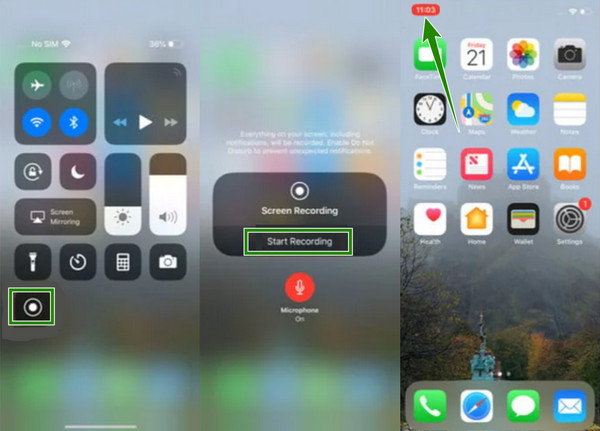
Étape 3Si vous souhaitez arrêter l'enregistrement, appuyez sur l'icône rouge, puis appuyez sur le Arrêter bouton dans la fenêtre contextuelle. Ensuite, une invite vous dira que votre fichier enregistré est enregistré sur votre Photos application. N'hésitez pas à le vérifier.
Partie 2. Mode d'enregistrement par défaut de l'écran sur iPad
Tout comme sur les iPhones, les iPads sont également livrés avec le même enregistreur d'écran intégré que vous pouvez utiliser gratuitement. Ce qui le rend plus spécial, c'est que la capture d'écran de l'iPad possède des fonctionnalités supplémentaires rarement vues sur les iPhones. Ces fonctionnalités supplémentaires incluent les intégrations que vous pouvez choisir lorsque vous êtes sur le point d'enregistrer votre écran. Par exemple, dans l'enregistreur d'un iPad, vous pouvez choisir l'emplacement où vous souhaitez enregistrer vos enregistrements, comme dans Photos, Meet, etc. De même, vous pouvez également décider d'activer le micro intégré de votre appareil à inclure dans l'enregistrement d'écran. De plus, dans le cadre des avantages de l'enregistreur intégré de l'iPad, il vous aide à capturer les meilleures scènes et à les capturer avec ses captures d'écran.
Cependant, vous ne serez pas satisfait lorsque vous essayez d'augmenter ou de réduire l'enregistrement d'écran, car il perdra de sa qualité. Bien que le processus de l'iPad soit identique sur l'iPhone, permettez-nous de vous présenter les étapes complètes sur la façon de filtrer l'enregistrement sur l'iPad ci-dessous.
Étape 1Lancez l' Paramètres app de votre iPad, et appuyez sur le Centre de contrôle option d'accès. Après cela, le menu de ladite option apparaîtra sur le côté droit de l'écran. Maintenant, faites défiler vers le bas pour voir le Plus de contrôles option, puis sur l'écran suivant, recherchez l'option Enregistrement d'écran outil et appuyez dessus pour l'inclure dans Control Center.
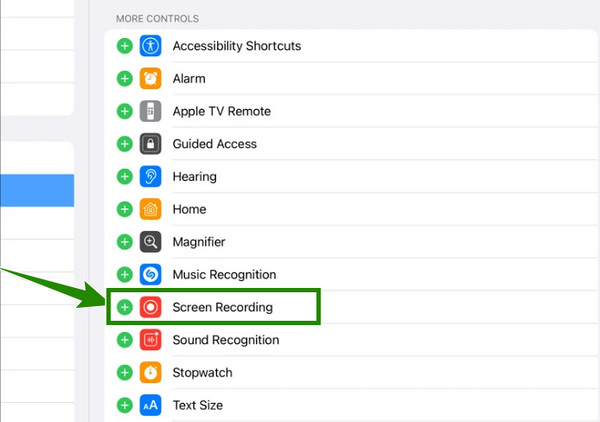
Étape 2Après cela, vous pouvez maintenant commencer à enregistrer l'écran. Tout d'abord, assurez-vous que votre iPad n'est pas verrouillé, puis faites glisser l'écran vers le bas ou tirez l'écran vers le bas pour accéder au Control Center. Une fois accessible, appuyez sur le Enregistrement d'écran outil ajouté ici, juste comment faire un enregistrement d'écran sur iPhone. Cela vous demandera que le compte à rebours de l'enregistrement commence une fois que vous l'avez démarré.
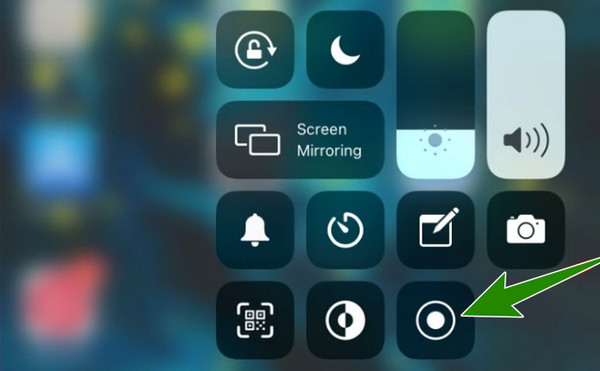
Étape 3De même, pendant que l'écran est enregistré, un indicateur d'icône rouge apparaîtra dans la partie supérieure de votre écran. Maintenant, appuyez dessus si vous voulez déjà terminer l'enregistrement, puis sur la petite fenêtre, appuyez sur le Arrêter bouton et voir le fichier enregistré enregistré dans votre galerie.
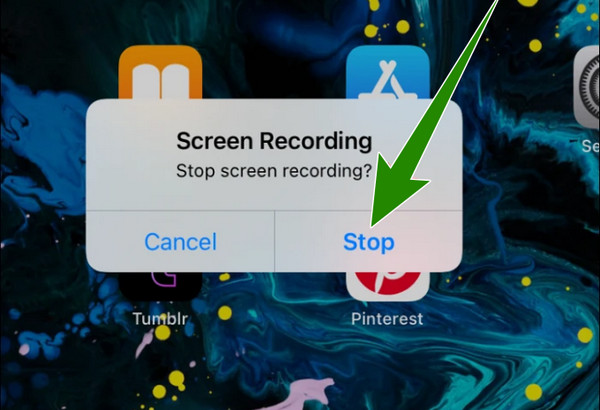
Partie 3. Application pour ajouter de la musique à la vidéo
Croyez-le ou non, il y aura des moments où vous ne pourrez pas utiliser l'enregistreur intégré pour des raisons techniques. Cependant, nous savons à quel point il est important de protéger votre appareil iOS des applications non protégées que vous pouvez acquérir si elles ne sont pas gérées correctement. Par conséquent, que ferez-vous si vous ne souhaitez toujours pas installer d'application tierce sur votre iPhone ?
Tipard Capture d’Écran
Dans ce cas, nous voulons vous présenter ce Tipard Capture d’Écran. Il s'agit d'un logiciel d'enregistrement d'écran que vous pouvez acquérir sur Windows ou Mac et être utilisé comme enregistreur d'écran iOS. Oui, vous pouvez utiliser ce logiciel pour enregistrer l'écran de votre iPhone lorsqu'il est installé sur votre ordinateur. Comment? C'est grâce à la fonction intégrée Screen Mirroring de votre iPhone. Tipard Screen Capture contient de nombreux outils d'enregistrement, tels qu'un enregistreur pour la vidéo, l'audio, le jeu, la webcam, la fenêtre, le téléphone et autres. Et vous pensez bien. Grâce à l'enregistreur téléphonique, vous pouvez faire toute la magie concernant votre tâche sur votre iPhone. Ce qui le rend en avance sur les autres programmes, c'est qu'il est super facile à gérer grâce à son interface simple mais intuitive. De plus, il n'a pas de processus technique. Donc, si vous vous demandez comment mettre cet enregistreur d'écran sur votre iPhone, vous pouvez déjà l'exécuter en connectant votre iPhone au même WiFi que votre ordinateur.
Quoi de plus? Pendant l'enregistrement de l'écran, vous pouvez également enregistrer le son du système et votre voix avec une fonction de suppression du bruit pour le micro. Sans oublier la haute qualité des sorties pour l'affichage vidéo et le son qu'il produit. En plus de cela, vous pouvez personnaliser le format de sortie en fonction de vos besoins, car il prend en charge de nombreux types. En attendant, voici les étapes que vous pouvez suivre en utilisant la capture d'écran Tipard pour cette tâche.
Étape 1Sur votre ordinateur, installez Tipard Screen Capture. Pour effectuer cette étape rapidement, vous pouvez cliquer sur le Télécharger boutons de cette capture d'écran iOS ci-dessous. Assurez-vous simplement de cliquer sur le bouton approprié correspondant au système d'exploitation de votre ordinateur./
Étape 2Une fois installé, lancez le logiciel et cliquez sur le Téléphone parmi les enregistreurs de l'interface. Ensuite, dans la fenêtre suivante, cliquez sur le Enregistreur iOS option. Assurez-vous ensuite que votre iPhone et votre ordinateur sont connectés au même Internet.
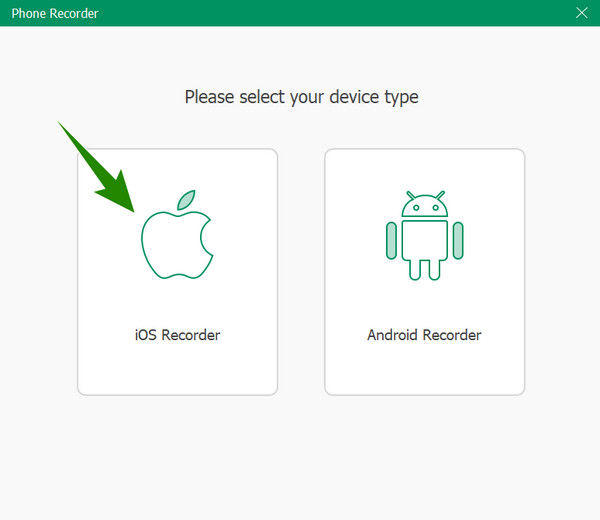
Étape 3Maintenant votre iPhone, faites glisser l'écran vers le bas pour accéder au Control Center. Ensuite, appuyez sur le écran miroir outil là qui représente deux carrés entrelacés. Ensuite, appuyez sur Tipard Screen Capture dans la fenêtre contextuelle pour vous connecter. Ensuite, passez à la procédure d'enregistrement d'écran sur l'iPhone ci-dessous.
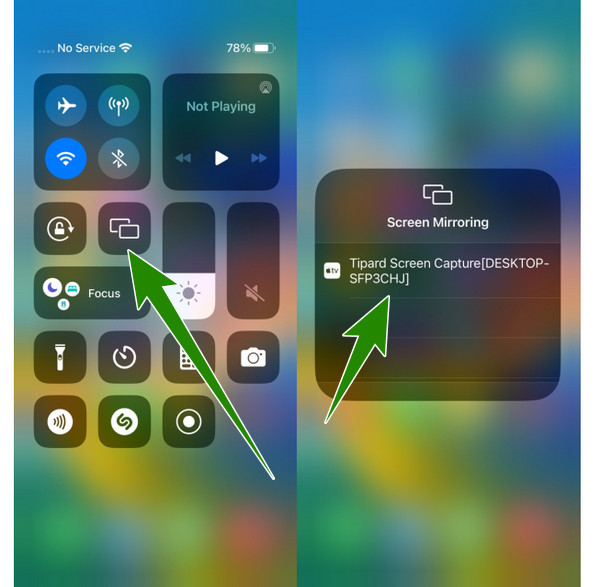
Étape 4Pour en revenir au logiciel informatique, vous pouvez maintenant voir sur la fenêtre que votre iPhone est connecté au logiciel. Maintenant, vous pouvez d'abord modifier les préréglages avant l'enregistrement. Vous pouvez régler le Résolution, contenu d'enregistrement, et autre. Après cela, vous pouvez appuyer sur le Enregistrement bouton pour commencer l'enregistrement d'écran, et vous pouvez maintenant ouvrir ou faire n'importe quoi sur votre iphone que vous souhaitez capturer. Pour terminer l'enregistrement, vous pouvez appuyer sur le Arrêter bouton de la barre flottante que vous voyez sur l'écran de votre ordinateur.
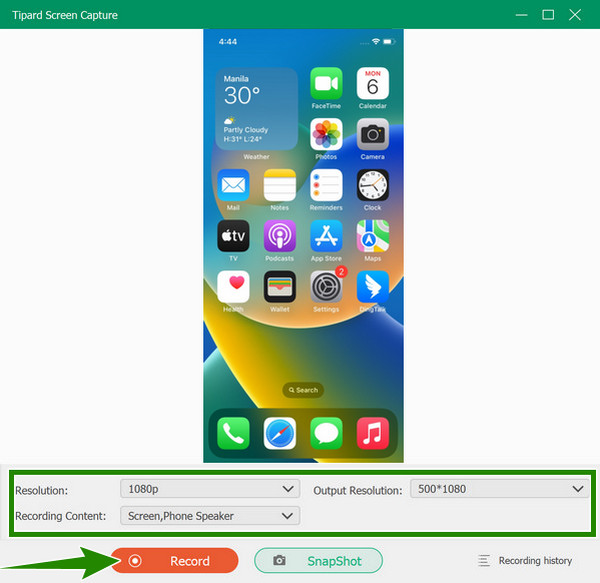
Étape 5Après cela, il vous dirigera vers la fenêtre d'exportation. À partir de là, vous pouvez découper la vidéo pour en éliminer les parties indésirables. En outre, vous pouvez capturer les parties de l'enregistrement dont vous avez besoin en cliquant sur le Appareil photo icône. Sinon, cliquez sur le Exportations bouton pour enregistrer l'écran vidéo capturé sur votre iPhone.
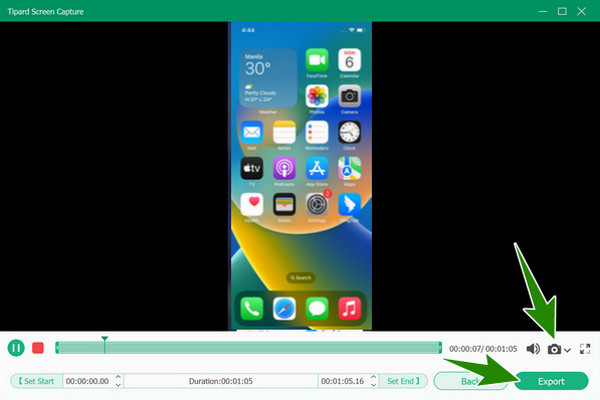
Partie 4. FAQ sur l'enregistrement d'écran sur iPhone
Puis-je utiliser iMovie pour enregistrer l'écran de mon iPhone ?
Malheureusement, iMovie ne peut pas faire le d'enregistrement d'écran pour toi. Cette application est exclusive au montage vidéo et à la création de films, mais ne dispose pas de la fonction d'enregistrement d'écran.
Puis-je utiliser l'enregistreur d'écran intégré de l'iPhone pour enregistrer les appels téléphoniques ?
Non le enregistreur d'écran ne s'applique qu'à l'enregistrement de votre écran ; enregistrer des appels téléphoniques est une situation différente. Si vous souhaitez enregistrer des appels téléphoniques sur votre iPhone, vous devez installer une application tierce.
Comment obtenir les fichiers enregistrés à l'écran à partir d'un iPhone ?
Si vous devez transférer les fichiers enregistrés à l'écran de votre iPhone vers un autre appareil, vous devez les transférer comme si vous transfériez une vidéo normale. Les transférer via Google Drive ou un port USB serait préférable si vous avez des vidéos en vrac.
Conclusion
Les moyens de enregistrement d'écran sur iPhone et l'iPad ne sont pas si difficiles, mais ils sont assez exigeants à exécuter. De plus, nous avons prouvé que la méthode par défaut ou l'outil intégré se bloque parfois, ce qui conduit les utilisateurs à une situation gênante. Pour cette raison, Tipard Capture d’Écran est en effet le solutionneur de problèmes ici, qui vous aidera à enregistrer votre écran de la manière la plus pratique, la plus fluide et la plus sûre. Nous espérons que vous voyez l'importance de cet enregistreur d'écran, sa flexibilité, sa robustesse et sa fiabilité dans l'enregistrement de vos différents types d'écrans.







