Comment filtrer l'enregistrement sur les appareils Android par défaut [Outil tiers pratique inclus]
Vous êtes un utilisateur Android et souhaitez enregistrer votre activité sur votre écran, mais vous ne savez pas où trouver et comment utiliser l'enregistreur d'écran Android. Si tel est votre cas, permettez-nous de vous fournir diverses instructions sur comment filtrer un enregistrement sur Android. Il viendra un moment où vous devrez capturer votre écran ou l'activité que vous faites sur votre appareil. Et ne pas savoir comment le faire est en effet frustrant, surtout quand on a ce besoin urgent de le réaliser. Heureusement, à la fin de cet article, vous ne tâtonnerez plus et ne vous sentirez plus frustré par cette tâche sur Samsung, Google Pixel, tablette et autres appareils Android associés.

Partie 1. Comment filtrer l'enregistrement sur Android avec une fonctionnalité intégrée
Capture d'écran sur Samsung
En ce qui concerne les téléphones Android, Samsung en est un de haute qualité, le plus durable et possède une spécification globale robuste. De plus, les derniers téléphones Samsung sont dotés de fonctionnalités et de fonctionnalités avancées, notamment l'enregistrement d'écran. Il s'agit d'un outil préinstallé qui vous permet d'enregistrer votre écran et le son de votre système avec votre voix. Non seulement cela, mais cela vous permet de contrôler la qualité, la taille et le réglage du son de la vidéo en fonction de vos besoins. En tant qu'examen global et selon les faits, cet enregistrement d'écran de Samsung est un trésor pour ses utilisateurs, car ils n'auront pas besoin d'acquérir d'applications pour faire le travail. Pour cette raison, nous vous donnons les étapes complètes d'utilisation du capteur d'écran Samsung lorsque vous procédez ci-dessous.
Étape 1Accédez à l'enregistreur d'écran en faisant glisser votre écran vers le bas pour entrer dans le Control Center. Une fois que vous avez fait cela, appuyez et maintenez l'outil pour accéder aux paramètres
Étape 2En arrivant au réglage, vous aurez la possibilité de naviguer dans le son, la taille de la vidéo selfie et la qualité vidéo. Prenez le contrôle des options de navigation données en fonction de vos préférences
Étape 3Après cela, vous pouvez commencer à enregistrer votre écran en appuyant sur le Démarrer l'enregistrement bouton. Vous saurez que l'enregistrement a commencé lorsque vous verrez une barre flottante sur votre écran. Ensuite, à partir de cette barre se trouvent les boutons qui vous aideront à mettre en pause et à arrêter l'enregistrement. Et voilà comment enregistrer l'écran sur l'un des téléphones Android aujourd'hui
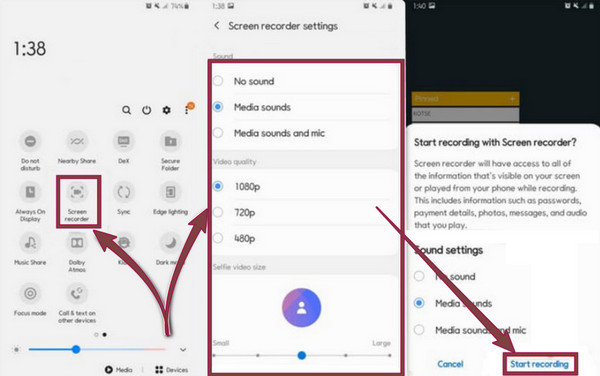
Capture d'écran sur Google Pixel
Ce type de téléphone Android ne vous est peut-être pas familier, mais comme son nom l'indique, c'est un téléphone que Google a lancé. Ceux qui l'utilisent déjà peuvent convenir de son caractère unique par rapport aux autres téléphones non Pixel, car il dispose d'un stockage Google Photos illimité. De plus, il est devenu l'un des téléphones inclus dans cet article car Google Pixel est également livré avec un enregistreur d'écran qui peut vous plaire en capturant votre activité d'écran. Et si vous êtes l'un des utilisateurs de Google Pixels, voici les directives sur la façon d'enregistrer sur ce téléphone Android.
Étape 1Lancez l'enregistreur d'écran sur votre vignette ou Control Center en balayant l'écran deux fois. Ensuite, appuyez sur le Modifier icône qui ressemble à un crayon. Ensuite, une fois que vous appuyez sur l'icône, recherchez l'outil d'enregistrement avec Enregistrement d'écran comme son nom. Ensuite, faites glisser et déposez le Quick Settings pour l'inclure dans l'emplacement actif
Étape 2Une fois cela fait, vous pouvez vous rendre dans votre Control Center, où vous pouvez déjà trouver l'enregistreur d'écran. Appuyez sur l'outil et commencez à enregistrer votre écran en appuyant sur le Accueil bouton. Ensuite, sélectionnez la zone de votre écran que vous devez capturer et appuyez sur le Commencer onglet pour démarrer le véritable processus de capture.
Étape 3Une fois l'enregistrement terminé, balayez l'écran vers le bas et appuyez sur l'enregistreur d'écran pour arrêter l'enregistrement.
Capture d'écran sur tablette Android (Samsung)
Cette fois, laissez-nous avoir les directives qui montrent les étapes à suivre pour effectuer une capture d'écran sur une tablette Android. Toutes les tablettes de Samsung ne sont pas équipées d'un enregistreur d'écran, bien que les derniers téléphones portables populaires en disposent, en particulier ceux qui fonctionnent avec One UI 2 ou version ultérieure. Par conséquent, avec les étapes ci-dessous, nous utilisons une version Samsung Galaxy Tab A7 10.4.
Étape 1Avant tout, vous devez vous assurer que l'enregistreur d'écran est actif dans la section Accès rapide de votre tablette. S'il n'y est pas encore, cliquez sur le Ellipse lorsque vous faites glisser l'écran vers le bas, appuyez sur le Modifier les boutons option, puis appuyez, maintenez et déplacez l'outil de capture d'écran de cet onglet Samsung vers votre panneau rapide.
Étape 2Maintenant que vous avez l'enregistreur sur le panneau rapide, vous pouvez commencer la tâche. En option, vous pouvez cliquer sur le bouton d'alimentation et le volume ensemble ou faire glisser l'écran de haut en bas pour cliquer et ouvrir l'outil d'enregistrement
Étape 3Après cela, il y aura une invite pour les paramètres sonores. Tout ce que vous avez à faire est de cocher votre réglage préféré. Ensuite, appuyez sur le Démarrer l'enregistrement onglet pour commencer le processus, et appuyez sur la section rouge chaque fois que vous voulez arrêter l'enregistrement
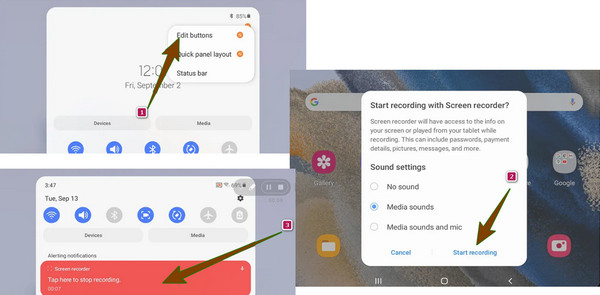
Partie 2. Comment filtrer l'enregistrement sur Android avec l'outil tiers
Que pouvez-vous faire si la fonction d'enregistrement d'écran intégrée de votre appareil Android ne fonctionne pas ? Ensuite, il existe un logiciel fantastique pour vous aider. Tipard Capture d’Écran est un puissant enregistreur d'écran tout-en-un que vous pouvez obtenir sur Windows et Mac. Il est livré avec presque tous les types d'outils d'enregistrement, que vous pouvez utiliser pour enregistrer votre écran, votre vidéo, votre gameplay, votre audio, votre webcam et votre téléphone. Par conséquent, si vous recherchez un logiciel capable de capturer des vidéos Android et d'autres activités, il n'y a aucune raison de ne pas avoir cette capture d'écran Tipard. Pendant ce temps, son enregistreur téléphonique peut capturer des appareils Android et iOS, ce qui ajoute à sa flexibilité. De plus, vous serez étonné de la façon dont il produit votre contenu capturé avec une qualité élevée à sans perte. Notez que cet outil vous donne le privilège de définir le paramètre de sortie selon vos préférences. Par conséquent, vous avez le choix de gagner si bon ou juste un résultat moyen.
Pendant ce temps, en se concentrant sur l'option Android, cet excellent outil vous permet de choisir entre ses deux façons de le connecter à votre appareil mobile. Le premier se fait via une connexion WiFi, où il vous suffit de connecter votre Android à la même connexion Internet où votre ordinateur est connecté. Avec cette option, vous devrez installer une application, Miroir FoneLab, à votre téléphone, puis connectez-vous à l'enregistreur via un code de détection, QR ou PIN. Si vous ne souhaitez pas installer l'application, vous vous adaptez à la deuxième option, qui consiste à vous connecter via une connexion USB. Ainsi, si vous êtes bon avec la première option, voici les étapes à suivre pour enregistrer l'écran avec de l'audio sur Android à l'aide de Tipard Screen Capture.
étape 1Installer la capture d'écran
Tout d'abord, vous devez installer le meilleur enregistreur sur votre ordinateur. Pour ce faire, veuillez cliquer sur le Télécharger bouton ci-dessous.
étape 2Accéder à l'enregistreur téléphonique
Une fois que la capture d'écran Tipard est prête sur votre ordinateur, lancez-la. Ensuite, une fois que vous êtes arrivé à son interface principale, cliquez sur le Téléphone option que vous verrez sur la fenêtre midget de droite. Ensuite, dans la fenêtre suivante, vous devrez sélectionner le Enregistreur Android option pour s'adapter à votre appareil.
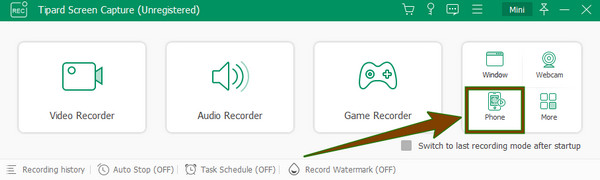
étape 3Connectez l'Android au logiciel d'enregistrement
À l'invite suivante, l'outil vous montrera les étapes pour connecter votre Android. Maintenant, vous devez vous assurer que votre ordinateur et votre téléphone sont connectés au même WLAN. Ensuite, installez FoneLab Mirror sur votre appareil Android et sélectionnez votre clé préférée pour diffuser votre écran, choisissez d'utiliser le câble USB, de détecter, d'utiliser un code PIN ou de vous connecter via un code QR. Si vous avez choisi le QR, commencez à scanner le code à l'aide de FoneLab Mirror sur votre téléphone pour le connecter au logiciel.
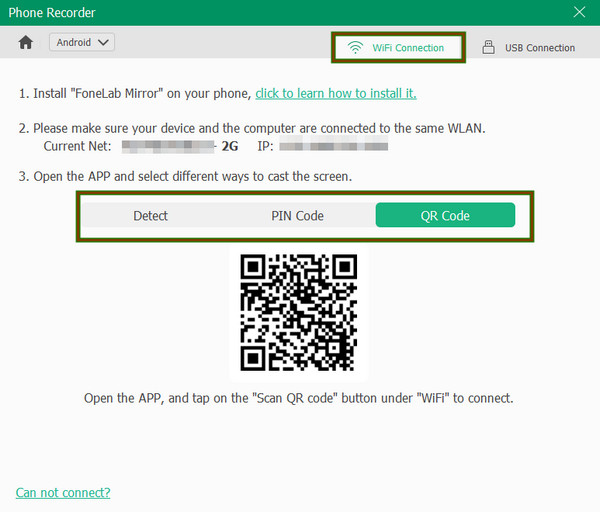
étape 4Démarrer l'enregistrement
Après la connexion, vérifiez votre téléphone et appuyez sur le Démarrer l'enregistrement languette. Ensuite, revenez à l'écran de votre ordinateur et vérifiez si votre téléphone diffuse sur l'outil. Si c'est le cas, appuyez sur le Enregistrement bouton pour commencer l'enregistrement. De plus, des ensembles d'outils de réglage se trouvent dans la fenêtre pour vous aider à personnaliser la sortie vidéo, et vous pouvez les parcourir en conséquence.
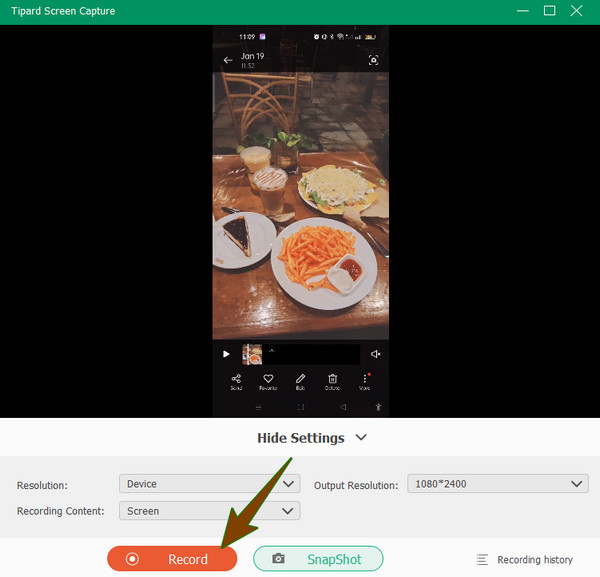
étape 5Enregistrer l'enregistrement d'écran
Lorsque vous avez terminé l'enregistrement, appuyez sur la touche Arrêter bouton. Ensuite, une nouvelle fenêtre vous demandera où un trimmer est placé. Vous pouvez couper votre enregistrement si nécessaire. Ensuite, quand tout va bien, appuyez sur le OK bouton pour continuer à l'enregistrer. Vous pouvez également utiliser ce logiciel comme un enregistreur de jeu.
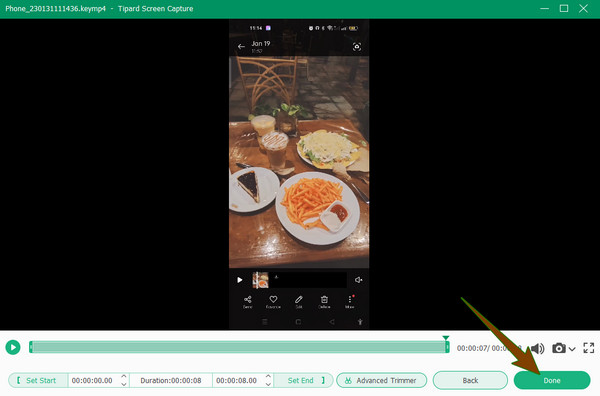
Partie 3. FAQ sur la façon d'enregistrer un écran sur Android
Comment enregistrer de l'audio sur Android ?
Si vous souhaitez uniquement enregistrer uniquement l'audio sur votre Android, sans l'écran, vous pouvez utiliser l'enregistreur vocal intégré de votre appareil. Cependant, cet outil est généralement difficile à trouver, et si vous l'avez trouvé, il vous suffit de le lancer, puis d'appuyer sur le bouton Enregistrer et de commencer à enregistrer votre voix.
Puis-je enregistrer un écran sans enregistrer ma voix sur Android ?
Oui. Vous pouvez choisir d'inclure votre micro dans l'enregistrement d'écran ou de le désactiver. La plupart des enregistreurs d'écran intégrés sur les appareils Android offrent un paramètre dans lequel vous pouvez choisir d'inclure le son du système ou le son du micro de votre téléphone. Par conséquent, si vous avez l'intention de faire une capture d'écran sans son, vous devez vous rendre dans le réglage avant de commencer l'enregistrement.
Vaut-il la peine d'acquérir un outil d'enregistrement tiers sur Android ?
Ça dépend. Si vous pensez que votre intégré enregistreur d'écran n'est pas suffisant et ne peut pas vous fournir les choses dont vous avez besoin pour un excellent enregistrement, alors vous devriez en acquérir un nouveau. Cependant, s'il vous fournit suffisamment d'outils, vous devez vous en tenir à l'enregistreur intégré.
Conclusion
Pour résumer, nous pouvons dire que de nombreux appareils Android sont excellents en termes de fonctionnalités. Aujourd'hui, la plupart des téléphones et tablettes Android rendent les utilisateurs satisfaits en ce qui concerne le système, les caméras et les prix. D'autre part, l'enregistrement d'écran a été l'un des schémas les plus utilisés pour créer du contenu vidéo, et de nombreux blogueurs capturent leurs écrans dans le cadre de leur travail. N'est-il donc pas formidable pour un créateur de contenu de capturer son écran directement sur son ordinateur, puis de le modifier directement sans le transférer ? Ainsi, comment filtrer un enregistrement sur Android avec cette technique ? Utiliser Tipard Capture d’Écran, ensuite.







