Façons incomparables sur la façon d'enregistrer l'écran sur Mac et Windows facilement comme un pro
L'enregistrement d'écran est bénéfique, en particulier pour les personnes qui souhaitent enregistrer leurs tâches. Il peut s'agir de présentations au travail, de gameplays, de tutoriels, etc. Dans ce guide, vous découvrirez différentes manières de comment filtrer un enregistrement sur Mac et Windows. De plus, tout en découvrant les meilleurs moyens, vous apprendrez également les outils dont vous avez besoin. Alors, sans rien introduire d'autre, lisons cet article du début à la fin et apprenons les méthodes les plus efficaces pour vous.
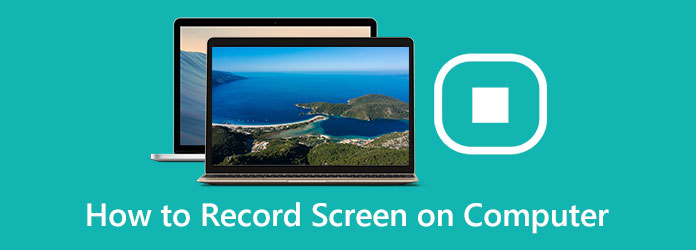
- Partie 1. Des moyens simples d'enregistrer un écran sur Windows et Mac
- Partie 2. Comment filtrer l'enregistrement sur Chromebook
- Partie 3. Meilleur moyen de filtrer l'enregistrement en ligne
- Partie 4. Un moyen efficace de filtrer l'enregistrement de manière professionnelle
- Partie 5. FAQ sur la façon d'enregistrer l'écran sur l'ordinateur
Partie 1. Des moyens simples d'enregistrer un écran sur Windows et Mac
Comment filtrer l'enregistrement sous Windows
Si vous souhaitez effectuer une capture d'écran sur des ordinateurs Windows, vous pouvez le faire. Les ordinateurs Windows disposent d'un outil intégré sur lequel vous pouvez compter, la Xbox Game Bar. Cet outil permet aux joueurs d'enregistrer leur gameplay. Cependant, il est également bon pour enregistrer d'autres activités sur votre écran. Vous pouvez enregistrer vos présentations, tutoriels, vidéos, audio, etc. Cependant, même si cet outil intégré est excellent pour enregistrer un écran sur un ordinateur, il présente tout de même quelques inconvénients. Cela ne fonctionne que dans un programme à la fois. Il ne peut pas capturer le bureau sous Windows ou l'explorateur de fichiers. Dans ce cas, vous devez utiliser un autre outil pour cette situation. En dehors de cela, la Xbox Game Bar ne convient pas à certains utilisateurs, en particulier aux débutants. Vous devez donc demander l'aide d'utilisateurs avancés pour vous aider à enregistrer un écran sur votre ordinateur. Suivez les étapes ci-dessous pour apprendre à filtrer l'enregistrement sous Windows.
Étape 1Pour configurer la barre de jeu, accédez à Paramètres > Jeux > Barre de jeu. Après cela, activez le commutateur pour enregistrer des extraits de jeu et des captures d'écran, et diffusez via le Barre de jeu.
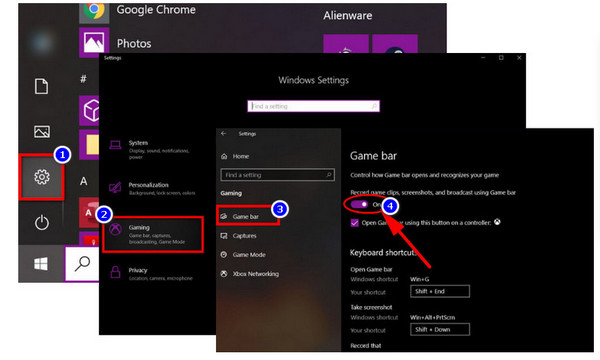
Étape 2Passez à l'écran que vous souhaitez enregistrer. Tapez ensuite le raccourci clavier par défaut pour lancer la Game Bar : Windows + G
Étape 3Après cela, la barre de jeu apparaîtra sur votre écran. Il fournit divers boutons pour accéder à plusieurs superpositions. Il comprend les performances, l'audio et la capture.

Étape 4Ensuite, cliquez sur le bouton Démarrer l'enregistrement pour commencer à enregistrer votre écran. Si vous souhaitez une autre méthode d'enregistrement, appuyez sur la touche Fenêtre + Alt + R.
Étape 5Enfin, si vous avez terminé l'enregistrement, vous pouvez appuyer sur l'icône carrée de la barre de jeu. Vous pouvez également appuyer sur la Windows + Alt + R nouveau.
Comment enregistrer un écran sur Mac
L'enregistrement d'écran est pratique pour quiconque travaille avec un ordinateur Mac. Il est utile et utile lorsque vous souhaitez créer une vidéo de démonstration sur le fonctionnement d'un programme. Il est également bon pour enregistrer le gameplay à partager sur les réseaux sociaux. En outre, il crée une vidéo de démonstration du produit pour les clients. Si vous êtes un utilisateur Mac, ne vous inquiétez plus. Dans cette partie, nous vous donnerons la meilleure façon de filtrer l'enregistrement sur Mac. Tout ce que vous avez à faire est d'appuyer sur une partie du clavier. Consultez les étapes ci-dessous pour savoir comment filtrer l'enregistrement à l'aide d'un ordinateur Mac.
Étape 1La première étape consiste à ouvrir votre Mac. Après cela, appuyez sur Commande + Maj + 5 sur votre clavier. Ensuite, la capture d'écran s'ouvrira sur votre écran.
Étape 2Dans une seconde, la commande à l'écran s'affichera. Ensuite, vous pouvez choisir si vous souhaitez enregistrer tout l'écran ou une partie sélectionnée de l'écran. Vous pouvez également capturer une photo fixe de votre écran.

Étape 3Vous pouvez cliquer sur n'importe quel écran pour commencer déjà à enregistrer cet écran. Vous pouvez également cliquer sur l'option Enregistrer à partir des commandes à l'écran pour démarrer l'enregistrement.
Étape 4Si vous souhaitez arrêter l'enregistrement, vous avez deux options. La première consiste à cliquer sur le Arrêter bouton dans le coin droit de la barre de menus. La seconde consiste à appuyer sur le Commande + Contrôle + Échap.
Comment enregistrer l'écran à l'aide de la capture d'écran Tipard
Si vous souhaitez utiliser un excellent programme pour enregistrer un écran sur votre ordinateur, utilisez Tipard Screen Capture. Ce programme téléchargeable est accessible sur les appareils Mac et Windows, ce qui le rend plus pratique pour tous les utilisateurs. En outre, il possède une interface simple avec des méthodes simples d'enregistrement d'un écran d'ordinateur. L'outil hors ligne est également téléchargeable gratuitement, il n'est donc pas nécessaire de payer un forfait pour cela. En plus de cela, ce logiciel de capture d'écran peut vous aider à capturer facilement des actions ou des mouvements à l'écran. Si vous aimez créer un didacticiel, enregistrer le contenu de la webcam, capturer des captures d'écran, enregistrer des conversations d'appel, etc., vous pouvez utiliser Tipar Screen Capture sans effort. De plus, lors de l'enregistrement de votre écran, vous pouvez sélectionner la taille de la zone de l'écran avant la capture.
De plus, il existe deux options pour personnaliser la taille de la zone. Sélectionnez une correspondance fixe comme 1280x720 ou faites glisser la souris pour déterminer. Vous pouvez également sauvegarder votre enregistrement dans différents formats. Il comprend MP4 et WMV. Outre l'enregistrement d'écran, vous pouvez profiter d'autres fonctionnalités de ce programme hors ligne. Vous pouvez personnaliser le cadre de l'écran en fonction de vos préférences. Vous pouvez insérer un fichier audio avec la qualité d'origine. Donc, si vous souhaitez découvrir ces fonctionnalités, il serait utile que vous essayiez ce programme. Vous pouvez suivre les étapes simples ci-dessous pour apprendre la meilleure méthode pour enregistrer l'écran sur Windows et Mac à l'aide de Tipard Screen Capture.
Étape 1La première étape consiste à télécharger le Tipard Capture d’Écran sur votre Windows ou Mac. Vous pouvez cliquer sur le bouton Télécharger pour accéder au programme. Si vous êtes un utilisateur Windows, cliquez sur la version Windows ci-dessous. Si vous êtes un utilisateur Mac, cliquez sur le bouton de téléchargement avec la version Mac.
Étape 2Après le processus de téléchargement, lancez le programme hors ligne. Ensuite, cliquez sur le Enregistreur vidéo option sur la partie gauche de l'interface. Après cela, un cadre ajustable apparaîtra sur votre écran. Vous pouvez choisir comment vous souhaitez enregistrer l'écran. Vous pouvez faire un enregistrement en plein écran ou le personnaliser.
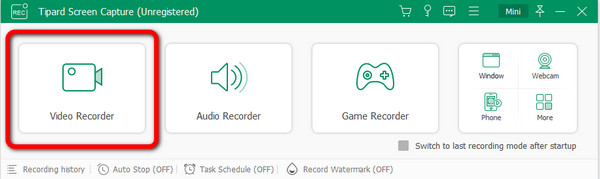
Étape 3Ensuite, après avoir personnalisé le cadre réglable, vous pouvez commencer l'enregistrement en cliquant sur le REC bouton sur le côté droit de l'interface. Si vous avez terminé l'enregistrement, cliquez sur le bouton Arrêter.
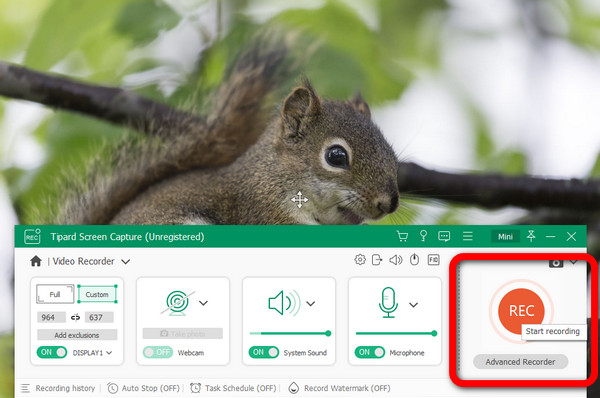
Étape 4Lorsque vous avez terminé, cliquez sur le Arrêter bouton, votre vidéo enregistrée apparaîtra à l'écran. Si vous êtes satisfait, cliquez sur le OK bouton pour enregistrer votre vidéo.
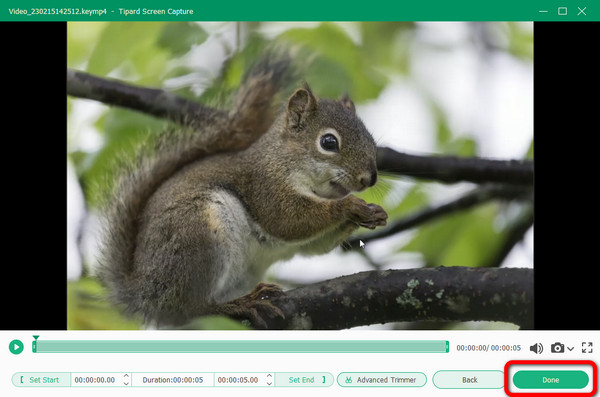
Partie 2. Comment filtrer l'enregistrement sur Chromebook
Le moyen le plus rapide de filtrer l'enregistrement à l'aide de Chromebook consiste à appuyer sur ctrl + Maj + Afficher les fenêtres. Après cela, sélectionnez l'icône de la caméra vidéo. Il y a beaucoup plus dans les fonctionnalités d'enregistrement d'écran intégrées de Chromebook. Continuez à lire pour plus de découvertes. L'enregistrement de votre écran est devenu un outil indispensable pour les utilisateurs. Il comprend des enseignants, des étudiants et d'autres professionnels. Heureusement, la mise à jour de Chrome OS 89 permet aux utilisateurs de Chromebook d'enregistrer un écran dans le confort de leur bureau. Aucune application externe ou extension chrome n'est requise. La mise à jour donne aux Chromebooks une fonction d'enregistrement d'écran intégrée. Il est accessible depuis l'étagère ou à l'aide d'un raccourci clavier. Cependant, le processus d'enregistrement de l'écran est compliqué. Il comporte de nombreuses procédures que vous devez suivre, ce qui le rend plus déroutant pour les débutants. De plus, il existe de nombreuses options à l'écran qui sont difficiles à gérer. Mais si vous souhaitez toujours apprendre à filtrer l'enregistrement sur Chromebook, consultez les étapes ci-dessous. Nous vous fournirons les méthodes que vous pouvez utiliser pour enregistrer l'écran du Chromebook.
Étape 1Tout d'abord, sélectionnez le horloge icône sur l'étagère. Il se trouve dans le coin inférieur droit de l'écran. Il ouvrira le Quick Settings panneau. Après cela, sélectionnez le Capture d'écran icône.
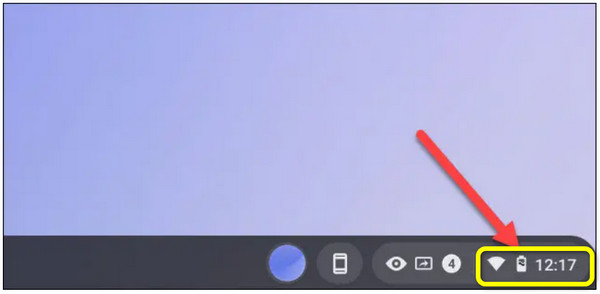
Étape 2Le bas de l'écran affichera le Capture d'écran barre d'outils. Assurez-vous que l'option d'enregistrement d'écran est définie sur Vidéo icône. Sur votre Chromebook, l'icône de l'appareil photo ne prendra que des captures d'écran. De plus, l'écran peut être enregistré de plusieurs manières différentes. L'écran complet, une partie de l'écran ou une fenêtre spécifique peuvent tous être enregistrés. Pour continuer, choisissez-en un.
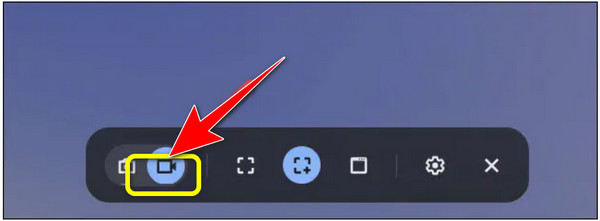
Étape 3Se il vous plaît cliquez sur le équipement icône avant de commencer l'enregistrement. Ici, vous pouvez décider de enregistrement audio en utilisant le microphone intégré pendant que vous enregistrez l'écran. Selon le type choisi, le démarrage de l'enregistrement est différent. De cette façon, vous pouvez commencer à enregistrer votre écran.
Étape 4Un compte à rebours de trois secondes apparaîtra sur votre écran. Après cela, l'enregistrement commencera. Ensuite, lorsque vous avez terminé l'enregistrement, cliquez sur le Arrêter bouton sur l'étagère. Une notification apparaîtra, ce qui signifie que l'enregistrement d'écran est terminé. Allez à votre Télécharger dossier pour voir l'enregistrement.
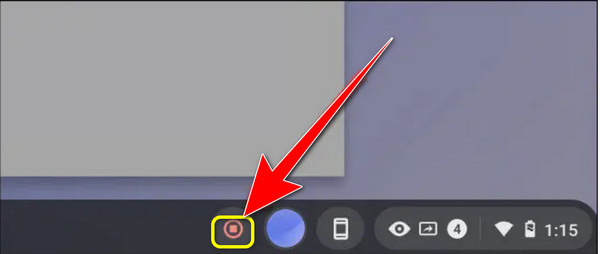
Partie 3. Meilleur moyen de filtrer l'enregistrement en ligne
Si vous voulez un moyen en ligne d'enregistrer votre écran, utilisez Flexclip. C'est un outil en ligne bon pour enregistrer votre écran. Vous pouvez créer une capture d'écran de tout l'écran, des fenêtres du programme ou de l'onglet du navigateur. Il vous permet également d'enregistrer des séminaires en ligne, des cours, des jeux, des didacticiels vidéo, etc. De plus, FlexClip est un enregistreur d'écran et un éditeur vidéo qui permet une édition flexible des enregistrements. Les sous-titres, les annotations, les surlignages et les superpositions sont d'autres options. Vous pouvez ainsi améliorer votre matériel vidéo. Cependant, comme il s'agit d'un outil en ligne, assurez-vous d'avoir une connexion Internet solide. De plus, vous ne pouvez enregistrer votre écran que pendant 30 minutes maximum. Donc, si vous souhaitez enregistrer votre écran beaucoup plus longtemps, vous devez utiliser l'outil plusieurs fois.
Étape 1Rendez-vous sur FlexClip site Internet. Ensuite, cliquez sur le v bouton. Il y a trois options. Vous pouvez enregistrer Webcam uniquement, Écran uniquement ou Écran et webcam.
Étape 2Ensuite, cliquez sur le Étape suivante bouton. Une fois sur la nouvelle page Web, cliquez sur le Démarrer l'enregistrement bouton. De cette façon, vous pouvez commencer à enregistrer votre écran.
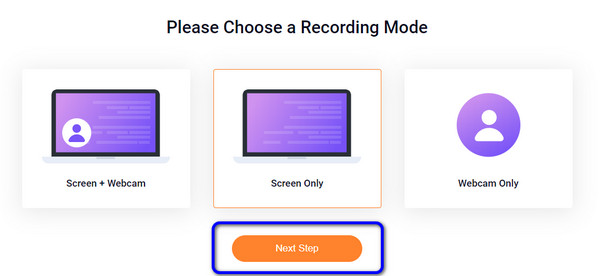
Étape 3Si vous avez terminé l'enregistrement, cliquez sur le Arrêter le partage bouton dans la partie supérieure gauche de la page Web. Après cela, cliquez sur le Télécharger et modifier bouton pour sauvegarder vos enregistrements.
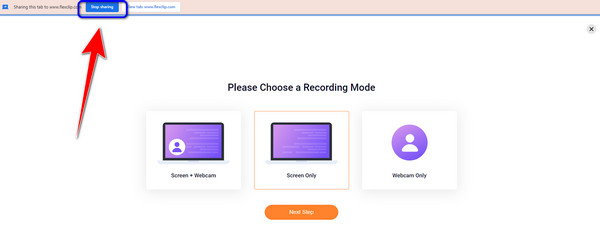
Partie 4. Un moyen efficace de filtrer l'enregistrement de manière professionnelle
Une autre façon d'enregistrer votre écran consiste à utiliser OBS. Le programme est l'un des programmes avancés hors ligne que vous pouvez essayer lors de l'enregistrement de votre écran. Cependant, il a une méthode compliquée. Ce type de programme n'est pas parfait pour les utilisateurs non professionnels. En outre, le processus de téléchargement de ce programme doit être clarifié.
Étape 1Téléchargez et installez OBS sur ton ordinateur. Activez OBS Studio. Habituellement, après le lancement, le programme ajoutera immédiatement une scène. Si ce n'est pas le cas, sélectionnez l'icône Ajouter dans la zone Scènes à dans le coin inférieur gauche de l'écran. Ensuite, cliquez sur l'icône Plus en bas du panneau et accédez à la zone Sources à côté de Scènes.
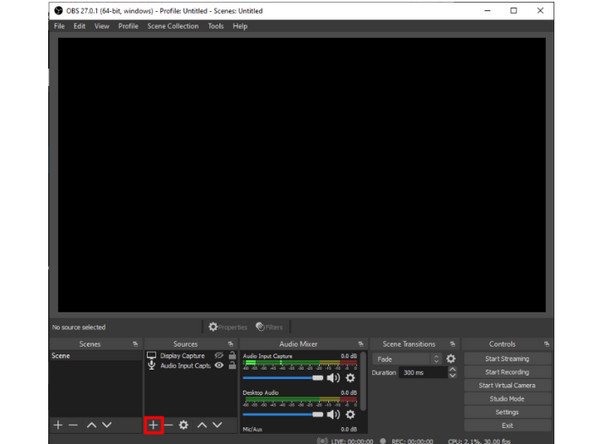
Étape 2Après cela, sélectionnez Capture d'écran du menu. Une petite fenêtre apparaîtra. Ajoutez le titre et sélectionnez le OK .
Étape 3Ensuite, une autre fenêtre contextuelle apparaîtra. Si vous avez plusieurs écrans, vous pouvez accéder à un menu déroulant en cliquant sur la petite flèche vers le bas. Sélectionnez l'affichage que vous souhaitez capturer, puis cliquez sur OK. Après cela, accédez à la partie inférieure de l'interface et cliquez sur Paramètres.
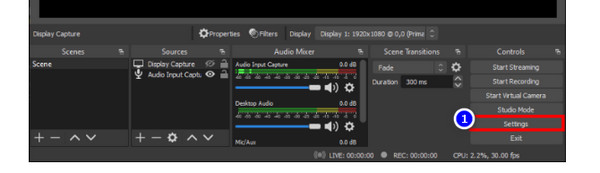
Étape 4Sélectionnez Sortie dans la barre latérale gauche pour ouvrir une nouvelle fenêtre. Sélectionnez une destination de fichier sous Chemin d'enregistrement.
Étape 5Lorsque vous avez terminé, cliquez sur le Démarrer l'enregistrement bouton dans le coin inférieur droit de l'écran.
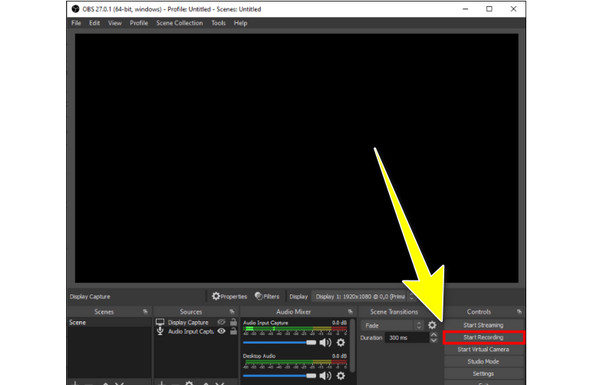
Partie 5. FAQ sur la façon d'enregistrer l'écran sur l'ordinateur
1. Qu'est-ce que l'enregistrement d'écran ?
L'enregistrement d'écran vous permet de capturer l'action qui se déroule dans des fenêtres individuelles. Il peut également s'agir de l'ensemble du bureau ou d'une zone informatique sélectionnée à l'aide d'un logiciel, d'une application ou d'un navigateur. En outre, ce sont des outils essentiels pour les créateurs de contenu et les diffuseurs en direct. Il est également utile de partager des projets avec des collègues. Il est également bon pour les didacticiels de zone ou pour récupérer le contenu d'un site Web pour une utilisation ultérieure.
2. Comment puis-je enregistrer un écran sur mon Android ou mon iPhone ?
Certains téléphones sont dotés de fonctions d'enregistrement et de capture d'écran. Si vous utilisez un appareil Android, vous pouvez accéder aux paramètres rapides. Ensuite, vous verrez l'option et l'icône d'enregistrement d'écran. Cliquez dessus pour démarrer l'enregistrement d'écran. D'autre part, si vous êtes un utilisateur d'iPhone, cliquez sur la touche Assistive. Dans les options, sélectionnez l'icône en forme de cercle. Après avoir cliqué, il commencera à enregistrer votre écran.
3. Comment enregistrer un écran d'ordinateur avec du son ?
Vous pouvez utiliser Tipard Capture d’Écran. Ce programme vous permet d'enregistrer votre écran avec le son. Vous pouvez facilement commenter vos enregistrements. De cette façon, vous pouvez rendre votre vidéo plus attrayante.
Conclusion
Si vous envisagez d'enregistrer l'écran de votre ordinateur, vous pouvez utiliser les méthodes ci-dessus. Il existe des méthodes sur comment faire une capture d'écran sur un PC. Mais, si vous préférez un moyen plus simple d'enregistrer votre écran, utilisez Tipard Capture d’Écran. Ce programme offre une interface simple à comprendre et des méthodes d'enregistrement de base.







