Où OBS enregistre-t-il les enregistrements : découverte de l'emplacement du fichier OBS
Le logiciel Open Broadcaster ou OBS Studio est l'un des principaux programmes de diffusion en direct sur Internet. Il ne s'agit pas seulement d'un site de streaming de jeux, car de nombreux utilisateurs l'utilisent car il peut également être utilisé pour l'enregistrement d'écran. Notamment, OBS est une plate-forme agréable car elle possède de nombreuses fonctionnalités qui peuvent être utilisées gratuitement. De la même manière, la vidéo sur laquelle vous avez travaillé n’est pas difficile à sauvegarder sur un ordinateur. Cependant, de nombreux utilisateurs ont tendance à avoir des difficultés à rechercher leurs fichiers enregistrés. Dès lors, la question de «Où OBS enregistre-t-il les enregistrements?" a incliné.
Désormais, si vous faites partie de ceux qui ne connaissent pas OBS et son interface, alors vous êtes sur la bonne page ! Dans cet article, vous découvrirez comment retrouver les enregistrements et apprendre à changer la destination du fichier.
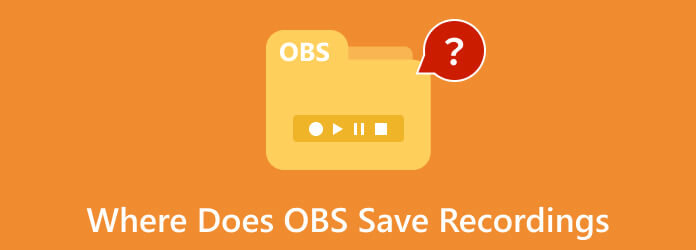
Partie 1. Où OBS enregistre-t-il vos enregistrements
Il existe différents noms d'emplacement de fichier qu'OBS utilise en fonction du système que vous utilisez. En d’autres termes, l’emplacement d’enregistrement OBS lorsque vous utilisez un ordinateur Mac est différent de l’emplacement sous Windows. Par conséquent, consultez la liste ci-dessous pour vous fournir les informations pour chaque plateforme.
Sur Mac
Pour les utilisateurs Mac, OBS enregistre les fichiers d'enregistrement dans le répertoire Films avec un nom de chemin de fichier /Utilisateurs/(VotreNom d'utilisateur)/Films.
Sur Windows
Pour les ordinateurs Windows, l'emplacement par défaut de l'enregistrement OBS peut varier en fonction des paramètres de configuration que vous définissez. Ainsi, OBS Studio enregistre généralement dans ce chemin de répertoire c:/Utilisateurs/(VotreNom d'utilisateur)/Vidéos.
Sous Linux
Pendant ce temps, les utilisateurs du système d'exploitation Linux peuvent retrouver leurs enregistrements dans le fichier répertoire de /home/(VotreNom d'utilisateur)/Vidéos par défaut.
Conseils: En plus d'apprendre où trouver les enregistrements OBS, vous devez également avoir une idée des formats vidéo pris en charge par OBS. Vos enregistrements seront sauvegardés dans l'un des formats suivants : MKV, MP4, MOV et FLV.
Partie 2. Comment changer la destination du fichier où OBS enregistre les enregistrements
Comme mentionné ci-dessus, l'emplacement par défaut de vos enregistrements OBS dépend de l'endroit où vous installez ce programme. En conséquence, n'oubliez pas que vos enregistrements de fichiers peuvent consommer beaucoup de stockage sur le disque dur de votre ordinateur. En revanche, si vous installez OBS Studio dans votre lecteur C, vos enregistrements risquent de s'accumuler, ce qui ralentira certainement les performances de votre ordinateur. De plus, la destination du fichier par défaut n'est pas facile à retenir par rapport à l'emplacement que vous avez personnalisé. Ainsi, il serait préférable de le définir selon vos préférences en suivant les étapes permettant de modifier l'emplacement où OBS enregistre les vidéos.
Étape 1Lancez OBS et accédez à son interface utilisateur principale. Ensuite, passez la souris sur le menu de l'onglet Fichier et sélectionnez le Paramètres option.
Étape 2Dans une fenêtre pop-up, cliquez sur le Sortie option et allez à la Chemin d'enregistrement panneau. Ensuite, cliquez sur le Explorer et sélectionnez le dossier de destination souhaité.
Étape 3Après avoir choisi un dossier, appuyez sur le bouton OK .
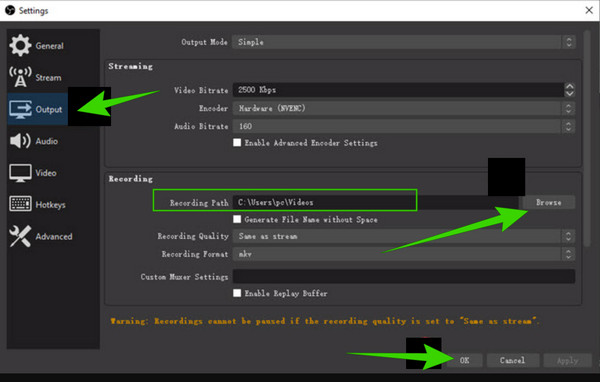
Partie 3. Méthode alternative pour enregistrer et éditer des vidéos
Voulez-vous disposer d'un programme alternatif qui définira simplement et rapidement votre fichier de destination lors de l'enregistrement d'une vidéo ? Tipard Capture d’Écran peut être votre solution idéale à ce problème. Il s'agit d'un programme remarquable, astucieux et intuitif qui fournit d'excellents outils d'enregistrement que vous pouvez utiliser même sans Internet. Ce logiciel intuitif est plus facile à utiliser et plus accessible sur diverses plateformes telles que Windows et Mac. De plus, il peut capturer et enregistrer tout ou partie de votre écran ou simplement une fenêtre active aléatoire. Pendant ce temps, vous pouvez personnaliser l’audio d’entrée et de sortie sur l’interface. Une autre bonne raison d'aimer ce programme est qu'il n'a aucune limite sur la durée de votre enregistrement.
En dehors de cela, cet outil propose des touches de raccourci ou des raccourcis clavier sur vos claviers. En maîtrisant les raccourcis clavier, vous travaillerez comme un enregistreur professionnel, sans parler des attributs importants affichés depuis son interface principale jusqu'à son stockage de sortie, où se trouvent les outils avancés. Et en accédant à ses paramètres ? Vous serez étonné que ce programme simple soit doté de divers préréglages pour votre sortie, votre résolution, votre audio, votre appareil photo, votre capture d'écran, votre répertoire et bien d'autres paramètres que vous pouvez personnaliser personnellement. Ainsi, laissez les étapes ci-dessous vous guider dans l’enregistrement d’écran.
Étape 1Frappez gratuitement Télécharger boutons ci-dessus pour obtenir cet enregistreur d’écran remarquable. Notez que vous n'aurez pas besoin d'un système élevé pour effectuer les enregistrements.
Étape 2Lancez le logiciel et choisissez un outil d'enregistrement que vous souhaitez utiliser. Pour voir plus d'options, cliquez sur le Plus bouton dans la partie arrière de l'interface.
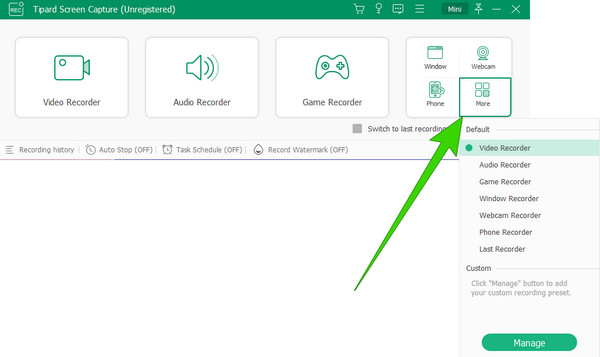
Étape 3Si vous souhaitez toujours personnaliser les paramètres, cliquez sur le bouton équipement bouton. Ensuite, en conséquence, vous pouvez personnaliser les préréglages suivants : enregistrement, son, sortie, caméra, souris, frappe, raccourcis clavier, etc. Notez que vous pouvez trouver le Paramètres du répertoire sous le Sortie .
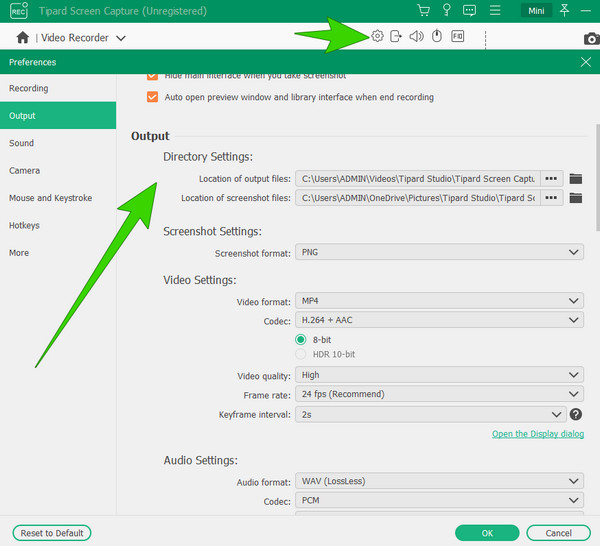
Étape 4Supposons que vous ayez choisi le Enregistreur vidéo outil. Si tel est le cas, vous pouvez choisir l'option Personnalisé pour ajuster l'échelle du cadre de l'écran ou la Full option si vous souhaitez capturer l’intégralité de votre écran.
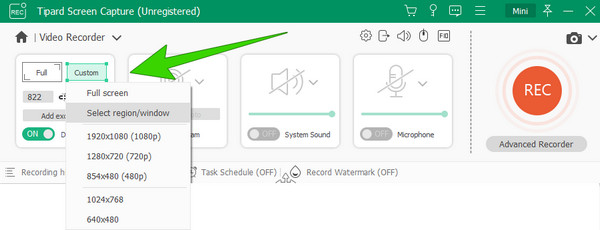
Étape 5Vous pouvez maintenant commencer l'enregistrement en cliquant sur le REC lorsque tout est réglé. Une fenêtre flottante apparaîtra juste après. Dans cette fenêtre, vous verrez d'autres boutons comme Pause, Stop, Snapshot et autres pour vous aider pendant l'enregistrement.
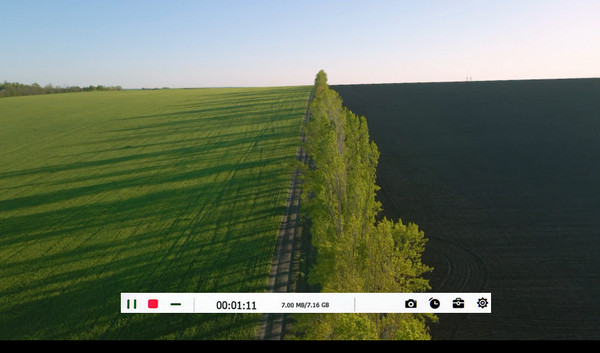
Notes: Des outils d'édition supplémentaires peuvent être trouvés sur les pages de fenêtre suivantes lorsque vous cliquez sur le bouton Arrêter bouton. Vous pouvez découper la vidéo et supprimez les images indésirables de votre enregistrement.
Partie 4. FAQ sur OBS et l'enregistrement de vidéos
OBS enregistre-t-il les clips ?
Oui. OBS enregistre automatiquement vos clips de sortie dans le dossier désigné.
OBS peut-il éditer des enregistrements ?
Étant donné qu'OBS est un programme gratuit, il comporte des limitations, notamment le montage vidéo.
Comment sauvegarder les enregistrements OBS au format MP4 ?
Pour produire une sortie MP4, accédez à Fichier>Paramètres>Sortie. Ensuite, accédez à la sélection Format d'enregistrement et choisissez le MP4.
Comment enregistrer et sauvegarder de l’audio sur OBS ?
Pour enregistrer avec OBS, vous devez ouvrir une nouvelle scène et choisir votre audio à partir de la source. Ensuite, cliquez sur le bouton Démarrer l’enregistrement pour capturer votre écran. Après cela, cliquez simplement sur le bouton Arrêter, qui sauvegardera automatiquement votre enregistrement.
Pourquoi l'enregistrement OBS n'apparaît-il pas ?
Diverses raisons empêchent l'affichage d'OBS, notamment un chemin d'enregistrement non valide, une incompatibilité GPU, des journaux, etc.
Conclusion
Vous savez maintenant où trouver vos enregistrements OBS. N'oubliez pas que la désignation du fichier dépend de votre ordinateur, car le programme a un chemin de répertoire par défaut pour chacun. D'autre part, nous avons également promu une bonne alternative à OBS si vous souhaitez enregistrer et en même temps éditer l'enregistrement vidéo, à savoir Tipard Capture d’Écran.







