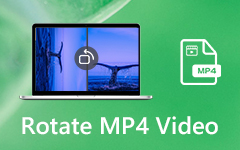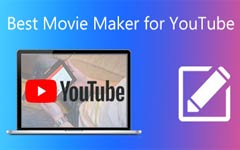Tutoriel ultime pour couper des vidéos gratuitement
Si vous enregistrez souvent des vidéos, vous devez savoir à quel point il est difficile de réaliser parfaitement de longues séquences. La plupart du temps, les vidéos entre nos mains ne sont pas sans faille. Ainsi, nous devons généralement couper les segments indésirables d'une vidéo avant de les utiliser lors d'occasions importantes. Dans cet article, nous allons donner 4 méthodes simples pour découper une vidéo avec des étapes détaillées.
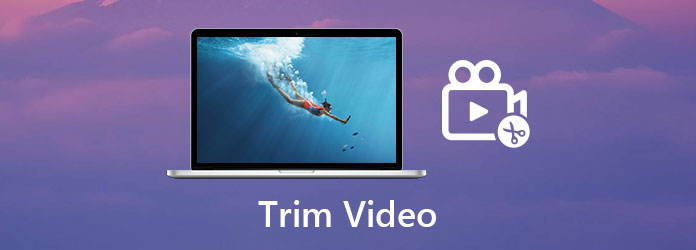
Partie 1 : Couper des vidéos avec le meilleur coupe-vidéo
Le meilleur programme pour découper des vidéos est Tipard Convertisseur Vidéo Ultime. La meilleure chose à ce sujet est l'équilibre qu'il a atteint entre capacité et simplicité. Contrairement à l'utilisation d'Adobe Premiere Pro dans laquelle vous devez comprendre toutes les fenêtres et tous les boutons avant de vraiment travailler sur la vidéo, l'interface de Tipard Video Converter Ultimate vous guidera tout au long du processus en toute simplicité. Il est conçu comme le meilleur éditeur vidéo gratuit. Voici plusieurs caractéristiques clés de celui-ci :
Fonctionnalités clés
- 1. Découpez des vidéos en 3 étapes super faciles ne nécessitant aucune compétence ou expertise.
- 2. Importez et exportez des fichiers vidéo de n'importe quel format populaire comme MP4, AVI, MKV, M4V, MOV, WMV, etc.
- 3. Terminez le rendu vidéo à une vitesse 70 fois plus rapide en utilisant l'accélération matérielle.
- 4. Travaillez en douceur et rapidement sur Windows et Mac OS.
Étapes pour couper des vidéos avec le meilleur coupe-vidéo
Étape 1Téléchargement gratuit, installation et lancement Tipard Convertisseur Vidéo Ultime sur votre Windows ou Mac. Cliquez ensuite sur le Ajouter des fichiers pour importer la vidéo que vous souhaitez rogner.
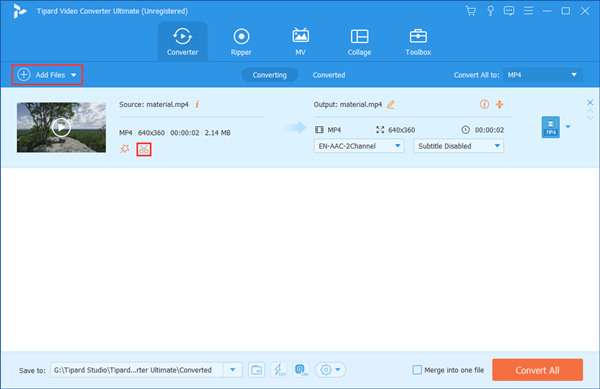
Étape 2Cliquez sur l'icône des ciseaux sur la vidéo que vous avez importée pour ouvrir le Cut/Taille interface où vous pouvez couper la vidéo. Faites ensuite glisser les points de début et de fin sur la chronologie pour sélectionner la partie que vous souhaitez conserver. Enfin, cliquez Épargnez.
Notes: Lorsque vous exportez la vidéo, seul le segment sélectionné sera enregistré. Vous pouvez revenir au Cut/Taille interface pour re-couper la vidéo.
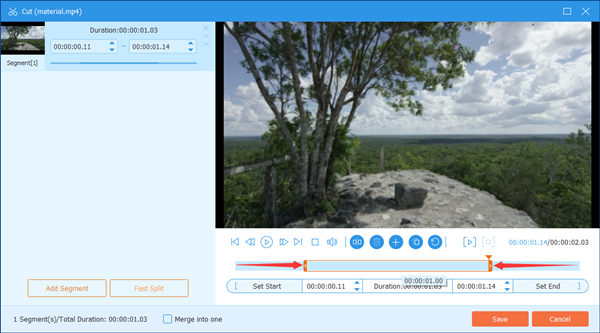
Étape 3De retour sur l'interface principale, cliquez sur le bouton Convertir tout dans le coin inférieur droit pour exporter la vidéo découpée. Lorsque le rendu est terminé, le fichier sera enregistré dans le dossier défini au bas de l'interface.

Partie 2 : Découper des vidéos avec VLC – Un encodeur vidéo célèbre
Un autre bon trimmer vidéo est le célèbre programme VLC Video Player. Bien qu'appelé lecteur vidéo, il est également logiciel de montage vidéo gratuit et programme de ré-encodage qui fonctionne sur presque toutes les plateformes, y compris Windows, Mac, iPhone, Android, etc. Voyons comment utiliser VLC pour découper des vidéos :
Étape 1Téléchargez et installez VLC Video Player sur votre ordinateur. Ensuite, faites glisser et déposez une vidéo dans l'interface pour l'importer.
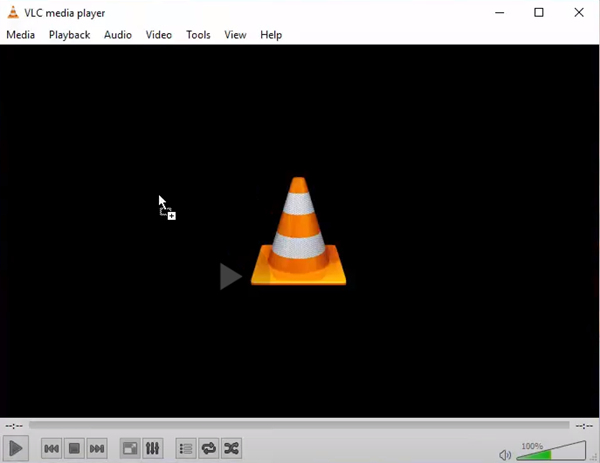
Étape 2Cliquez sur le Voir onglet et sélectionnez Contrôles avancés. Vous verrez quatre boutons apparaître en bas.
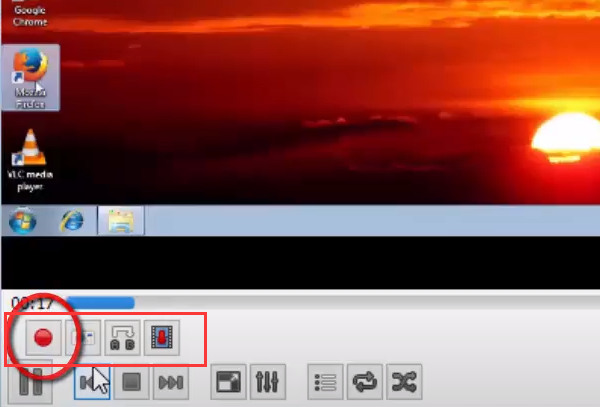
Étape 3Lancez la vidéo, puis cliquez sur le Enregistrement lorsque vous souhaitez définir le nouveau point de départ. Pour définir le point de fin, cliquez sur le Enregistrement bouton à nouveau. La vidéo découpée est maintenant enregistrée dans le dossier vidéos de votre ordinateur.
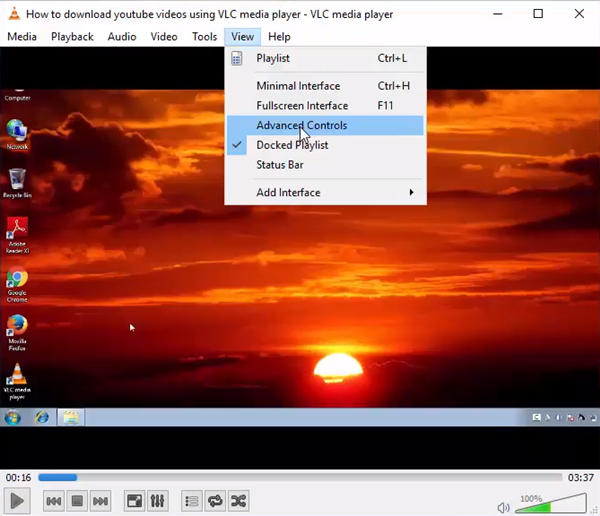
Partie 3 : Couper la vidéo sur YouTube
Si vous téléchargez réellement votre vidéo sur YouTube, la fonction d'édition de YouTube Studio est l'outil le plus approprié pour vous permettre de découper la vidéo. Vous pouvez le faire totalement en ligne sans télécharger ni installer de programme. Suivez simplement les étapes ci-dessous.
Étape 1Allez à Studio YouTube.
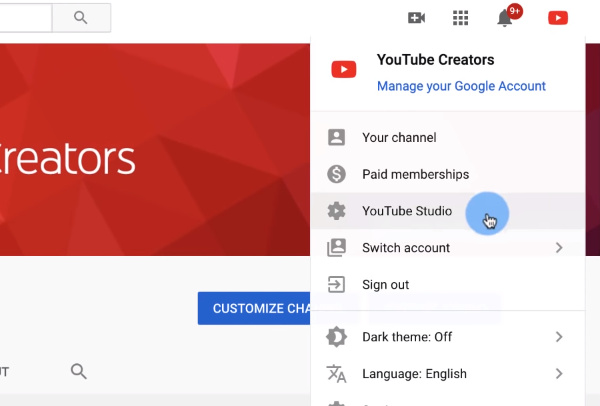
Étape 2Cliquez sur Vidéos puis choisissez une vidéo que vous avez déjà téléchargée pour la couper.
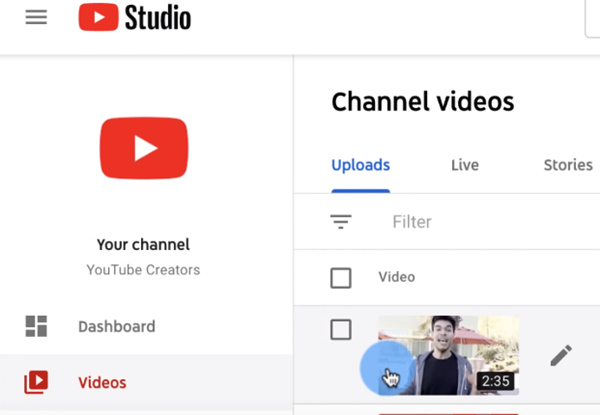
Étape 3Cliquez sur Éditeur dans la barre latérale à gauche.
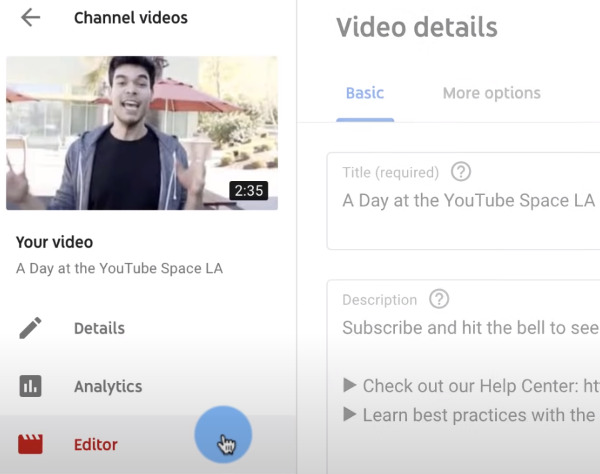
Étape 4Sélectionnez la partie de la vidéo que vous souhaitez conserver en définissant les points de début et de fin sur la chronologie. Enfin, cliquez sur le Épargnez bouton dans le coin en haut à droite.
Notes: Si la vidéo est déjà publiée, plusieurs heures peuvent être nécessaires à YouTube pour mettre à jour les modifications.
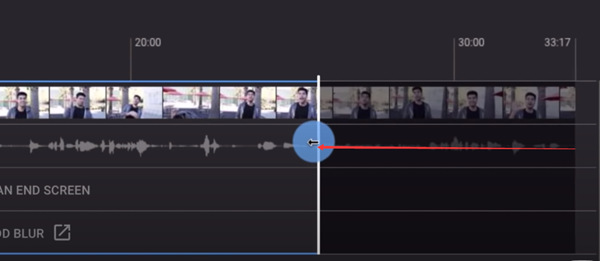
Partie 4 : Découper des vidéos en ligne gratuitement
L'outil de montage vidéo Clideo est un autre service gratuit qui vous permet de découper des vidéos en ligne. Il est facile à utiliser et possède une interface magnifiquement conçue. Voir comment l'utiliser :
Étape 1Ouvrez votre navigateur Web et accédez à https://clideo.com/cut-video. Puis clique Choisir le fichier et téléchargez la vidéo que vous souhaitez couper.
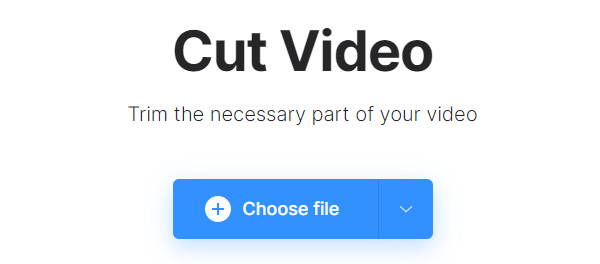
Étape 2L'interface est assez intuitive. Sélectionnez simplement un mode entre Extraire la sélection et Supprimer sélectionnée. Sélectionnez ensuite un segment sur la chronologie et cliquez sur Exportations.
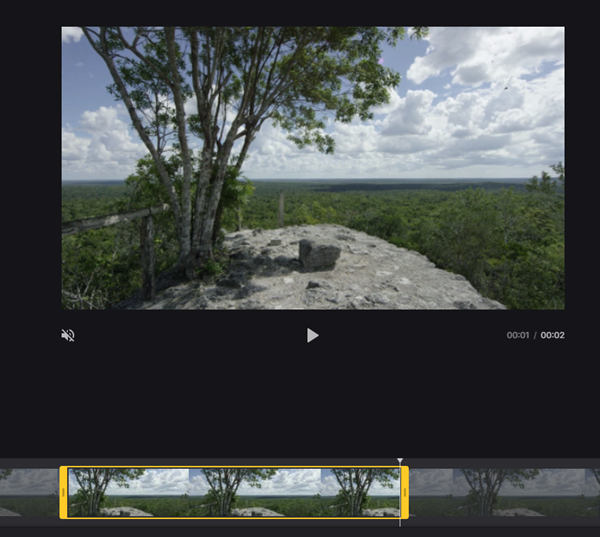
Étape 3Cliquez Télécharger pour récupérer la vidéo découpée.
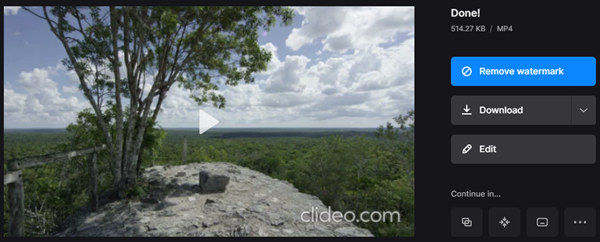
Partie 5 : FAQ sur le rognage de vidéos
1. Comment fusionner des clips vidéo découpés ?
Vous pouvez fusionner des clips vidéo découpés dans Tipard Convertisseur Vidéo Ultime. Tout d'abord, importez vos clips vidéo dans le programme. Deuxièmement, ajustez la séquence des vidéos et cochez la case Rassembler en un fichier boîte. Enfin, cliquez Convertir tout pour fusionner les vidéos coupées.
2. Le rognage de la vidéo réduit-il la qualité ?
C'est difficile à dire. Cela dépend de la façon dont l'éditeur vidéo traite la vidéo. Certains bons programmes de montage vidéo peuvent sûrement couper des vidéos sans endommager la qualité, tels que Tipard Convertisseur Vidéo Ultime et lecteur vidéo VLC.
3. Comment découper des vidéos sans changer de format ?
Vous pouvez utiliser Tipard Convertisseur Vidéo Ultime pour découper des vidéos sans changer le format de fichier. Avant d'enregistrer la vidéo découpée, vous pouvez définir le format d'exportation comme l'original.
Conclusion
Lorsque nous voulons utiliser une vidéo pour une occasion importante, nous pouvons généralement y trouver des segments indésirables. Il suffit de le découper avec l'un des quatre puissants découpeurs vidéo. De plus, il peut être utilisé comme Fusion MP4 et plus de formats. En général, le meilleur outil pour découper des vidéos est Tipard Convertisseur Vidéo Ultime. Faites un essai gratuit maintenant !