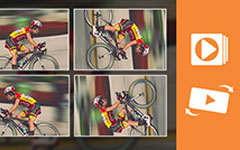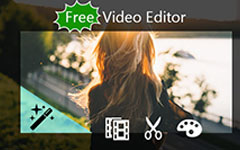Comment faire pivoter une vidéo MP4 sur ordinateur et mobile sans perte de qualité
Cet article a pour but de vous expliquer comment faire pivoter une vidéo MP4. Nous pouvons tous faire des erreurs lors de la prise de vidéos. Vous capturez simplement une excellente vidéo 4K pour une belle scène ou un moment important, par exemple, puis vous réalisez que la vidéo a été accidentellement tournée dans la mauvaise orientation. Comment pouvez-vous le corriger? La réponse est simple, tournez-la en suivant ce guide. Il vous montrera quatre façons efficaces de le faire sur différentes plates-formes, notamment Windows, Mac, iOS et Android.
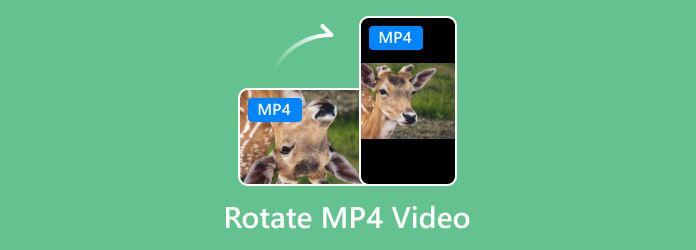
Partie 1: rotation par lots MP4 sur Windows et Mac
Le moyen le plus fiable pour faire pivoter des films MP4 sous Windows 7/8/10 et Mac OS X est un logiciel de bureau, tel que Tipard Convertisseur Vidéo Ultime. Il est bien plus qu'un simple éditeur vidéo, mais offre également de nombreuses fonctionnalités bonus, telles que la conversion de vidéos MP4 tournées en lot.
Principales caractéristiques du meilleur logiciel de rotation MP4
- 1. Faites pivoter les vidéos MP4 avec l'éditeur vidéo intégré.
- 2. Améliorez automatiquement la qualité vidéo lors de l'édition.
- 3. Convertissez des vidéos MP4 pour les lire sur ordinateur et mobile.
En bref, c'est la meilleure option que vous puissiez trouver sur le marché pour faire pivoter vos films MP4 dans la bonne orientation.
Comment faire pivoter des vidéos MP4 sur le bureau
Importer des fichiers vidéo MP4
Lorsque vous découvrez que vos vidéos ont été tournées dans le mauvais sens, téléchargez et installez le meilleur logiciel de rotation MP4 sur votre PC. Il existe une autre version pour Mac. Ensuite, lancez-le et cliquez sur le Ajouter des fichiers pour importer ces fichiers MP4 depuis votre disque dur.

Rotation MP4
Recherchez le premier titre et cliquez sur le Modifier bouton avec une icône de barre magique pour l'ouvrir dans la fenêtre de l'éditeur vidéo. Allez ensuite sur le Rotation et recadrage onglet et vous obtiendrez quatre options, 90 dans le sens horaire, 90 dans le sens antihoraire, retourner verticalement et retourner horizontalement. Utilisez l'un d'eux pour faire pivoter votre vidéo MP4 jusqu'à ce qu'elle soit corrigée.
Pour appliquer la rotation à toutes les vidéos MP4, cliquez sur S'applique à tous bouton. Ou vous pouvez les corriger manuellement un par un. Frappé OK pour le confirmer et revenir à l'interface d'accueil.

Enregistrer et exporter un MP4 pivoté
Cliquez sur l'icône de format si vous souhaitez convertir vos vidéos MP4. Définissez ensuite la destination directement en appuyant sur la touche Dossier icône en bas. Enfin, cliquez sur le Convertir tout pour commencer à enregistrer les vidéos MP4 pivotées.

Partie 2: Comment faire pivoter MP4 en ligne
Les applications d'éditeur de vidéos Web sont une solution alternative pour faire pivoter MP4, comme Rotate My Video. Il ne vous oblige pas à installer de logiciel. De plus, il est gratuit à utiliser en échangeant des publicités. Cependant, il a également ses limites. La taille de fichier maximale, par exemple, est de 250 Mo.
Si la taille du fichier vidéo est supérieure à cela, vous devez compresser la vidéo d'abord.
Étape 1Ouvert https://rotatemyvideo.net/ dans votre navigateur et cliquez sur le Choisissez la vidéo pour ouvrir la boîte de dialogue d'ouverture de fichier. Trouvez le MP4 souhaité et téléchargez-le.
Étape 2Attendez que la page Web rotative MP4 s'affiche. Cliquez ensuite sur les boutons dans le sens horaire et antihoraire sous de mot de passe pour faire pivoter la vidéo MP4 en ligne.
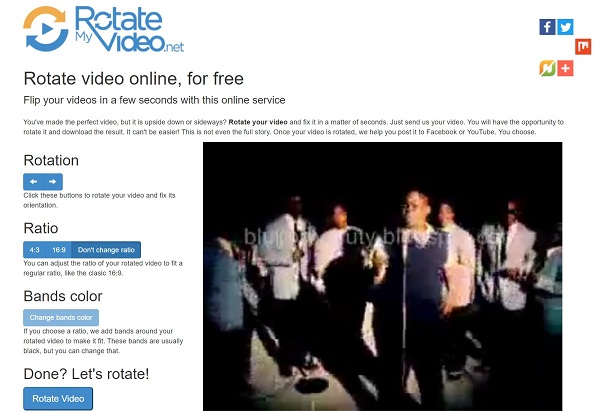
Étape 3Lorsque la vidéo est dans le bon sens, cliquez sur le Faire tourner la vidéo pour commencer le traitement.
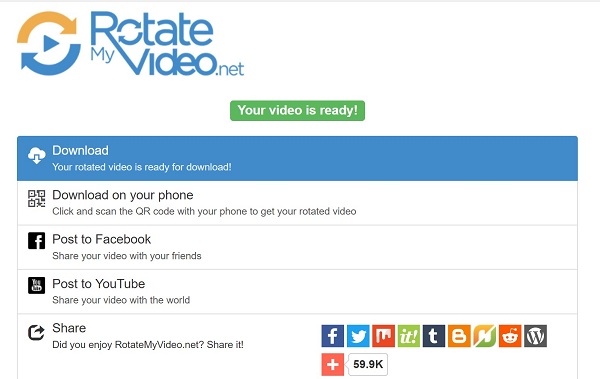
Étape 4Cliquez Télécharger sur la page de téléchargement pour obtenir votre vidéo. Alternativement, vous pouvez télécharger la vidéo sur votre téléphone via un code QR ou la publier directement sur les réseaux sociaux.
Partie 3: Comment faire pivoter MP4 sur iPhone et Android
Pour les mobiles d'abord, les applications les plus pratiques pour faire pivoter MP4 sont les applications mobiles. Cependant, c'est assez différent sur iPhone et Android.
Comment faire pivoter MP4 sur iPhone
L'application Photos intégrée sur iPhone offre la possibilité de faire pivoter des vidéos MP4. Par conséquent, vous pouvez le faire sans acheter d'applications tierces.
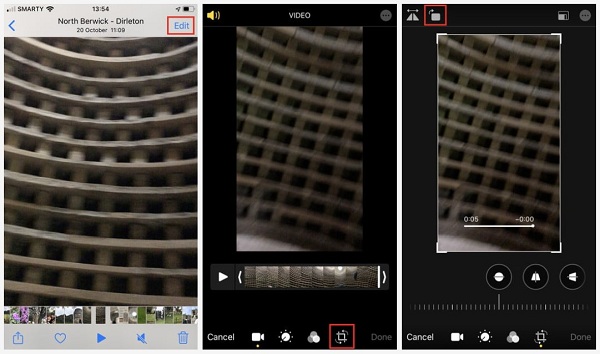
Exécutez l'application Photos à partir de votre écran d'accueil après avoir tourné une vidéo dans une mauvaise orientation. Trouvez la vidéo et appuyez dessus.
Appuyez sur le Modifier dans le coin supérieur droit de l'écran pour l'ouvrir dans l'écran de l'éditeur.
Ensuite, sélectionnez l'icône de l'outil de recadrage pour entrer dans le mode d'édition. Ensuite, vous pouvez glisser le long de la règle en bas pour faire pivoter MP4 à un angle spécifique. L'icône Rotation en haut pour faire pivoter la vidéo MP4 de 90 degrés.
Lorsque vous êtes satisfait du résultat, appuyez sur OK pour enregistrer la vidéo dans un nouveau fichier. Si vous souhaitez retirer la modification, appuyez sur Annuler en bas à gauche.
Remarque:La fonction de rotation MP4 n'est disponible que sur iOS 13. Si vous n'avez pas mis à niveau votre logiciel, vous devez utiliser un éditeur vidéo tiers, tel que iMovie.
Plus de détails sur faire pivoter une vidéo sur iPhone sont ici.
Comment faire pivoter un MP4 sur Android
En ce qui concerne le téléphone Android, nous utilisons Google Photos comme exemple pour vous montrer comment faire pivoter un fichier vidéo MP4. De nombreux utilisateurs d'Android s'appuient sur Google Photos pour sauvegarder des vidéos. Il propose des outils d'édition MP4 de base, comme la rotation.
Ouvrez Google Photos, sauvegardez le MP4 que vous souhaitez faire pivoter depuis votre galerie. Ensuite, recherchez-le et sélectionnez-le.
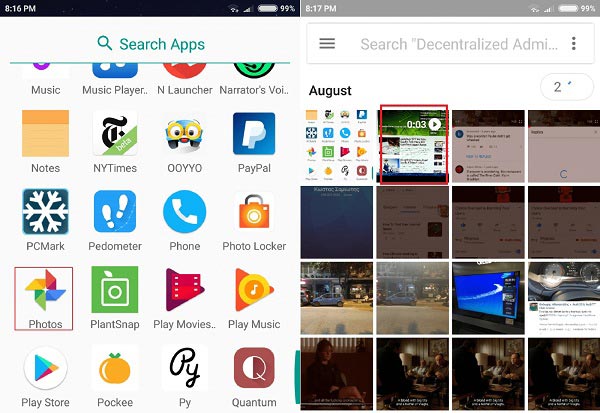
Appuyez sur le Adapter icône en bas pour ouvrir l'écran de l'éditeur vidéo.
Presse ROTATION en bas à droite plusieurs fois jusqu'à ce que la vidéo MP4 soit dans le bon sens.
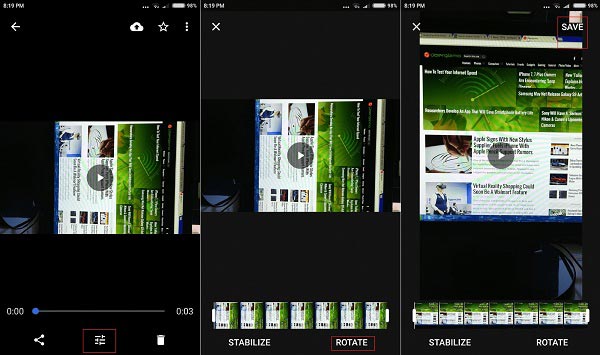
Exploiter Épargnez dans le coin supérieur droit pour enregistrer la vidéo. Ensuite, vous pouvez le télécharger sur votre téléphone Android ou le conserver dans Google Photos.
Partie 4: FAQ sur la rotation de MP4
Comment faites-vous pivoter plusieurs vidéos à la fois?
Il existe quelques éditeurs vidéo pouvant faire pivoter des fichiers vidéo par lots, tels que Tipard Video Converter Ultimate.
Pouvez-vous faire pivoter un MP4 dans Windows Media Player?
Le Lecteur Windows Media n'est qu'un lecteur multimédia, il ne peut donc pas faire pivoter les vidéos MP4 de manière temporaire ou permanente.
Comment changer une vidéo de portrait en paysage?
Ajoutez la vidéo portrait dans un éditeur vidéo, faites-la pivoter en mode paysage et recadrez les zones indésirables.
Conclusion
Maintenant, vous devez comprendre comment faire pivoter une vidéo MP4 sur Windows, Mac, iPhone et Android. Nous avons partagé la manière la plus simple de le faire sur différentes plateformes. Sur PC, par exemple, Tipard Video Converter Ultimate est la solution unique pour faire pivoter vos fichiers vidéo en lot. Plus important encore, il est assez facile à utiliser même si vous êtes débutant. Plus de suggestions? Veuillez l'écrire sous ce post.