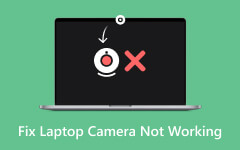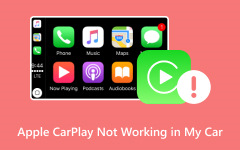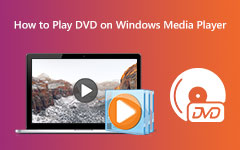Windows Media Player ne peut pas lire le fichier : 3 objectifs ultimes à atteindre
Même si Microsoft a arrêté de mettre à jour le Windows Media Player depuis des années, le lecteur est toujours disponible sur les bureaux Windows existants. En toute honnêteté, ce lecteur multimédia fonctionne toujours de manière rapide, rapide et presque exceptionnelle pour son objectif. Cependant, il n'y a jamais de joueur parfait, ce qui nous amène donc à prendre conscience du problème lorsque Windows Media Player ne peut pas lire le fichier. Pour cette raison, nous avons rassemblé les meilleures pratiques pour résoudre ce problème afin que vous ne soyez pas coincé dans la lecture du fichier multimédia que vous souhaitez sincèrement lire.
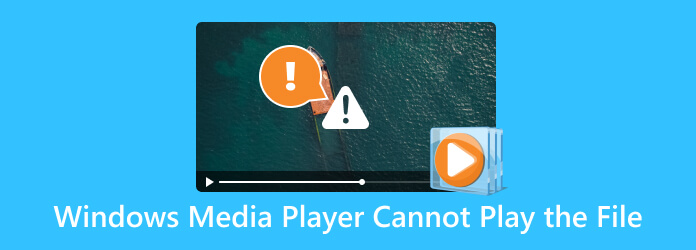
Partie 1. Vérifiez le format de fichier et la compatibilité des codecs
Même si Windows Media Player est l'un des lecteurs multimédias légendaires sur les ordinateurs de bureau, il comporte toujours une limitation en ce qui concerne les formats de fichiers et la compatibilité des codecs. Ainsi, si le Lecteur Windows Media ne lit pas la vidéo, cela signifie que la vidéo a un format différent que le lecteur ne prend pas en charge. Cela étant dit, voici la liste complète des types de WMP vidéo, audio et codec pris en charge.
Formats vidéo pris en charge
- • AVI (entrelacement audio-vidéo)
- • MP4 (MPEG-4 partie 14)
- • MKV (vidéo Matroska)
- • FLV (vidéo Flash)
- • WMV (vidéo Windows Media)
- • MOV (film QuickTime)
- • DivX
- • XviD
- • MPG (vidéo MPEG)
- • VOB (objet vidéo)
Formats audio pris en charge
- • MP3 (MPEG-1 Audio Couche 3)
- • WMA (Windows Media Audio)
- • AAC (codage audio avancé)
- • WAV (format de fichier audio de forme d'onde)
- • AIFF (format de fichier d'échange audio)
- • MIDI (interface numérique pour instruments de musique)
- • FLAC (codec audio sans perte gratuit)
- • OGG (Ogg Vorbis)
Codecs vidéo et audio pris en charge
Codecs vidéo
- • AVI
- • MPEG-4
- •VP9
- • H.264 (codage vidéo avancé)
- • MPEG-1
- • MPEG-2
- • Matroska
- • Quick Time
Codecs audio
- • Audio MPEG-1
- •AC3
- • AAC
- • PCM
- • OGG Vorbis
- • FLAC
- • WMA
Conseils: Maintenant, Windows Media Player peut-il lire les fichiers H.264 ? La réponse est que cela aurait dû, car il prend en charge ce type. Cependant, veuillez noter que si vous rencontrez toujours des problèmes avec votre fichier et le Windows Media Player ne fonctionne pas, vous ne pouvez plus compter sur la mise à jour du lecteur puisque, comme mentionné, Microsoft a arrêté ses mises à jour. Mais voici ce que vous pouvez faire.
- Installez des packs de codecs pour améliorer la prise en charge des codecs par Windows Media Player.
- Convertissez les formats vidéo dans ceux pris en charge par Windows Media Player.
- Réinstallez le lecteur Windows Media.
- Utilisez un lecteur multimédia alternatif.
Bonus : Meilleur convertisseur vidéo pour Windows et Mac
Si vous avez besoin d'un convertisseur vidéo parfait qui résoudra le problème des fichiers non pris en charge, alors ceci Tipard Convertisseur Vidéo Ultime c'est ce que nous pouvons recommander. Il s'agit d'un programme de montage vidéo flexible qui offre un processus de conversion incroyablement rapide. Grâce à quoi vous bénéficiez d’une vitesse 60 fois plus rapide que celle des convertisseurs ordinaires. Sans oublier que le même taux de vitesse est appliqué même si vous convertissez des fichiers vidéo et audio par lots. Désormais, lorsque le fichier AVI ne peut pas être lu sur Windows Media Player, vous pouvez le convertir en plus de 500 formats vidéo différents pris en charge par Tipard Video Converter Ultimate. Comment? Voir les étapes rapides ci-dessous.
Étape 1Sur l'interface principale du logiciel, cliquez sur le Ajouter des fichiers au sein de l’ Ajouter bouton au centre pour amener toutes les vidéos.
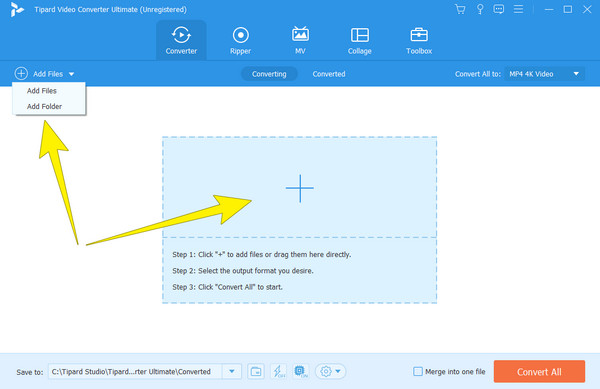
Étape 2Lorsque les vidéos sont chargées, cliquez sur le bouton fléché vers le bas en Tout convertir en et choisissez un format particulier pris en charge par Windows Media Player. Ceci est applicable si vous souhaitez un seul format pour tous. Sinon, appuyez sur chaque option de format.
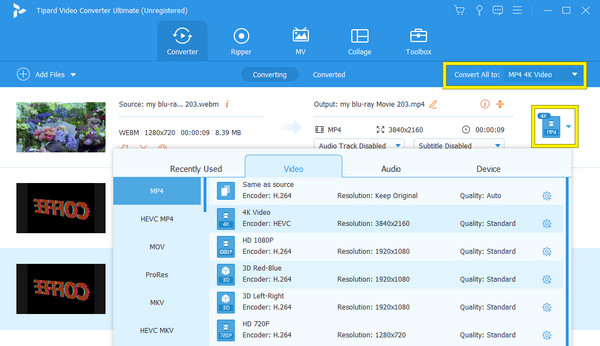
Étape 3Après cela, vous pouvez rapidement appuyer sur le Convertir tout pour démarrer le processus.
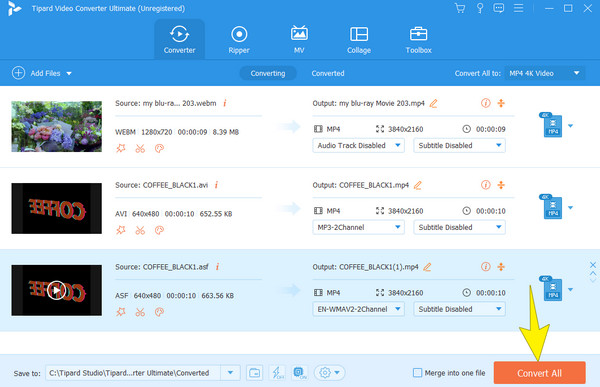
Partie 2. Réinstaller Windows Media Player
Puisque vous ne pouvez plus mettre à jour le lecteur Windows Media, essayez plutôt de le réinstaller. Ainsi, cette partie vous apprendra comment le faire exactement sur votre bureau. Mais d'abord, vous devez désinstaller le lecteur multimédia en suivant les étapes ci-dessous.
Désinstaller le Lecteur Windows Media
Étape 1Cliquez Windows .
Étape 2Ensuite, recherchez le Windows Media Player.
Étape 3Faites un clic droit dessus, puis cliquez sur le Désinstaller option.
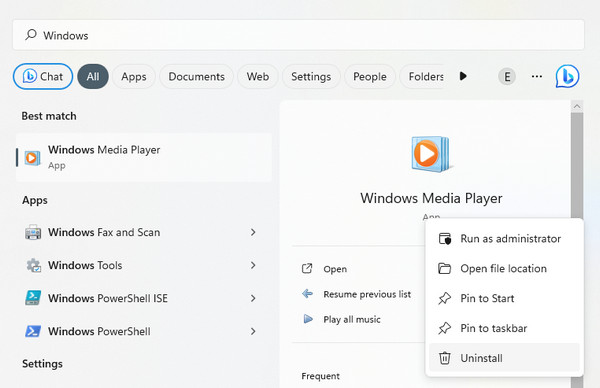
Réinstallez Windows Media Player
Étape 1Cliquez Windows et recherchez le Microsft Store.
Étape 2Une fois que vous avez atteint l'interface principale, accédez à la barre de recherche et tapez Windows Media Player pour rechercher.
Étape 3Lorsque l'application vous est demandée, passez votre curseur dessus et cliquez sur le bouton Obtenez bouton. Ensuite, suivez le processus d'installation.
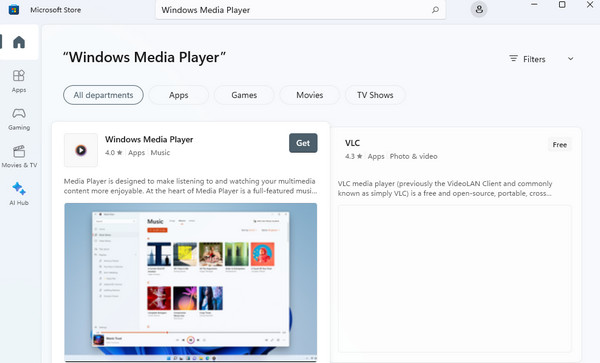
Partie 3. Choisissez une alternative pour Windows Media Player
Si, après avoir effectué les processus de conversion et de réinstallation, Windows Media Player ne peut toujours pas lire les vidéos 4K et autres formats typiques, alors il est temps de choisir son alternative. Cependant, vous n'avez pas besoin de chercher plus loin car nous avons ceci Tipard Blu-ray Player comme notre meilleure recommandation. Il s'agit d'un lecteur multimédia de type premium avec une interface simple et soignée. De plus, ce lecteur fonctionne parfaitement avec presque tous les types de vidéos, Blu-ray et DVD. En plus de cela, il fournit également des outils et des effets pour vos médias en lecture. Sans oublier qu'il propose une navigation pour les listes de lecture, les sous-titres, les instantanés, etc. En utilisant cet incroyable lecteur multimédia, vous pouvez ouvrir vos fichiers multimédias sans aucun problème. Consultez les étapes ci-dessous pour vous montrer comment ouvrir un fichier avec.
Étape 1Installez le lecteur Blu-ray Tipard sur votre bureau après avoir cliqué sur le bouton Télécharger bouton ci-dessous.
Étape 2Ouvrez le lecteur et cliquez sur le Fichier ouvert bouton au centre de l'interface pour télécharger le fichier multimédia que vous souhaitez lire.
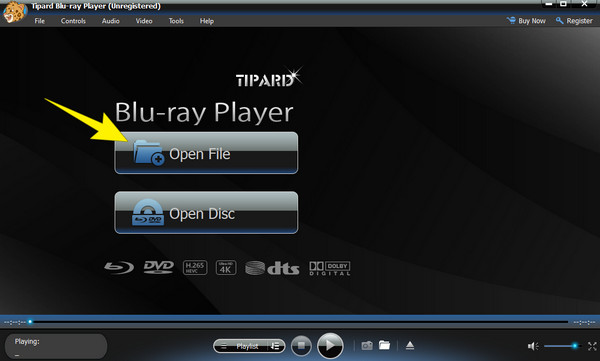
Étape 3Juste après avoir cliqué sur le fichier vidéo, le lecteur le lira automatiquement. Maintenant, Windows Media Player ne peut-il pas lire vos fichiers FLAC ? Ensuite, jouez-les avec ce meilleur lecteur multimédia.
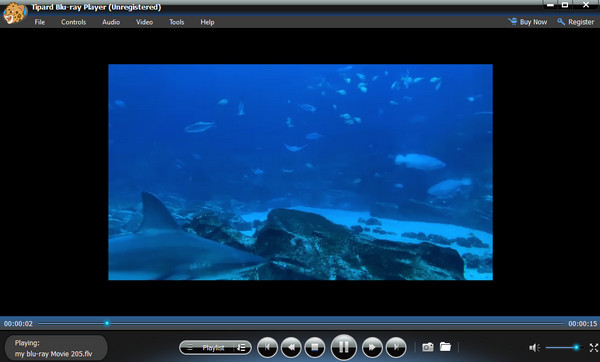
Remarque: Vous pouvez utiliser cette Windows Media Player alternative pour créer vos listes de lecture personnelles avec les fichiers multimédias locaux sur le bureau. Pendant ce temps, il se souvient toujours de votre position de lecture précédente et commence automatiquement à lire le fichier là où vous l'avez laissé.
Partie 4. FAQ sur Windows Media Player
Comment mettre à jour les codecs de Windows Media Player ?
Malheureusement, vous ne pouvez plus mettre à jour Windows Media Player puisque Microsoft a arrêté de le mettre à jour.
Windows Media Player prend-il en charge tous les codecs ?
Non. Windows Media Player ne prend pas en charge tous les codecs vidéo, car il ne prend pas en charge tous les codecs.
Le Lecteur Windows Media est-il compatible avec Windows 10 ?
Oui, Windows Media Player prend en charge Windows 10, même Windows 11. Avec ce lecteur multimédia sur votre bureau Windows 10, vous pouvez lire une large gamme de fichiers audio et autres fichiers multimédias, y compris des vidéos, tout en vous permettant de créer votre propre liste de lecture et bibliothèque multimédia. .
Puis-je lire des fichiers VOB sur Windows Media Player ?
Heureusement, votre Windows Media Player vous permet de lire des fichiers VOB. Veuillez toutefois noter que pour vos fichiers VOB cryptés, ledit lecteur risque de ne pas les lire correctement.
Conclusion
Les objectifs que vous devez atteindre ou atteindre sont indiqués dans cet article afin que même si Windows Media Player ne peut pas lire le fichier, vous pouvez toujours disposer d'autres moyens de le faire. Vous pouvez soit convertir les fichiers, soit utiliser un autre lecteur multimédia, tel que Tipard Blu-ray Player.