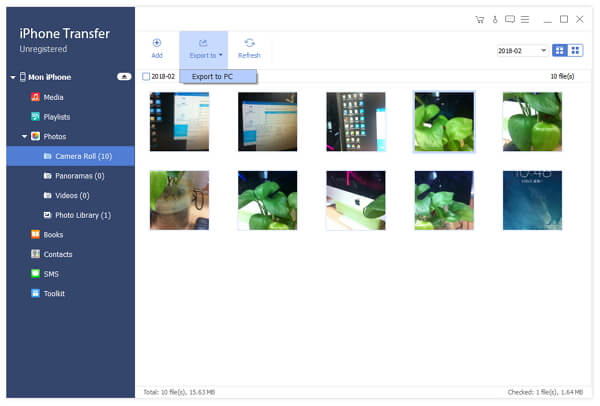Tipard iPhone Transfer fournit la meilleure solution à votre problème de transfert de fichiers iOS. Si vous ne souhaitez pas utiliser iTunes pour transférer des fichiers iOS, Tipard iPhone Transfer est le meilleur choix pour vous. Il est utile de transférer directement des fichiers entre iPhone / iPad / iPod et votre ordinateur, de sauvegarder intelligemment des fichiers iOS sur iTunes et de transférer facilement des fichiers entre différents appareils iOS. Voici le guide sur la manière de Tipard iPhone Transfer Ultimate. Tout d'abord, téléchargez Tipard iPhone Transfer. Double-cliquez ensuite sur le fichier .exe pour l’installer sur votre ordinateur.
Conseils chaud: Apple a amélioré la sécurité des données sur les appareils iOS. Lorsque vous souhaitez utiliser le logiciel de transfert iPhone pour accéder à vos données iOS, une fenêtre contextuelle s'affichera et vous demandera de saisir le mot de passe sur l'appareil iOS pour confirmer l'opération. Vous devrez saisir le mot de passe 2 fois supplémentaires après avoir appuyé sur le bouton Trust.

De plus, si vous avez sauvegardé un appareil iOS avec iTunes avec le mot de passe crypté, vous devez entrer le mot de passe sur l'appareil après avoir entré le mot de passe de sauvegarde iTunes dans ce logiciel.
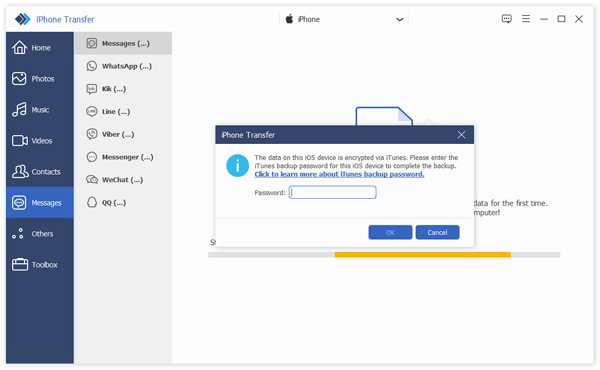
Connectez votre iPhone, iPad ou iPod à un ordinateur via un câble USB.
Après la connexion, tous les fichiers de votre appareil seront détectés. Vous pouvez trouver le fichier que vous voulez en cliquant sur le type de fichier sur le côté gauche.
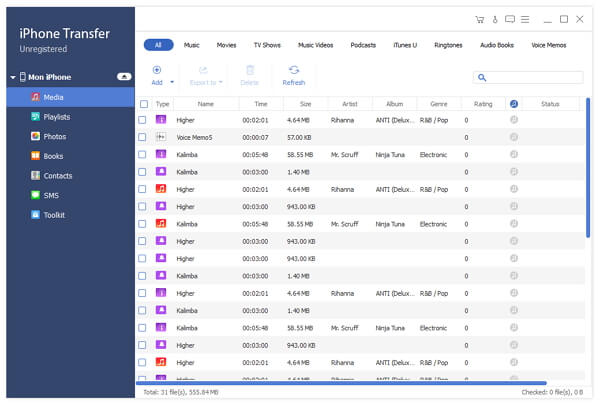
Après avoir choisi les fichiers requis, cliquez sur le bouton Exporter en haut.
Si vous souhaitez les transférer sur votre PC, choisissez Exporter vers PC et définissez le dossier de destination dans lequel les fichiers exportés seront enregistrés.
Si vous souhaitez sauvegarder ces fichiers sur iTunes, cliquez sur Exporter vers la bibliothèque iTunes. Si un ou plusieurs fichiers existent déjà dans votre bibliothèque iTunes, ces fichiers répétés ne seront plus copiés dans votre bibliothèque iTunes. C’est plus intelligent et plus sûr que le transfert iTunes.

Après la connexion, tous les types de fichiers sont affichés à gauche. Cliquez sur certain type de fichier. Par exemple, si vous souhaitez transférer de la musique, des films, des émissions de télévision, des vidéos musicales et d'autres fichiers multimédias, cliquez sur Média. Mais s'il s'agit d'une liste de lecture ou d'un fichier photo, vous pouvez accéder directement aux listes de lecture ou aux photos.
Dans la fenêtre contextuelle, choisissez le fichier ou le dossier que vous souhaitez importer sur iPhone.
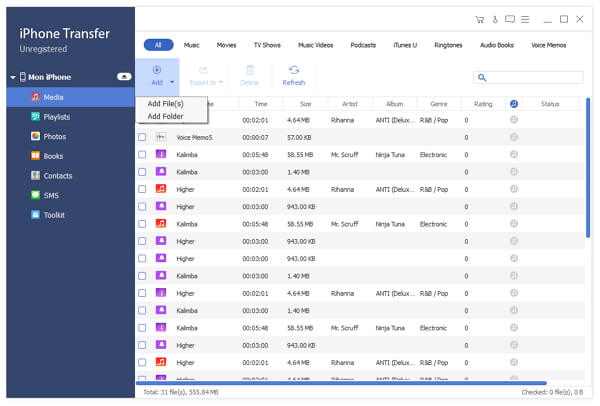
Les deux appareils seront montrés à gauche. Cliquez sur celui à partir duquel les fichiers seront exportés vers un autre. Cliquez sur chaque type de fichier à gauche, et tous les fichiers de cette catégorie seront affichés à droite. Vérifiez le ou les fichiers que vous souhaitez transférer.
Cliquez sur Exporter vers - Exporter vers un autre périphérique. Quelques secondes plus tard, vous pouvez trouver les fichiers sur un autre appareil.