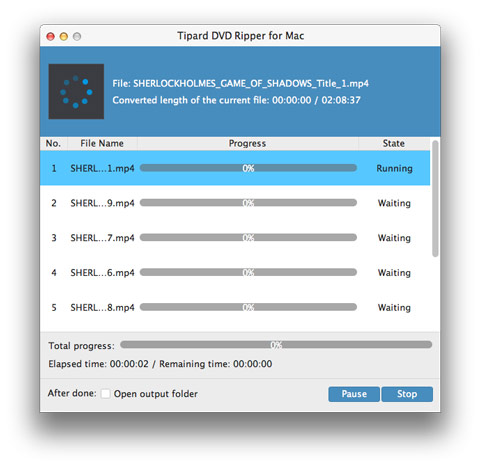Convertir DVD en iPad avec DVD Ripper pour Mac facilement

Certaines personnes peuvent avoir une grande collection de DVD et beaucoup de bons films doivent encore être visionnés sur DVD. Mais ce ne serait pas génial si vous pouviez regarder un DVD sur un iPad? Non pas que nous aimerions qu'Apple fabrique un iPad avec une fente pour lecteur de DVD: ce serait idiot, mais ne serait-ce pas génial si vous pouviez convertir tous ces vieux DVD en fichiers vidéo et les regarder sur un iPad? Alors, comment convertir un DVD en iPad et mettre un DVD sur iPad?
Heureusement il y a un Convertisseur DVD en iPad pour Mac faites exactement cela: c'est un programme appelé Tipard DVD Ripper pour Mac que vous pouvez télécharger ici. Avec DVD Ripper installé sur un ordinateur Mac, vous pouvez convertir un film DVD en fichier vidéo numérique et le stocker dans iTunes. Une fois que le fichier vidéo numérique est dans iTunes, vous pouvez le synchroniser avec un iPad.
Dans ce guide, vous allez apprendre à convertir un DVD en vidéo numérique. Vous pouvez ensuite transférer ou synchroniser la vidéo convertie sur votre iPad par iTunes.
De quoi avez-vous besoin pour ripper un DVD sur iPad?
Logiciel: Tipard DVD Ripper pour Mac
Prise en charge du système d'exploitation : macOS 10.12 ou supérieur (hautement compatible avec macOS Sonoma)
Préparation: Téléchargez et installez DVD to iPad Converter pour Mac, puis double-cliquez sur le logiciel pour ouvrir l'interface principale.
Comment convertir un DVD en iPad
Charger un fichier DVD
Après avoir installé Mac DVD Ripper, vous pouvez commencer à charger tout disque DVD ou dossier que vous voulez convertir en cliquant sur l'option "Charger le disque DVD" / "Charger le dossier DVD" / "Charger les fichiers IFO" dans le menu déroulant de "Fichier" .
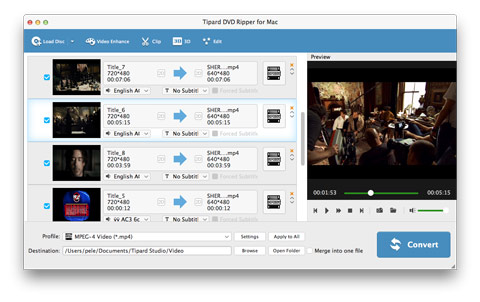
Optimiser les fichiers de sortie avec plusieurs fonctions d'édition
Avec les fonctions d'édition vidéo Effet, Trim, Crop et Watermark, vous pouvez facilement modifier n'importe quel fichier DVD pour créer une vidéo personnalisée. Outre cette puissante fonction d’extraction, vous pouvez régler l’effet vidéo comme la luminosité, la saturation, le contraste et la teinte pour un meilleur effet vidéo. De plus, vous pouvez fusionner plusieurs segments vidéo dans un nouveau fichier pour un plaisir successif. En un mot, vous êtes libre de modifier les paramètres d'édition en fonction de vos besoins.
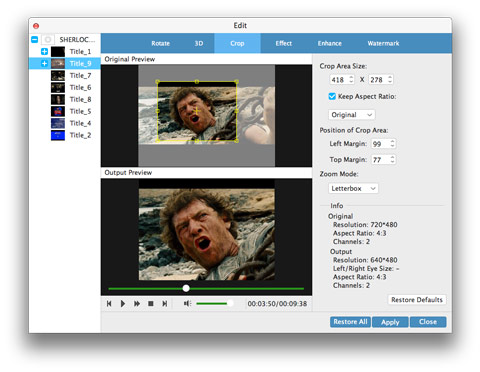
Définition de vidéos
En fonction des formats pris en charge par vos appareils portables, vous pouvez sélectionner le format de sortie du film dans la colonne "Profil" et définir le dossier de destination. Vous êtes également autorisé à sélectionner votre piste audio et vos sous-titres préférés pour votre vidéo.
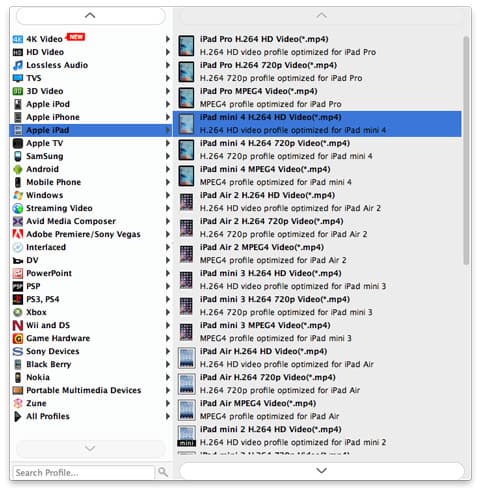
Convertir DVD en iPad sur Mac
Des paramètres vidéo et audio détaillés sont fournis par ce Mac DVD Ripper pour vous permettre de les régler, tels que l'encodeur vidéo, le taux de trame, la résolution, le débit et l'encodeur audio, les canaux, le débit binaire, le taux d'échantillonnage, etc. et choisissez le format d'image préféré. Le profil bien personnalisé peut être enregistré en tant que "Défini par l'utilisateur" pour votre utilisation ultérieure.
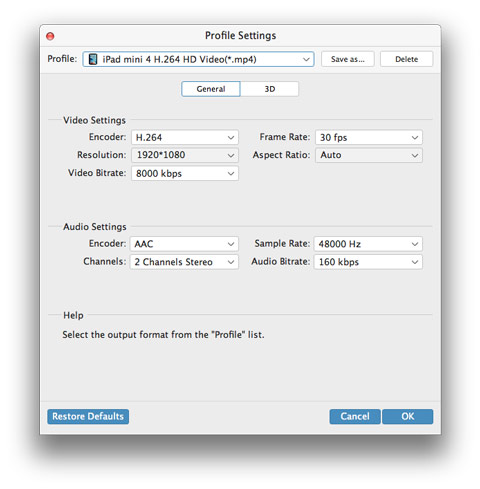
Commencez à convertir DVD en iPad
Une fois tous les paramètres et paramètres définis, il vous suffit de cliquer sur le bouton Convertir pour convertir DVD en iPad sur Mac. Ensuite, vous pouvez mettre votre DVD vidéo sur iPad par iTunes, puis regarder des vidéos sur iPad à tout moment.