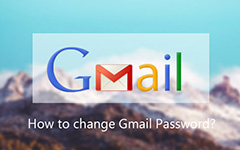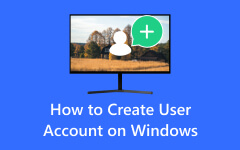Comment changer le mot de passe Windows Server 2012 | Guide complet
Assurer la sécurité de votre serveur Windows est primordial, et un élément crucial de cette sécurité est la modification régulière de votre mot de passe administrateur. Le maintien d'une politique de mot de passe robuste est essentiel, que vous utilisiez Windows Server 2003, Windows Server 2012 ou Windows Server 2016. Ce guide complet explorera différentes méthodes pour modifier votre mot de passe administrateur dans l'environnement Windows Server. Il s'attaque également à ceux qui exécutent des éditions de serveur plus anciennes, comme Windows Server 2003. De plus, cela garantit que votre serveur Windows reste protégé et accessible. Commençons par apprendre comment Changer le mot de passe du serveur Windows est possible!
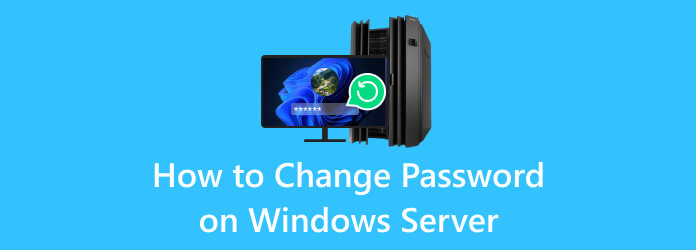
Partie 1 : Modifier le mot de passe administrateur dans Windows Server – Méthode par défaut
Changer régulièrement le mot de passe administrateur est essentiel pour maintenir un environnement sécurisé. Cette section explique comment modifier le mot de passe administrateur dans Windows Server sans avoir besoin d'outils tiers. Cette méthode, impliquant le mode de restauration des services d'annuaire (DSRM), est particulièrement utile pour Windows Server 2003. Bien qu'il s'agisse d'une approche puissante, elle peut poser des défis aux personnes qui doivent maîtriser la technologie. Voici comment modifier le mot de passe administrateur dans Windows Server 2003 à l'aide de DSRM :
Étape 1Insérez votre support d'installation Windows Server dans le serveur. Redémarrez le serveur et, lorsque vous y êtes invité, appuyez sur F8 pour accéder au menu Options de démarrage avancées. Sélectionner Réparer votre ordinateur puis choisissez Aperçu technique de Windows Server.
Étape 2Dans l'invite de commande, insérez la commande suivante : désélectionner. Sélectionnez le contrôleur de domaine que vous souhaitez restaurer dans le Mode de restauration des services d'annuaire fenêtre. Opter pour Mode de restauration.
Étape 3Choisissez la date et l'heure de la dernière sauvegarde connue de l'état du système dans la fenêtre Restaurer les services d'annuaire. Après cela, frappez Suivant et sélectionnez Restaurer l'état du système et les fichiers associés aux services d'annuaire Active Directory. Une fois terminé, cochez Suivant et validez en cliquant Oui sur la fenêtre de confirmation pour lancer le processus de restauration.
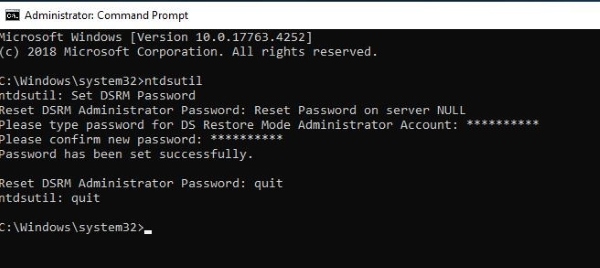
Pour les personnes qui ne maîtrisent pas la technologie, l’utilisation de DSRM peut s’avérer difficile en raison de la complexité technique impliquée. Les étapes nécessitent une bonne compréhension des opérations du serveur, des interfaces de ligne de commande et des concepts Active Directory. De plus, le risque d’affecter par inadvertance les configurations ou les données du serveur au cours du processus peut être préoccupant. Il est essentiel de prendre en compte cet inconvénient et de peser les complications potentielles avant de tenter de modifier le mot de passe administrateur 2016 à l'aide de DSRM, en particulier si vous n'avez pas de solides connaissances techniques. Dans de tels cas, vous devez apprendre comment ouvrir l'invite de commande, ou utilisez des outils tiers, qui peuvent constituer une alternative plus conviviale.
Partie 2 : La méthode avancée pour réinitialiser le mot de passe administrateur sur Windows Server
Tipard Windows Password Reset est un outil tiers fiable conçu pour vous aider à modifier votre mot de passe administrateur sur Windows Server 2012 et 2016, ainsi que sur divers autres systèmes d'exploitation Windows. Il offre une solution simple pour la réinitialisation de mot de passe et est particulièrement utile si vous avez oublié votre mot de passe. Ce logiciel vous permet de créer un nouveau compte administrateur sans connexion ni mot de passe. En plus de cela, le logiciel vous permettra de réinitialiser les mots de passe des administrateurs et utilisateurs locaux et de domaine. Cela offre une solution complète pour gérer divers problèmes d’accès aux comptes.
Vous pouvez également utiliser le logiciel si vous le souhaitez supprimer le mot de passe Windows 8 ou d'autres versions du système d'exploitation Windows. Retrouvez la procédure pas à pas ci-dessous pour découvrir comment changer le mot de passe sur Windows Server 2016.
Fonctionnalités clés :
- • Il offre la fonctionnalité permettant de créer un nouveau compte administrateur même lorsque vous ne pouvez pas vous connecter, vous garantissant ainsi de reprendre le contrôle de votre système de manière efficace et sans accès préalable.
- • Le programme prend en charge plusieurs options pour créer un support de démarrage, vous permettant de choisir entre un CD/DVD, une clé USB ou une image ISO, vous offrant ainsi une flexibilité dans la récupération de mot de passe.
- • Grâce à son interface conviviale, le logiciel garantit que le processus de réinitialisation du mot de passe est simple et accessible, ce qui le rend adapté aux utilisateurs de tous niveaux d'expertise technique.
- • Il offre un support multilingue, s'adaptant à un large éventail d'utilisateurs dans le monde entier en offrant la commodité d'interagir avec le logiciel dans leur langue préférée.
Étape 1Téléchargez l'outil de réinitialisation du serveur Windows
Pour réinitialiser le mot de passe de votre ordinateur portable Toshiba sans mot de passe, procédez comme suit : Tout d'abord, téléchargez et installez Tipard Windows Password Reset sur un autre ordinateur. Ensuite, suivez le guide d'installation pour que le logiciel reste complet. Une fois terminé, ouvrez-le et passez à l’étape suivante.
Étape 2Générer un support de démarrage
Ensuite, créez un CD/DVD amorçable ou une clé USB avec le logiciel installé. Ces actions contribueront à faciliter le processus de réinitialisation du mot de passe. Pour lancer le processus de réinitialisation du mot de passe, insérez le support de démarrage, tel qu'un CD/DVD ou une clé USB, et laissez le processus de gravure se terminer complètement.
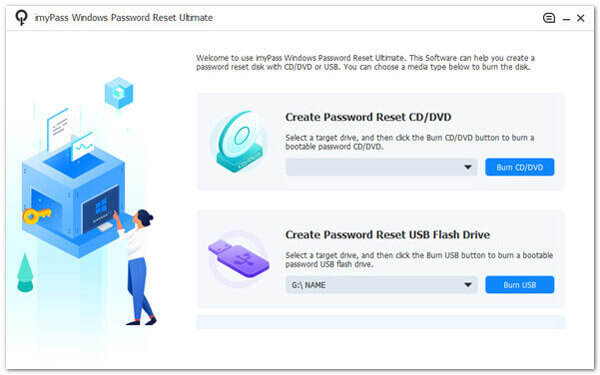
Étape 3Sélectionnez le disque et le système d'exploitation Windows
Ensuite, redémarrez votre serveur et accédez au menu de démarrage, généralement obtenu en appuyant sur F8 or F12 lors du démarrage. Sélectionnez le support de démarrage dans la liste des périphériques disponibles pour lancer l'opération de réinitialisation du mot de passe. Une fois démarré à partir du support, sélectionnez le système d'exploitation Windows Server dont vous avez besoin pour modifier votre mot de passe.
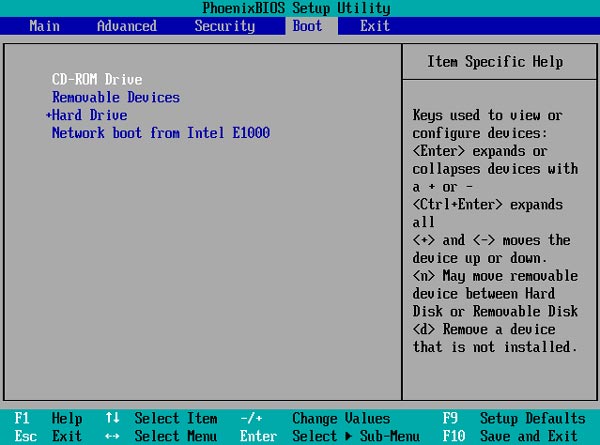
Étape 4Sélectionnez le compte utilisateur et réinitialisez
Choisissez le compte utilisateur dont vous souhaitez réinitialiser le mot de passe. Pour mettre à jour votre mot de passe, cliquez sur le Réinitialiser le mot de passe bouton. Saisissez le nouveau mot de passe souhaité, confirmez-le pour garantir son exactitude, puis finalisez le processus en cliquant sur Oui. Cette procédure simple améliore la sécurité de votre compte.
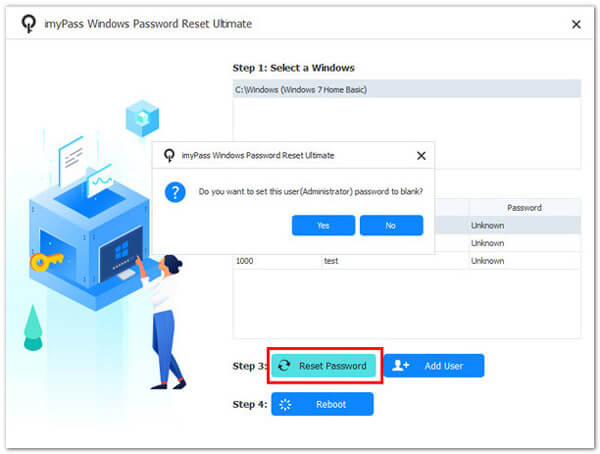
Étape 5Redémarrez l'ordinateur Windows et finalisez
Enfin, redémarrez le périphérique Windows et attendez qu'il se charge. Accédez-y sans mot de passe et effectuez d'autres configurations de paramètres selon vos préférences. Voilà comment modifier les mots de passe dans Windows Server 2012 et 2016.
Partie 3 : FAQ sur la modification du mot de passe de Windows Server
Puis-je utiliser la réinitialisation du mot de passe Windows Tipard sur Windows Server 2008 ?
Oui, Tipard Windows Password Reset prend en charge Windows Server 2008 et divers autres systèmes d'exploitation Windows.
Est-il sécuritaire d’utiliser des outils tiers de réinitialisation de mot de passe ?
Il est sûr d'utiliser des solutions bien établies telles que Tipard Windows Password Reset pour la récupération et la réinitialisation des mots de passe. Ces outils réputés ont fait leurs preuves en matière de fiabilité. Ils sont largement reconnus pour garantir la sécurité de votre système tout en vous aidant à retrouver l'accès dans des situations difficiles.
Que se passe-t-il si je dois me souvenir du mot de passe administrateur et que je ne peux accéder à aucun compte ?
Supposons que vous vous retrouviez exclu de tous vos comptes en raison d'un mot de passe administrateur oublié. Dans ce cas, la solution réside dans des outils tiers comme Tipard Windows Password Reset. Ces outils inestimables constituent un moyen fiable de retrouver l'accès, vous garantissant de ne pas perdre le contrôle de votre système ou de vos données dans des situations critiques.
Que dois-je faire si je n'ai pas accès au support d'installation de Windows Server ?
Sans le support d'installation, vous devrez peut-être consulter votre service informatique ou envisager des méthodes alternatives telles que l'utilisation d'outils tiers pour la récupération de mot de passe.
La modification du mot de passe administrateur avec DSRM peut-elle entraîner une perte de données ?
Bien que la modification du mot de passe lui-même ne devrait pas entraîner de perte de données, il est essentiel d'être prudent lors de l'utilisation de DSRM, car toute action involontaire dans ce mode pourrait affecter les configurations du serveur.
Conclusion
Assurer la sécurité de votre serveur Windows est primordial, et un élément essentiel est de changer le mot de passe administrateur. L'approche que vous choisissez peut varier en fonction de la version de votre serveur, mais il est crucial de rester à jour avec les politiques de mot de passe. Vous pouvez compter sur les méthodes intégrées pour les anciennes itérations de Windows Server. En outre, vous pouvez opter pour une solution complète comme Tipard Windows Password Reset pour les dernières versions ; la protection de votre système reste la priorité absolue. En adhérant à ces stratégies et en tirant parti d'outils conviviaux, vous renforcez les défenses de votre serveur et complètement changer le mot de passe pour Windows Server 2016. Cela garantit également son accessibilité continue et sa protection contre les menaces potentielles pour la sécurité.