Comment créer un dossier de protection par mot de passe pour chiffrer des fichiers importants sous Windows 10
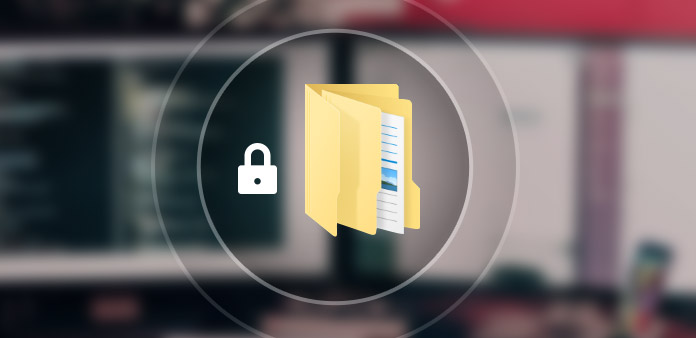
Que vous ayez des fichiers importants pour les entreprises ou des fichiers privés pour vous-même, la création d'un dossier de protection par mot de passe est toujours un choix judicieux pour éviter que des personnes obtiennent un accès non autorisé. Outre les méthodes de protection des dossiers sous Windows avec un mot de passe, vous pouvez également en savoir plus sur la façon de masquer les dossiers.
Windows utilise la méthode par défaut pour créer des dossiers de protection par mot de passe, ce qui n’est pas suffisamment sécurisé pour les férus de technologie. Si vous avez besoin de davantage de solutions pour chiffrer les fichiers d'autres utilisateurs, l'article partage les méthodes ultimes que vous devez connaître. Apprenez-en plus sur ces méthodes et trouvez-en une adaptée à vos besoins.
- Partie 1: Comment protéger par mot de passe un dossier via un cryptage intégré
- Partie 2: Comment protéger par mot de passe un dossier avec des programmes ZIP
- Partie 3: Comment protéger par mot de passe un dossier à l'aide d'une ligne de commande
- Partie 4: Comment réinitialiser le mot de passe de connexion de Windows 10
Partie 1: Comment protéger par mot de passe un dossier via un cryptage intégré
Si vous utilisez la version professionnelle ou d'entreprise de Windows, vous pouvez tirer parti du chiffrement intégré pour créer un dossier de protection par mot de passe dans Windows 10.
Étape 1: Afin de crypter le dossier Windows, vous pouvez cliquer avec le bouton droit sur le dossier que vous souhaitez protéger avec un mot de passe. Sélectionnez les "Propriétés" dans le menu contextuel.
Étape 2: Choisissez l'onglet "Général" et cliquez sur l'option "Avancé…". Cochez ensuite la case "Crypter le contenu pour sécuriser les données" et cliquez sur le bouton "OK" pour confirmer.
Étape 3: Une fois le dossier crypté, il devient vert en tant que dossier de protection par mot de passe. Cela protégera votre dossier des autres utilisateurs du même réseau uniquement.
Remarque: Vous pouvez également cocher "Caché" et le dossier disparaîtra de la vue. Mais les deux solutions ne fonctionnent que pour les débutants, quiconque se connecte à l'ordinateur ou possède les connaissances de base sur l'astuce concerne l'accès au dossier de protection par mot de passe.
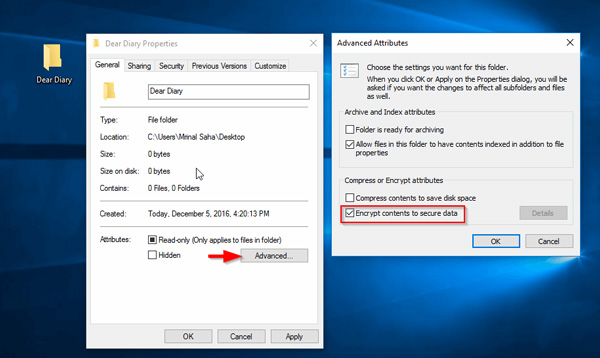
Partie 2: Comment protéger par mot de passe un dossier avec des programmes ZIP
Afin de protéger les fichiers contre tout autre accès non autorisé sur votre ordinateur, les programmes ZIP devraient constituer une autre solution pour créer un dossier de protection par mot de passe. WINRAR et 7-ZIP devraient être les recommandés.
Étape 1: Assurez-vous d'avoir déjà installé WINRAR sur Windows 10. Vous pouvez faire un clic droit sur le dossier que vous souhaitez transformer en dossier de protection par mot de passe et choisir le menu "Ajouter à l'archive".
Étape 2: Choisissez l'onglet "Général" dans la fenêtre "Nom et paramètres de l'archive". Entrez le "Nom de l'archive", choisissez l'option "ZIP" et cliquez sur le bouton "Définir le mot de passe" pour créer un mot de passe.
Étape 3: Entrez le même mot de passe deux fois pour confirmation avant de cliquer sur le bouton "OK". Afin de vous assurer que vous utilisez le même, cochez la case "Afficher le mot de passe" pour effectuer une autre vérification.
Remarque: Outre la configuration d'un dossier de protection par mot de passe, vous pouvez également le compresser à une taille plus petite. Mais il devrait être difficile de ouvrir le RAR/ ZIP et décryptez le dossier pour accéder aux fichiers du dossier.
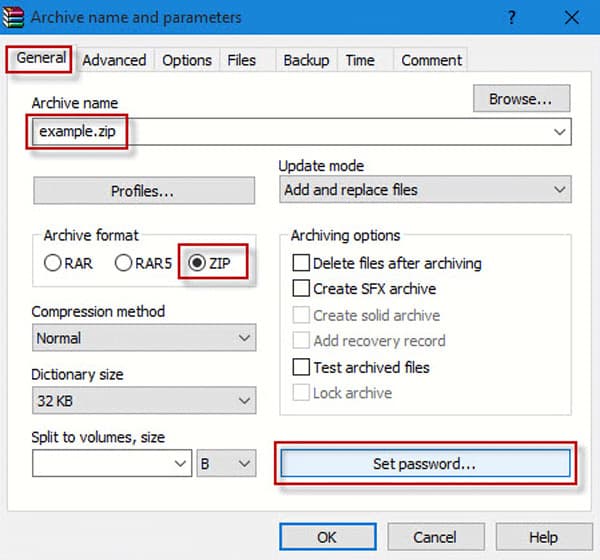
Cette solution fonctionne pour un dossier. Pour vos fichiers confidentiels, il est recommandé de créer un mot de passe spécifique pour les fichiers tels que Excel, Word, PDF, etc. (les fichiers Excel sont verrouillés et le mot de passe forogt? Just récupérer et supprimer le mot de passe maintenant.)
Partie 3: Comment protéger par mot de passe un dossier à l'aide d'une ligne de commande
Si vous connaissez la ligne de commande, vous pouvez également en tirer parti pour protéger un dossier avec un mot de passe. En ce qui concerne le cas, vous devriez télécharger notepad ++ ou notepad au préalable.
Étape 1: Appuyez sur la combinaison de touches Win + R et tapez bloc-notes dans la ligne de commande, puis appuyez sur le bouton "Entrée". Vous pouvez également utiliser les autres méthodes pour invite de commande ouverte.
Étape 2: Ensuite, vous pouvez entrer le code suivant pour définir un mot de passe pour le dossier en conséquence. Veuillez noter que le code dans la ligne 23rd est le mot de passe du dossier. si PAS% réussit% == 123456 goto FAIL.
cls
@ECHO OFF
titre Dossier Locker
si EXIST "Panneau de configuration. {21EC2020-3AEA-1069-A2DD-08002B30309D}" goto UNLOCK
si PAS EXIST sécurisé goto MDLOCKER
: CONFIRMER
echo Êtes-vous sûr de vouloir verrouiller la sécurité (Y / N)
set / p "cho =>"
si Cho %% Y == goto BLOCAGE
si Cho %% y == goto BLOCAGE
si Cho %% n == goto END
si == N goto END Cho
choix d'écho non valide.
goto CONFIRM
: LOCK
ren secured "Control Panel.{21EC2020-3AEA-1069-A2DD-08002B30309D}"
attrib + h + s + r + i "Panneau de configuration. {21EC2020-3AEA-1069-A2DD-08002B30309D}"
écho sécurisé verrouillé
Fin goto
: UNLOCK
écho mis dans la clé pour déverrouiller la serrure
set / p "pass => mot de passe"
si PAS% réussit% == 123456 goto FAIL
Attribuer -h -s "Panneau de configuration. {21EC2020-3AEA-1069-A2DD-08002B30309D}"
ren "Control Panel.{21EC2020-3AEA-1069-A2DD-08002B30309D}" secured
écho sécurisé débloqué
Fin goto
: FAIL
echo Mot clé non valide
allez débloquer
: MDLOCKER
md sécurisé
verrou d'écho déverrouillé
Fin goto
: Fin
Étape 3: Ensuite, vous pouvez trouver un fichier BAT sur le bureau. Vous pouvez ouvrir le fichier BAT, qui créera un dossier nommé "Secured". Copiez et collez les fichiers que vous souhaitez masquer ou chiffrer dans le dossier de protection par mot de passe.
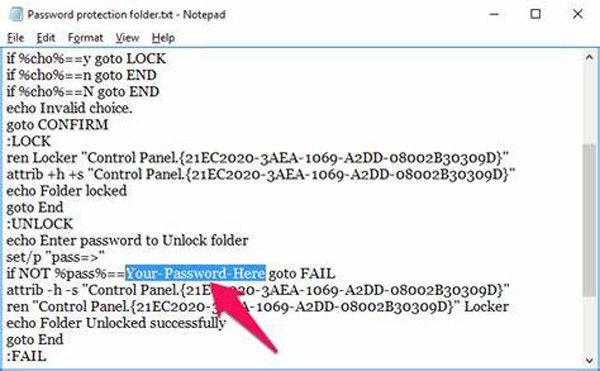
Remarque: Lorsque vous avez plusieurs dossiers à masquer ou à chiffrer, cela devrait être la méthode la plus efficace. Il devrait être difficile pour la plupart des débutants et des amateurs de définir une protection par mot de passe pour les dossiers sous Windows.
Partie 4: Comment réinitialiser le mot de passe de connexion de Windows 10
Le mot de passe de connexion pour Windows est peut-être la méthode de dossier de protection par mot de passe la plus fréquemment utilisée. Si vous ne parvenez pas à vous connecter au compte administrateur de Windows 10, que devez-vous faire? Tipard Windows Password Reset est toujours une bonne solution pour se débarrasser facilement du mot de passe de connexion comme Refixeur de mots de passe Windows iSumsoft. Non seulement pour réinitialiser ou modifier le mot de passe de connexion, vous pouvez également créer un nouveau compte pour l'ordinateur sans vous connecter.
- 1. Modifiez et réinitialisez le mot de passe de connexion pour les comptes d’administrateur / utilisateur.
- 2. Créez un autre compte administrateur sans vous connecter à l'ordinateur.
- 3. Réinitialisez le mot de passe de connexion avec le CD, le DVD et le lecteur USB amorçables.
- 4. Compatible avec Windows 10 / 8 / 8.1 / 7 /Vista / XP/ NT et plusieurs autres.
Téléchargez et installez le programme sur un ordinateur accessible. Lancez le programme et insérez une clé USB ou un CD/DVD dans le lecteur de Windows. Cliquez ensuite sur le bouton "Graver un CD/DVD" ou "Graver une clé USB" pour créer un lecteur de réinitialisation de mot de passe.

Une fois que vous avez obtenu le lecteur de réinitialisation de mot de passe souhaité, vous pouvez l'insérer dans l'ordinateur verrouillé. Entrez dans "l'environnement de préinstallation Windows" en fonction de l'invite de démarrage de l'ordinateur. Choisissez le « lecteur de CD-ROM » pour un DVD ou un CD, ou le « périphérique amovible » pour une clé USB.

Ensuite, vous pouvez trouver le lancement du programme automatiquement. Sélectionnez le système d'exploitation Windows et le compte dont vous souhaitez réinitialiser le mot de passe Windows. Cliquez sur l'option "Réinitialiser le mot de passe" pour entrer un nouveau mot de passe pour votre Windows.

Après cela, vous pouvez cliquer sur le bouton "Redémarrer" pour redémarrer l'ordinateur. Habituellement, il vous sera demandé d'éjecter au préalable le lecteur de réinitialisation du mot de passe de votre ordinateur. Vous pouvez maintenant vous connecter facilement à Windows avec le nouveau mot de passe.
Conclusion
Si vous souhaitez chiffrer certains fichiers importants, vous pouvez créer un dossier de protection par mot de passe pour ces fichiers. L'article partage différentes méthodes 3 pour chiffrer les fichiers avec un mot de passe. Le cryptage intégré est une méthode pour protéger les accès non autorisés des utilisateurs du réseau. Bien entendu, vous pouvez utiliser les programmes ZIP pour définir facilement un mot de passe pour les dossiers. En outre, la ligne de commande est une autre méthode recommandée pour créer un dossier de protection par mot de passe.







