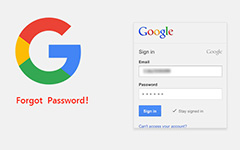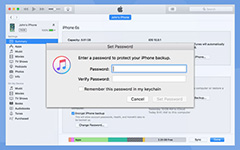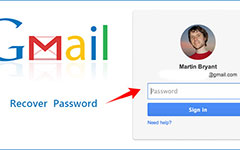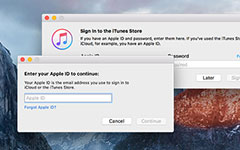Comment changer le mot de passe Gmail sur Android
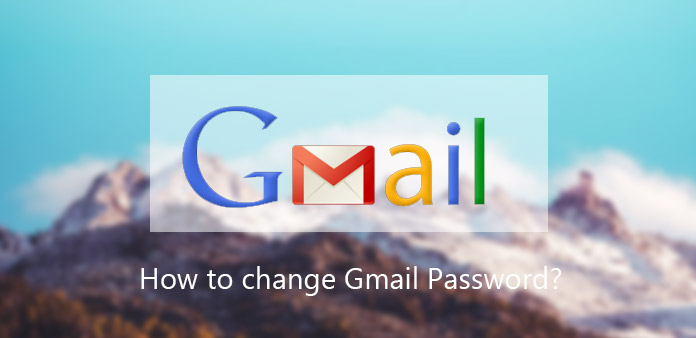
La cybersécurité est devenue un véritable casse-tête dans l'ère numérique, en partie à cause des violations de données. L'année dernière, Yahoo a signalé que des milliards de comptes 1 avaient été volés. Nos informations personnelles ont été vendues sur le net. Les gens ordinaires veulent savoir comment traiter les problèmes de cybersécurité. Et la réponse des experts est de changer le mot de passe aussi souvent que possible. Donc, nous allons parler de la façon de changer le mot de passe Gmail sur les appareils Android. Le mot de passe Gmail est plus important que les autres e-mails, car ce n'est pas seulement la clé permettant d'accéder à Gmail, mais également d'ouvrir d'autres services Google, tels que YouTube, Google Drive, Google Photos, Play Store et bien d'autres. Il existe différentes méthodes pour réinitialiser le mot de passe Gmail sur les smartphones. Passez quelques minutes pour lire cet article. Vous apprendrez toutes ces méthodes dans un seul message.
- Partie 1. Modifier le mot de passe Gmail dans le navigateur mobile
- Partie 2. Réviser le mot de passe Gmail dans l'application Gmail
- Partie 3. Modifier le mot de passe Gmail sur mon compte
- Partie 4. Réinitialiser le mot de passe Gmail sur un téléphone Android
- Partie 5. Modifier un mot de passe Gmail fort
Partie 1. Modifier le mot de passe Gmail dans le navigateur mobile
Si vous ne disposez pas de l'application Gmail, vous pouvez modifier le code d'accès Gmail dans le navigateur mobile. Quoi qu’il en soit, assurez-vous que votre téléphone Android est bien connecté à Internet. Google a optimisé le site Web Gmail pour les plates-formes mobiles dans 2011. Mais vous ne pouvez modifier le mot de passe Gmail que dans la version PC. Suivez notre guide Vous pouvez accéder au site Web mobile Gmail et réinitialiser le code d'accès Gmail sans aucun obstacle.
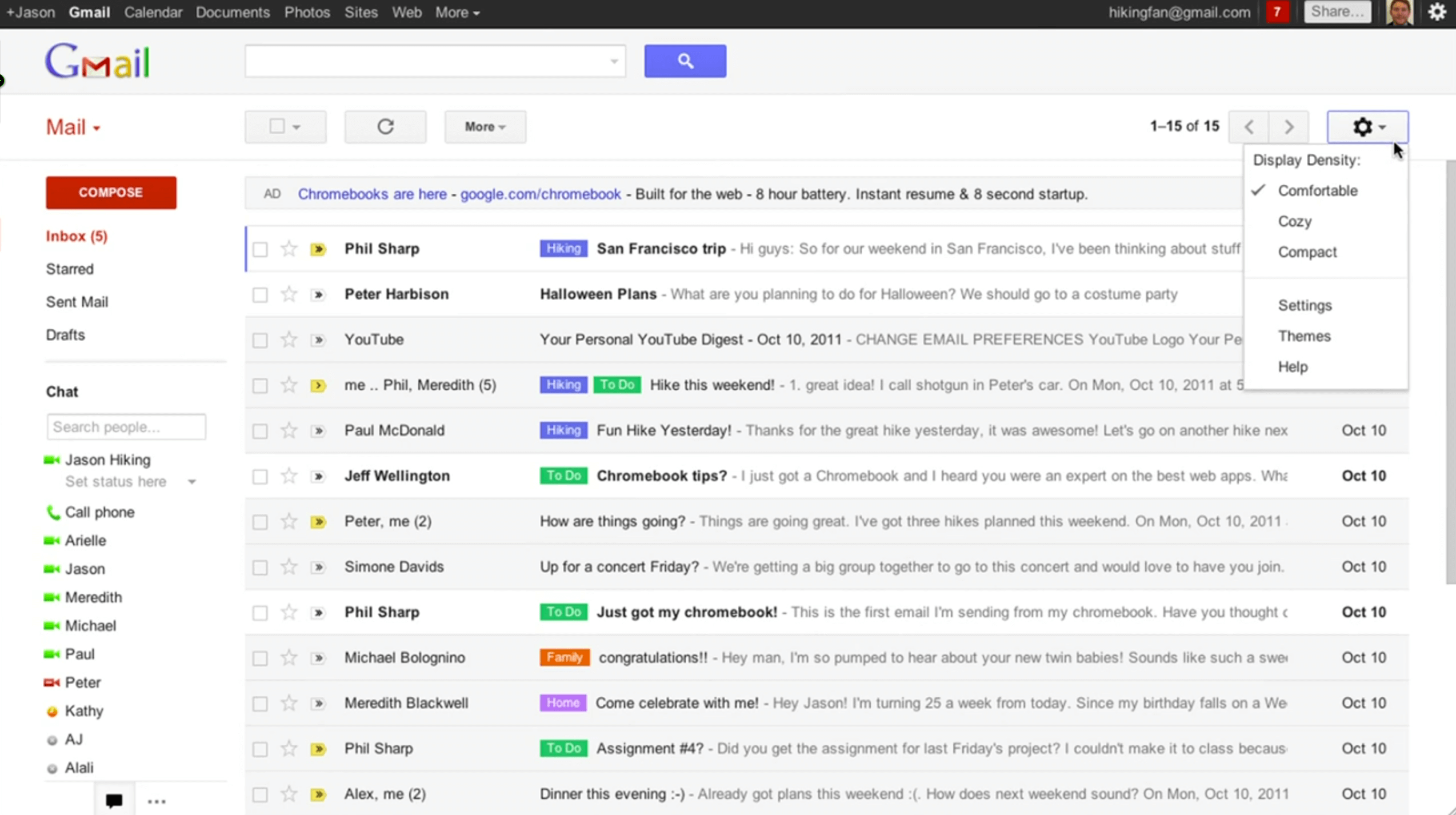
Comment changer le code d'accès Gmail dans le navigateur mobile
Accédez à Gmail dans votre navigateur mobile. Quel que soit le navigateur que vous utilisez, le site Web Gmail sera très bien compatible.
Dans la page de connexion, entrez votre compte et votre mot de passe Gmail dans le champ correspondant. Appuyez sur le Connexion bouton pour vous connecter à votre compte.
Passez à la version PC dans le coin inférieur gauche de l'écran. Lorsque la page PC s'ouvre, dépliez le Paramètres menu avec une icône d'engrenage dans le coin supérieur droit et choisissez Paramètres pour aller à la page des paramètres.
Allez à Comptes et importation onglet et appuyez sur le lien intitulé Changer le mot de passe.
Sur la page de changement de code d'accès, vous devez entrer le mot de passe actuel, le nouveau mot de passe et confirmer le nouveau.
Appuyez sur le Changer le mot de passe bouton pour terminer le processus de changement de code Gmail.
La prochaine fois que vous ouvrirez ce compte Google, vous devrez utiliser le nouveau code d'accès.
Partie 2. Réviser le mot de passe Gmail dans l'application Gmail
Ouvrez l'application Gmail sur votre écran d'accueil. Si c'est la première fois que vous l'ouvrez, vous devrez vous connecter avec votre nom d'utilisateur et votre mot de passe Gmail.
Cliquez sur paramètres de compte menu, qui est une icône engrenage, et appuyez sur le Paramètres de sécurité option.
Selectionnez Changer le mot de passe sur l'écran d'options pour accéder à la page de réinitialisation du mot de passe.
Lorsque vous révisez le mot de passe Gmail, vous devez saisir le Mot de passe actuel pour confirmer votre identité. Entrez ensuite le nouveau mot de passe dans le champ de droite et entrez à nouveau dans le champ de confirmation.
Une fois que vous appuyez sur le Changer le mot de passe bouton, le nouveau mot de passe entrera en vigueur.
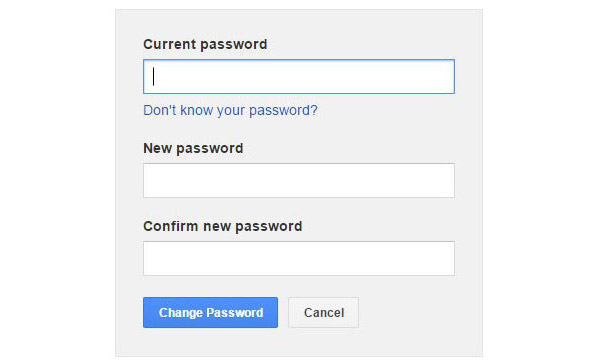
Partie 3. Modifier le mot de passe Gmail sur mon compte
Si vous ne disposez pas de l'application Gmail ou si les méthodes ci-dessus ne fonctionnent pas, vous pouvez essayer de modifier directement le mot de passe sur la page Mon compte. myaccount.google.com est la page dédiée à la gestion des comptes Gmail. Vous pouvez également le faire sur votre téléphone Android sans l'aide de PC.
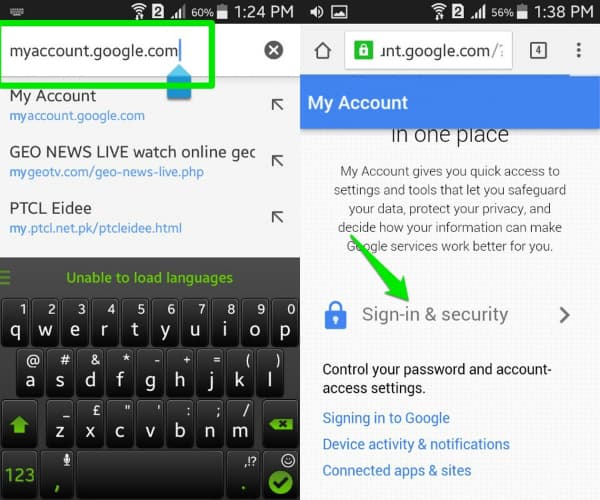
Comment changer le mot de passe Gmail sur la page Mon compte
Activez la connexion Internet sur votre téléphone Android, peu importe le réseau cellulaire ou Wi-Fi. Ouvrez votre navigateur mobile, entrez myaccount.google.com dans la barre d'adresse et appuyez sur la touche Entrée du clavier virtuel.
Une fois connecté au compte Gmail que vous souhaitez modifier, appuyez sur le bouton Inscription et sécurité option pour continuer.
Ensuite, trouvez l'option Mot de passe et appuyez dessus pour ouvrir l'écran de changement de mot de passe.
Tapez le nouveau mot de passe dans le champ droit et saisissez-le de nouveau dans le champ de confirmation. Appuyez sur le bouton Modifier le mot de passe pour le terminer.
Partie 4. Réinitialiser le mot de passe Gmail sur un téléphone Android
Il y a trop de mots de passe et de codes à retenir dans notre vie quotidienne, il est donc devenu courant d'oublier les mots de passe. Si vous ne vous souvenez pas du mot de passe actuel, vous ne pouvez pas modifier le code d'accès Gmail via les méthodes que nous avons présentées ci-dessus. Ne t'inquiète pas! Le processus n'est pas aussi compliqué que vous le pensiez, si vous suivez nos conseils.
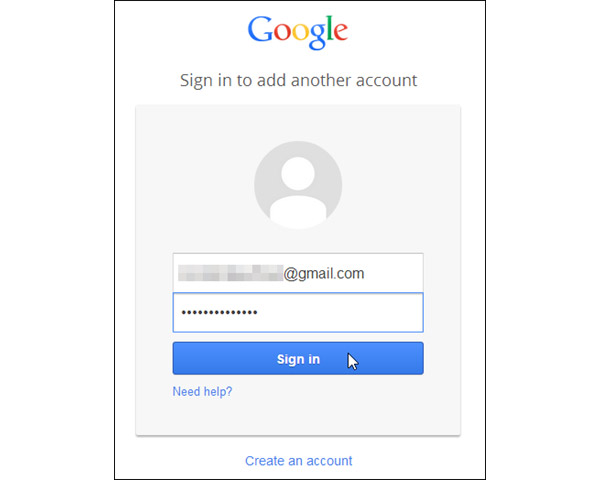
Comment réinitialiser le mot de passe Gmail
Accédez à Gmail dans votre navigateur mobile et appuyez sur le bouton Besoin d'aide ? lien pour ouvrir la page Récupération du compte. Vous pouvez également saisir directement google.com/accounts/recovery/ dans la barre d'adresse.
Selectionnez Je ne connais pas mon mot de passe et entrez votre compte Gmail dans le domaine de Adresse e-mail. Appuyez sur le Continuer bouton pour avancer.
Entrez ensuite un ancien mot de passe dont vous vous souvenez et appuyez sur Continuer. Si vous ne vous en souvenez plus, appuyez sur Je ne sais pas.
Vous pouvez choisir de vérifier votre compte Gmail via un code de vérification, un e-mail de récupération ou une enquête de récupération. Nous utilisons le code de vérification ici. Vous pouvez prendre une décision en fonction de votre situation.
Après avoir choisi de recevoir le code de vérification via Un message écrit or un appel téléphonique automatisé, appuyez sur le Continuer .
Ensuite, vous recevrez le code sur votre téléphone. Tapez-le dans le champ et appuyez sur le Continuer bouton pour accéder à l'écran de réinitialisation du code d'accès. Ici, vous pouvez saisir un nouveau code d'accès.
Partie 5. Modifier un mot de passe Gmail fort
Lorsque nous modifions le mot de passe Gmail, nous essayons de protéger nos données et informations. Comme l'ont dit les experts, un mot de passe fort pourrait empêcher les pirates de briser notre compte. Mais comprenez-vous à quoi ressemble un mot de passe Gmail?
Tout d'abord, Google permet aux utilisateurs d'utiliser des lettres minuscules et majuscules, des chiffres, des symboles et des espaces dans le mot de passe. Ainsi, lorsque vous réinitialisez le mot de passe de Gmail, vous devez mélanger ces éléments dans le mot de passe.
De plus, vous ne devez pas mettre vos informations personnelles dans le mot de passe, comme votre nom, votre date de naissance, votre numéro de téléphone, etc.
Enfin, vous feriez mieux de mettre à jour vos informations de récupération de code. Google propose plusieurs méthodes pour récupérer et réinitialiser le mot de passe Gmail. Mais vous devez laisser un numéro de téléphone disponible ou des réponses de sécurité.
Conclusion
Dans cet article, nous avons partagé plusieurs façons de modifier le mot de passe Gmail sur les appareils Android. Si vous avez installé l'application Gmail sur votre téléphone Android, vous pouvez modifier le mot de passe dans l'application. Si vous préférez utiliser le navigateur mobile, vous pouvez essayer de modifier le code d'accès Gmail dans le navigateur. N'oubliez pas que vous devez ouvrir la version PC Gmail pour afficher la page des paramètres. Pour les personnes qui ont oublié le mot de passe Gmail, le guide de récupération de mot de passe Gmail est également disponible dans ce tutoriel. Enfin, nous avons partagé des astuces pour changer le code d'accès Gmail.