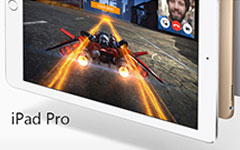Les meilleures façons d'ouvrir l'invite de commande
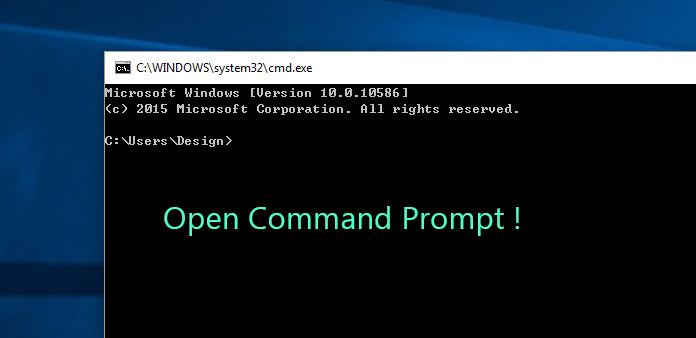
Invite de commandes est l'interpréteur de ligne de commande pour les systèmes d'exploitation Windows. Officiellement, l'invite de commande s'appelle Windows Command Processor. Dans l'invite de commande, vous pouvez utiliser des commandes pour interagir avec votre ordinateur. Pour les gens ordinaires, ils sont à l'aise avec le système d'exploitation graphique. Cependant, vous pouvez faire plus de choses avec l'invite de commandes. Par exemple, vous pouvez vérifier les détails des messages d'erreur et résoudre les problèmes. Bien que l'invite de commande soit une application native de Windows, vous ne pouvez pas la trouver sur le bureau ou l'ouvrir directement. Si vous souhaitez apprendre l'utilisation de l'invite de commandes, vous devez commencer par ouvrir une invite de commandes. Et cet article va vous montrer les meilleurs moyens sur les différentes versions des systèmes d'exploitation Windows.
Partie 1. Invite de commande ouverte disponible pour toutes les fenêtres
Bien que les différentes versions des systèmes d’exploitation Windows soient très différentes, il existe certaines méthodes d’accès à l’invite de commandes disponibles pour tous les systèmes Windows.
1. Invite de commande ouverte via la boîte de dialogue Exécuter
Vous pouvez ouvrir l'invite de commande via la boîte de dialogue Exécuter en tant qu'autres applications ouvertes.
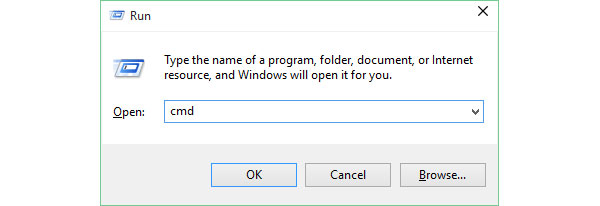
Maintenez les touches Win + R de votre clavier enfoncées pour ouvrir la boîte de dialogue Exécuter, quel que soit votre système d'exploitation, Windows XP ou Windows 7 / 8 / 10.
Dans la boîte de dialogue Exécuter, tapez cmd dans l' Ouvert champ.
Une fois que vous appuyez sur OK bouton ou appuyez sur Entrer touche sur votre clavier, la fenêtre d'invite de commande apparaîtra sur votre écran.
L'application d'invite de commandes est stockée dans Windows sous la forme d'un fichier appelé cmd.exe.
Vous pouvez donc ouvrir l'invite de commande en exécutant la commande dans la boîte de dialogue Exécuter.
2. Lancer l'invite de commande directement
L'invite de commande est une application intitulée cmd.exe. Bien que cmd.exe soit introuvable sur le bureau, vous pouvez l'ouvrir directement dans l'Explorateur.
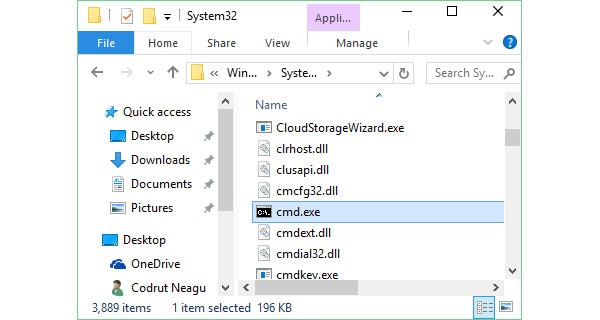
Cliquez sur C: disque dur qui stocke tous les fichiers du système d'exploitation.
Puis ouvert Windows dossier puis système 32 dossier.
Faites défiler et découvrez le programme appelé cmd.
Double-cliquez sur le programme cmd pour ouvrir l'invite de commandes.
Lorsque vous recherchez une invite de commande sur le disque dur, vous devez être prudent.
Tous les fichiers du disque dur C sont liés au système d'exploitation, alors assurez-vous de ne pas déplacer ou supprimer des fichiers sans précaution.
3. Rechercher l'invite de commande dans le menu Démarrer
Vous pouvez trouver l'invite de commande dans le menu Démarrer sur tous les systèmes d'exploitation Windows, bien que les emplacements soient un peu différents.
Cliquez sur Accueil menu en bas à gauche de votre écran.
Si vous ne trouvez pas l'invite de commande dans la liste des menus, accédez à Tous les programmes et alors Accessoires sur Windows 7.
Si votre ordinateur exécute Windows 8.1, vous devez aller sur Accueil écran; situé à toutes les applications, puis chercher Invite de commandes dans le dossier système Windows. Sur l'ordinateur Windows 10, vous devez ouvrir Toutes les applications in Accueil menu et trouver Invite de commandes in Système Windows dossier.
Lorsque vous trouvez l’invite de commande dans Accueil menu, vous pouvez l'ouvrir instantanément.
Bien qu'il existe certaines différences, vous pouvez ouvrir une invite de commande via le menu Démarrer facilement.
4. Invite de commande de visite avec un raccourci
Une autre façon générale d'ouvrir une invite de commande sur les systèmes d'exploitation Windows est le raccourci sur le bureau. Microsoft permet aux utilisateurs de créer un raccourci sur le bureau pour toutes les applications, y compris les programmes système.
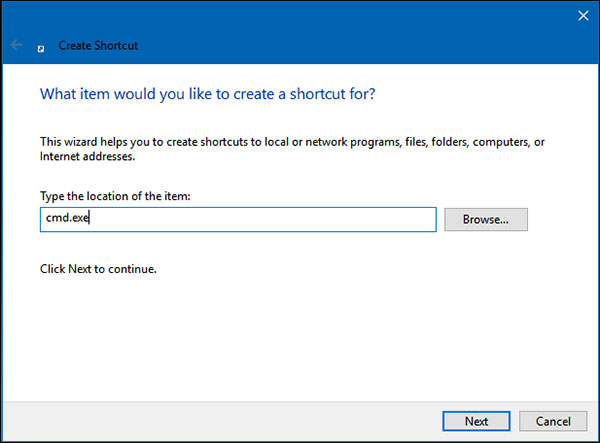
Cliquez avec le bouton droit sur votre bureau. sélectionner Nouveauté et alors raccourci dans le menu contextuel.
Dans la fenêtre pop-up, tapez cmd.exe dans le champ et appuyez sur Suivant continuer.
Déposez un nom sur le raccourci et cliquez sur Finition bouton pour terminer créer un raccourci.
Ensuite, vous pouvez double-cliquer sur le raccourci sur le bureau et ouvrir la fenêtre d'invite de commandes.
Si vous préférez utiliser la ligne de commande pour interagir avec votre ordinateur, vous pouvez essayer cette méthode pratique.
Partie 2. Invite de commande d'accès sous Windows 10
Microsoft a amélioré Windows 10 sous différents aspects, vous pouvez donc ouvrir l'invite de commandes avec plus de méthodes, en plus des méthodes générales ci-dessus.
1. Demander à Cortana d'ouvrir l'invite de commande
Cortana est l'assistant personnel intelligent créé par Microsoft pour Windows 10 et Windows 10 Mobile. Vous n'êtes peut-être pas familier avec l'intelligence artificielle. Cependant, vous devez avoir entendu parler de Siri et d'Amazon Alexa. Cortana est l'assistant d'intelligence artificielle développé par Microsoft. Et Cortana pourrait vous aider à ouvrir l'invite de commande sur Windows 10.
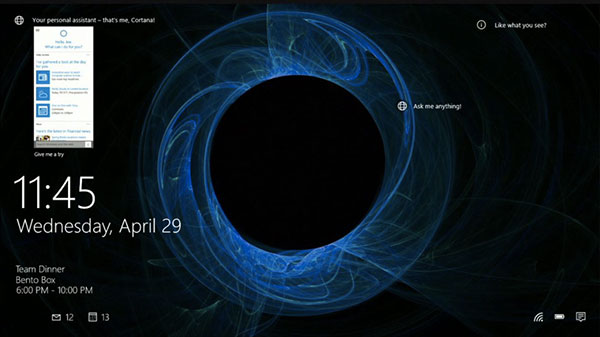
"Hey Cortana" n'est pas activé par défaut sur Windows 10, vous devez donc d'abord l'activer. Appuyez sur l'icône Cortana dans la barre des tâches et accédez à Paramètres menu.
Puis activez l'option dite Laissez Cortana répondre quand vous dites "Hey Cortana".
Dans n'importe quel écran de votre ordinateur Windows 10, une fois que vous dites Hey Cortana, invite de commande ouverte, Cortana démarrera la fenêtre d’invite de commandes en une seconde.
Cortana est la fonctionnalité la plus avancée de Windows 10. Vous devriez essayer ses potentiels.
2. Invite de commande ouverte et invite de commande ouverte en tant qu'administrateur
Lorsque vous recherchez une invite de commande ou l'ouvrez sur un ordinateur Windows, vous pouvez faire face à deux choix: ouvrir l'invite de commandes et ouvrir l'invite de commandes en tant qu'administrateur. Si vous vous connectez à votre ordinateur en tant qu'utilisateur standard, vous ne pouvez obtenir que des autorisations standard. Si vous avez besoin d'autorisations d'administrateur, vous devriez choisir comme administrateur. En ce qui concerne la manière d'ouvrir l'invite de commande en tant qu'administrateur, vous pouvez suivre les étapes ci-dessous.
Cliquez sur Accueil menu et découvrir invite de commande application. Les moyens de rechercher une invite de commande dans le menu Démarrer ont été décrits ci-dessus.
Lorsque vous trouvez une invite de commande, cliquez dessus avec le bouton droit et choisissez Courir en tant qu'administrateur
La Contrôle de compte d'utilisateur le dialogue peut apparaître, vous pouvez confirmer l'action et cliquer Continuer pour finir en tant qu'administrateur.
Si vous vous connectez à votre ordinateur avec un compte d'administrateur, l'invite de commandes sera ouverte avec les autorisations d'administrateur par défaut.
Conclusion
Sur la base des introductions ci-dessus, vous pouvez saisir les meilleurs moyens d'ouvrir la fenêtre d'invite de commandes. Pour certaines personnes, il est plus commode de communiquer avec leurs ordinateurs par lignes de commande. De plus, vous pouvez accéder aux fonctionnalités non disponibles dans l'écran graphique dans l'invite de commande. Il existe de nombreuses façons d’ouvrir une invite de commande sous Windows. Et nous avons introduit les meilleurs moyens dans cet article. Si vous utilisez simplement l'invite de commande de temps en temps, vous pouvez y accéder via la boîte de dialogue Exécuter ou aller dans Explorer et l'ouvrir directement. Pour les personnes qui utilisent régulièrement l'invite de commandes, le moyen le plus pratique consiste à créer un raccourci sur le bureau pour l'invite de commandes. Les utilisateurs de Windows 10 ont un moyen unique de visiter l'invite de commande. Après avoir activé Cortana, vous pouvez utiliser cet assistant d'intelligence artificielle avec une commande vocale. Enfin, vous devez connaître les différences et ouvrir l'invite de commande en tant qu'administrateur.