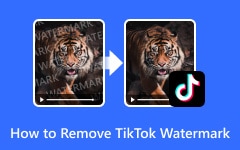3 façons de mettre des images dans des vidéos à l'aide d'iMovie sur iPhone et Mac
De nos jours, les gens recherchent un moyen de superposer ou de mettre des vidéos sur leurs vidéos parce qu'ils veulent concevoir leurs vidéos pour leur public. Par exemple, si vous êtes un vlogger et que vous souhaitez ajouter une image à votre vidéo à des fins de vlog, le meilleur moyen est de superposer votre image à votre vidéo. D'autres utilisent également cette méthode pour ajouter un filigrane sur leurs vidéos afin d'empêcher qu'elles ne soient copiées. Cet article vous apprend comment mettre des images en vidéo dans iMovie sur iPhone et Mac.
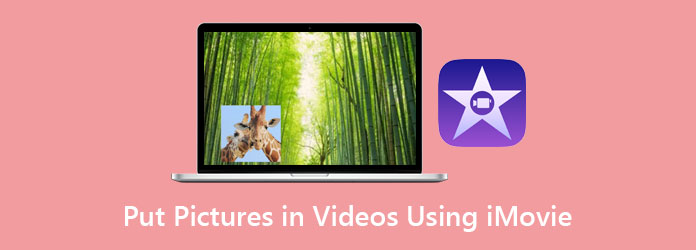
Partie 1. Comment superposer des images sur une vidéo dans iMovie sur Mac
iMovie est un célèbre logiciel de montage vidéo pour les utilisateurs d'iPhone et de Mac. Cette application d'édition vous permet de couper et d'éditer des vidéos ou de la musique. Vous pouvez également ajouter des effets, des sous-titres et des filigranes à votre vidéo. En plus de cela, de nombreux professionnels utilisent cette application de montage vidéo pour travailler sur des films et d'autres films. De nombreux débutants utilisent également cet outil au lieu d'autres applications d'édition professionnelle avec son interface utilisateur simple. Donc, si vous êtes un utilisateur Mac ou iPhone, vous voudrez probablement utiliser cet outil pour superposer des images sur votre vidéo.
Comment ajouter une image sur une vidéo dans iMovie avec Mac :
Étape 1Ouvrez le iMovie du Menu Programme sur votre Mac, puis clique Préférences.
Étape 2Appuyez sur le Afficher les outils avancés et fermez la fenêtre de la fenêtre de programmation. Et puis, cliquez Importer des films sur le Onglet FichierM.
Étape 3Ensuite, téléchargez la vidéo dans iMovie en accédant au Fenêtre de sélection de fichier. Localisez la vidéo que vous souhaitez superposer. Le format de votre vidéo doit être au format MOV, MP4 ou DV.
Et puis cliquez sur le Selectionnez bouton pour importer votre vidéo. Vous verrez votre vidéo sur le événement timeline.
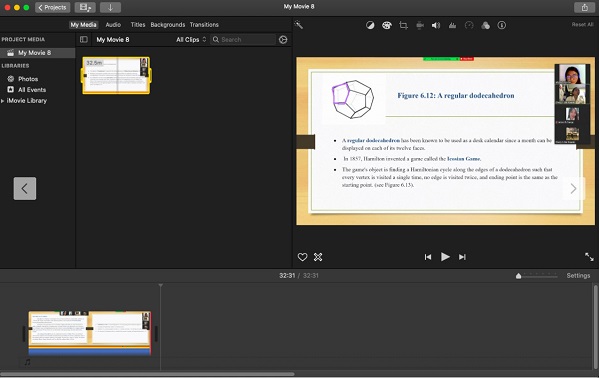
Étape 4Ensuite, maintenez et faites glisser votre vidéo depuis le événement chronologie à la Bibliothèque de projets.
Étape 5Maintenant, glisser-déposer l'image que vous souhaitez superposer à votre vidéo dans le Bibliothèque de projets fenêtre.
Étape 6Sur le déroulante bouton, sélectionnez le Image dans l'image option, alors vous verrez que l'image se superposera sur votre vidéo.
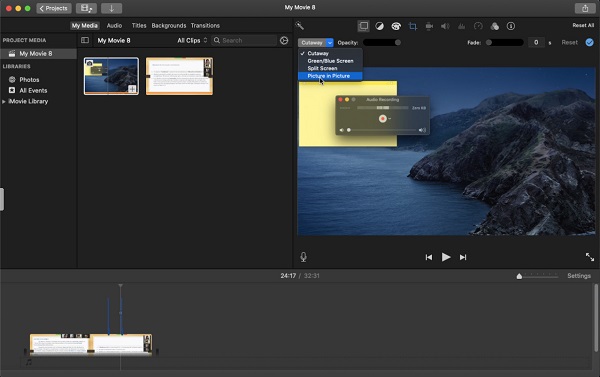
Étape 7Sur le Timeline, faites glisser la fin de l'image vers votre emplacement préféré où elle apparaîtra. Ensuite, redimensionnez votre image en faisant glisser les coins de celle-ci.
Étape 8Enfin, allez à Partager dans le menu du programme pour exporter votre vidéo. Tapez ensuite le nom de fichier que vous souhaitez pour votre sortie et sélectionnez l'emplacement du fichier.
Partie 2. Mettre des photos sur des vidéos dans iMovie sur iPhone
Si vous êtes un utilisateur d'iPhone, vous pouvez toujours utiliser iMovie pour ajouter une image à votre vidéo à l'aide d'iMovie. Dans cette partie de l'article, vous apprendrez à ajouter des images au-dessus des vidéos dans iMovie.
Étape 1Ouvrez le iMovie sur votre iPhone, appuyez sur le Commencer un nouveau projet bouton, et appuyez Film.
Étape 2Ensuite, allez à Médias, situé dans le coin supérieur gauche de votre écran. Ensuite, localisez la vidéo que vous voulez et sélectionnez-la en appuyant sur le cercle en dessous.
Étape 3En bas de votre écran, appuyez sur Créer un film pour importer votre vidéo dans votre projet.
Étape 4Sur l'interface de l'écran suivant, vous verrez l'aperçu de votre vidéo et la chronologie. Vous verrez également une ligne verticale blanche sur la timeline et placez-la à l'endroit où vous souhaitez placer votre image. Ensuite, appuyez sur la plus (+) bouton de signature sous l'aperçu de votre vidéo.
Étape 5Et puis, allez à Photos pour sélectionner l'image que vous souhaitez mettre dans votre vidéo. Ensuite, appuyez sur le trois points et sélectionnez le Picture-in-Picture option dans la liste déroulante.
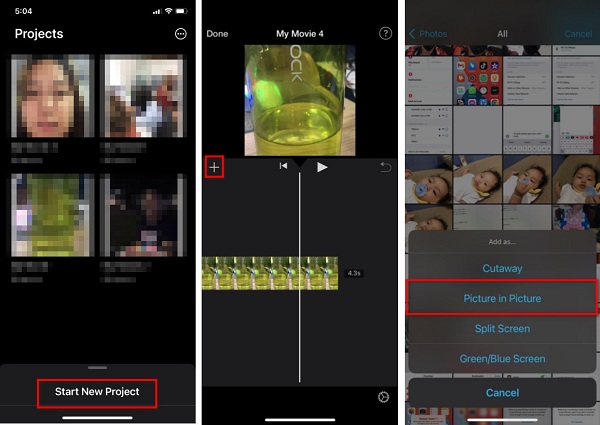
Étape 6Appuyez sur votre image sur la chronologie pour la sélectionner et ajustez la durée de votre image en la maintenant enfoncée et en la faisant glisser.
Étape 7Ensuite, pour changer la position de votre image sur votre vidéo, appuyez sur le à quatre flèches icône sur le côté gauche de votre écran.
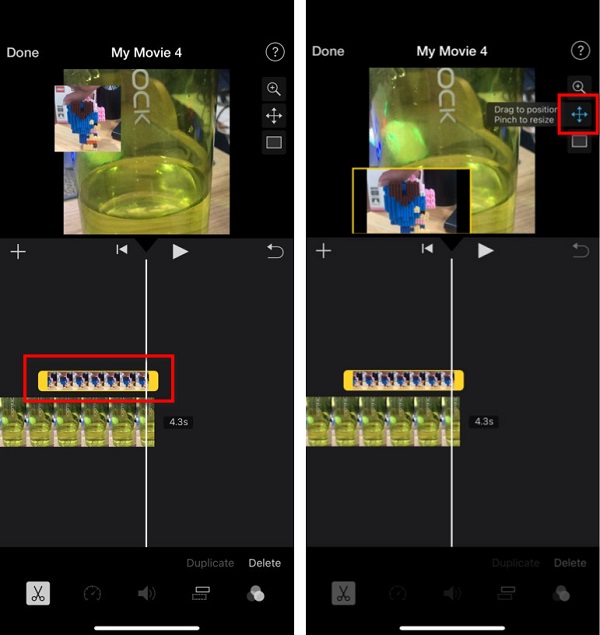
Étape 8Enfin, modifiez la taille de votre image en appuyant sur l'icône Zoom sur le côté droit de votre écran.
Maintenant que vous avez appris à mettre des images sur des vidéos dans iMovie, vous pouvez le faire indépendamment sur votre iPhone ou votre Mac. Mais si vous voulez une solution plus simple pour ajouter des images aux vidéos, lisez cette partie ci-dessous.
Partie 3. Bonus : Un moyen plus simple d'insérer une photo dans une vidéo
Certaines personnes ont du mal à utiliser iMovie à cause de son interface. Mais ne vous inquiétez pas, car nous avons un outil pour vous que vous pouvez utiliser facilement. Pour connaître cet outil et comment ajouter des images à vos vidéos à l'aide de l'outil, lisez attentivement cette partie.
Tipard Convertisseur Vidéo Ultime est un outil populaire pour ajouter des images aux vidéos à l'aide de l'outil de filigrane vidéo. Cette application logicielle vous permet d'ajouter des filigranes tels que des logos, des textes et des images à votre vidéo. De plus, il possède une interface utilisateur facile à utiliser, ce qui en fait un outil convivial pour les débutants. De plus, il prend en charge de nombreux formats d'images et de vidéos, tels que MP4, MKV, AVI, FLV, MOV, PNG, JPG, etc. Il vous permet également de superposer deux images ou plus sur votre vidéo. En plus de cela, Tipard Video Converter Ultimate dispose de nombreuses fonctionnalités d'édition avancées que vous pouvez utiliser, telles que la suppression de filigrane vidéo, le créateur 3D, la correction des couleurs, etc. Il est également disponible sur toutes les plateformes multimédias, y compris Windows et Mac. Si vous souhaitez utiliser cette application, suivez les étapes ci-dessous.
Étape 1Pour utiliser ce convertisseur, téléchargez le Tipard Convertisseur Vidéo Ultime en cliquant sur le Télécharger bouton ci-dessous pour Windows ou Mac. Et puis ouvrez l'application.
Étape 2Ensuite, allez au Boîte à outils panneau et cliquez sur le Video Watermark.
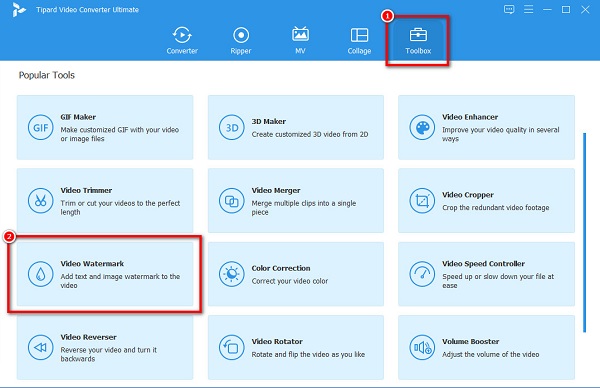
Étape 3Cliquez plus (+) bouton de signature pour télécharger votre vidéo sur l'interface suivante.
Étape 4Ensuite, cliquez sur le Image en filigrane pour télécharger l'image que vous souhaitez superposer sur votre vidéo.
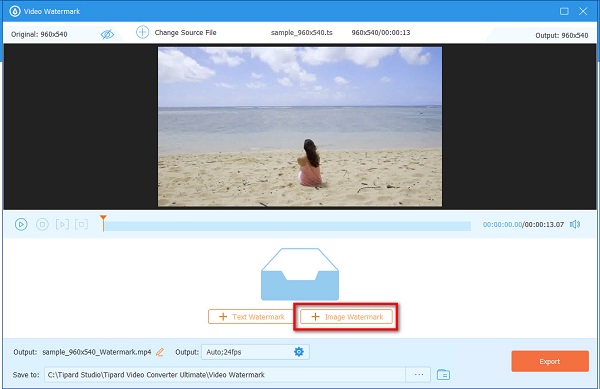
Étape 5Vous pouvez redimensionner et repositionner votre image sur l'aperçu de votre vidéo. Si vous avez terminé de modifier votre vidéo, cliquez sur le Exportations .
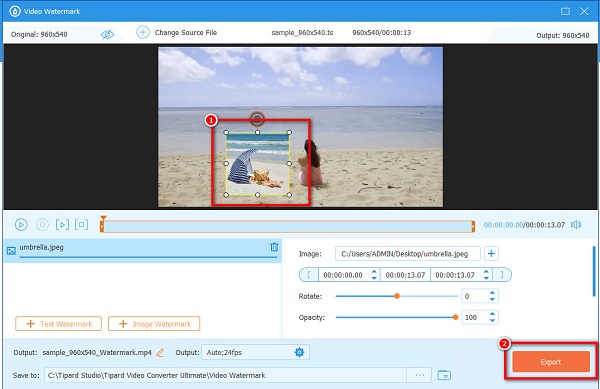
Lecture étendue:
Comment superposer des images en ligne, hors ligne et sur Premiere
Apprenez à ajouter un filigrane aux vidéos dans iMovie [Étapes rapides]
Partie 4. FAQ sur l'insertion d'images dans des vidéos à l'aide d'iMovie
Pouvez-vous utiliser iMovie pour ajouter des filigranes à votre vidéo ?
Oui. iMovie a une fonctionnalité dans laquelle vous pouvez ajouter des filigranes à vos vidéos, comme des logos, des textes ou des images.
Pouvez-vous télécharger iMovie sur Windows ?
iMovie n'est exclusif qu'aux appareils Apple, tels que Mac, iPhone et iPad. Ainsi, si vous utilisez un ordinateur Windows, vous ne pouvez pas télécharger iMovie sur votre ordinateur.
L'exportation de vidéos depuis iMovies laisse-t-elle un filigrane ?
Non. Il ne laisse pas de filigrane lorsque vous exportez ou téléchargez les vidéos que vous avez créées à partir d'iMovies. Cependant, vous pouvez toujours mettre un filigrane sur vos vidéos en utilisant iMovies.
Conclusion
Maintenant que vous avez appris à mettre des images sur des vidéos dans iMovies sur iPhone et Mac, vous pouvez profiter de l'édition de vos vidéos pour de meilleures présentations et films. iMovies n'est disponible que sur les appareils Apple, donc si vous souhaitez ajouter des images à vos vidéos sous Windows, utilisez Tipard Convertisseur Vidéo Ultime.