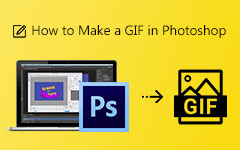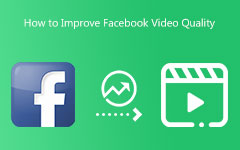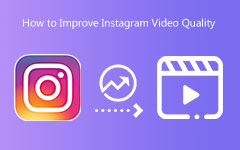Comment ajouter un filigrane dans Photoshop [Processus détaillé étape par étape]
Les vidéos sur Internet sont sujettes au vol. Certaines personnes volent des vidéos d'autres personnes et les publient sur différents sites Web ou plateformes de médias sociaux. Mais les gens ont trouvé un moyen de montrer la propriété de leurs vidéos, et c'est en mettant des filigranes sur leurs vidéos. De nombreuses applications peuvent vous aider à mettre des filigranes sur votre vidéo, notamment Adobe Photoshop.
Adobe Photoshop est une célèbre application d'édition utilisée par de nombreux professionnels. Il est célèbre pour l'amélioration des photos, la retouche, le remixage de vos photos, la conception d'affiches, etc. Mais ce que de nombreux utilisateurs ne savent pas, c'est qu'il peut également ajouter des filigranes à votre vidéo. Ainsi, dans ce post, vous saurez comment ajouter un filigrane dans Photoshop.
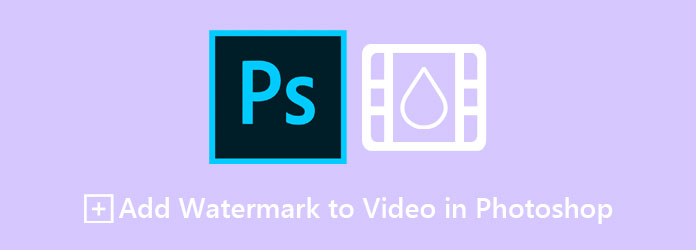
Partie 1. Ajouter un filigrane sur vos vidéos à l'aide de Photoshop
Ajouter un filigrane sur vos vidéos peut sembler compliqué. Mais ne vous inquiétez pas, car nous avons un moyen simple et détaillé pour vous de mettre un filigrane sur votre vidéo. Tout ce que vous ferez est d'écrire du texte, d'ajouter une forme personnalisée, puis de réduire l'opacité du texte. Par conséquent, lisez attentivement cette partie pour savoir comment procéder.
Étape 1Créer un groupe de calques
Tout d'abord, vous devez ouvrir Adobe Photoshop sur votre ordinateur. Si l'application n'est pas encore téléchargée, téléchargez-la depuis Internet.
Ensuite, ouvrez la vidéo sur Adobe Photoshop. Ensuite, sur le Couches panneau, créez un groupe contenant le texte que vous écrirez. Pour ce faire, cliquez sur le bouton Créer un nouveau groupe en bas des calques. Une fois que vous voyez le groupe de couches, sélectionnez-le et faites-le glisser tout en haut du panneau. Vous devez le faire glisser en haut pour que le filigrane que vous allez créer soit toujours visible et ne soit pas caché derrière les autres calques que vous utiliserez.
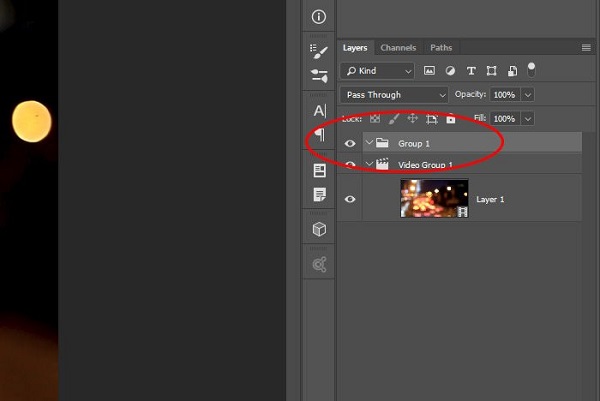
Étape 2Créer le texte
Ensuite, accédez à l'outil de texte horizontal pour ajouter du texte à votre vidéo. Et puis, tapez le mot que vous voulez, que ce soit votre nom, le nom de votre entreprise ou tout autre nom lié à votre vidéo. Ensuite, ajustez la taille de la police de votre texte et placez-le là où vous voulez le voir sur votre vidéo.
Étape 3Fusionner le texte
Maintenant, vous devez mélanger le texte afin qu'il n'apparaisse pas trop attrayant et n'affecte pas la qualité de votre vidéo. Modifiez le mode de fusion de votre texte en Lumière douce. Et puis réduisez l'opacité à 30%. Vous pouvez faire cette étape et trouver le Opacité curseur en haut de la Couches panneau.
Pour rendre votre filigrane plus professionnel, ajoutez un nouveau style de calque et, lorsque la boîte de dialogue Style de calque vous y invite, entrez le Ombre. Ensuite, changez le mode de fusion en superposition et changez le Opacité à 50%. C'est votre choix sur quel pourcentage vous voulez changer l'opacité de votre texte.
Étape 4Ajuster la chronologie
Puisque vous avez terminé de modifier le filigrane de texte, vous devez ajuster votre chronologie. La chronologie de votre vidéo est située dans la partie inférieure de l'interface du logiciel. Lorsqu'il s'agit de mettre un filigrane sur les images, cette partie est inutile. Mais comme nous mettons un filigrane sur les vidéos, vous devez ajuster la chronologie. Puisque vous avez besoin que le filigrane soit visible sur votre vidéo tout au long, vous devez ajuster la partie chronologie de votre filigrane.
Ouvrez le groupe de filigranes sur le Timeline panneau. Ensuite, maintenez et faites glisser les éléments à l'intérieur de la chronologie pour avoir la même longueur. Si vous souhaitez étendre une seule pièce, vous pouvez l'étendre. C'est ainsi qu'il apparaîtra.
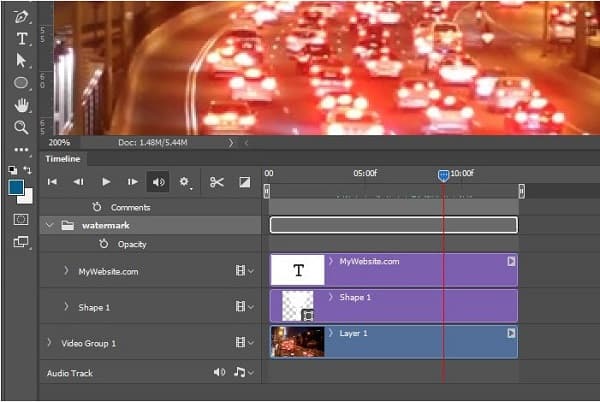
Voici un exemple de filigrane vidéo que vous pouvez produire en suivant les étapes ci-dessus.

Et c'est ainsi que vous pouvez ajouter des filigranes dans Photoshop.
Partie 2. Ajouter un filigrane sur votre vidéo à l'aide de l'outil ultime
Si vous pensez que suivre le processus ci-dessus est difficile, ne vous inquiétez pas. Nous avons un autre outil recommandé que vous pouvez utiliser. Certains utilisateurs recherchent également d'autres applications logicielles car Adobe Photoshop possède une interface logicielle difficile à utiliser. Nous avons recherché sur Internet l'application la plus utilisée pour ajouter un filigrane à vos vidéos.
Tipard Convertisseur Vidéo Ultime est un outil hors ligne que vous pouvez utiliser pour ajouter un filigrane à votre vidéo. De nombreuses personnes utilisent cet outil car il possède une interface logicielle conviviale, ce qui le rend facile à utiliser. Cette application prend en charge de nombreux formats vidéo et audio, tels que MP4, MKV, AVI, FLV, VOB, WEBM, M4V, MOV, MP3 et plus de 500. En plus de cela, il dispose de nombreuses fonctionnalités d'édition avancées que vous pouvez utiliser pour améliorer votre vidéo. Il dispose d'un filigrane vidéo, d'un dissolvant de filigrane, d'un contrôleur de vitesse vidéo, d'un créateur 3D, etc. de la boîte à outils. Et lorsqu'il s'agit d'ajouter des filigranes à vos vidéos, vous pouvez ajouter des filigranes de texte ou des filigranes d'image. De plus, vous pouvez ajuster vos paramètres de sortie et sélectionner le format de sortie que vous souhaitez pour votre vidéo. Donc, si vous souhaitez utiliser ce convertisseur ultime pour ajouter un filigrane à votre vidéo, suivez les étapes simples ci-dessous.
Comment ajouter un filigrane sur des vidéos à l'aide de Tipard Video Converter Ultimate :
Étape 1Tout d'abord, cliquez sur le Télécharger bouton ci-dessous pour Windows ou Mac. Ensuite, suivez la procédure d'installation et lancez l'application.
Étape 2Et puis, allez au Boîte à outils panneau, puis cliquez sur le Video Watermark option.
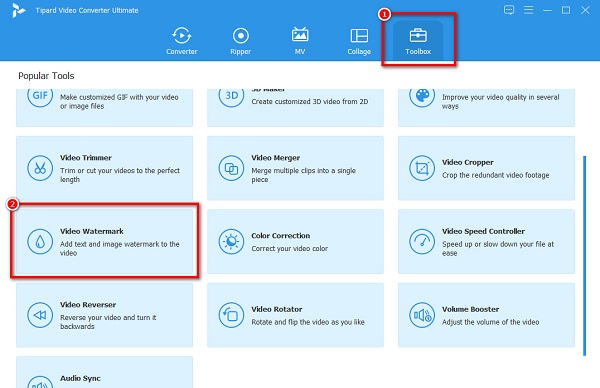
Étape 3Cliquez plus (+) bouton pour télécharger la vidéo à partir de vos fichiers informatiques sur l'interface suivante. Vous pouvez également glisser-déposer votre dossier dans le boîte.
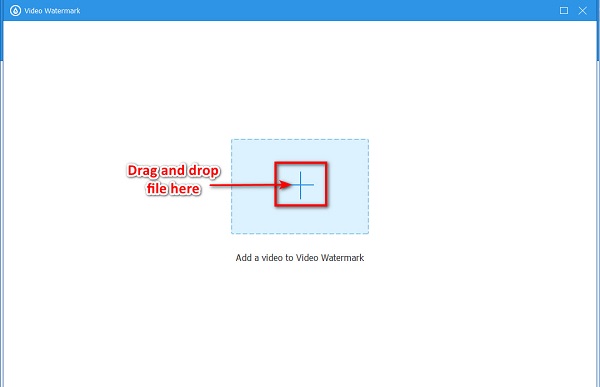
Étape 4Ensuite, cliquez sur le Filigrane de texte option. Une zone de texte apparaîtra, puis tapez le filigrane que vous voulez sur la case à côté Texte.
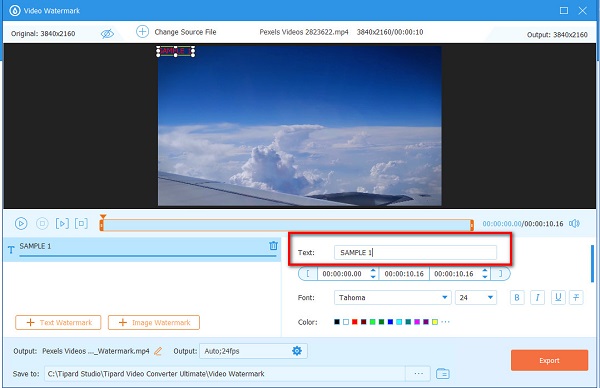
Optionnel. Vous pouvez modifier la taille et le style de la police du texte et changer la couleur avec les paramètres sur le côté droit de l'interface. Si vous ne le souhaitez pas, passez à l'étape suivante.
Étape 5Enfin, cliquez sur le Exportations bouton pour enregistrer votre vidéo sur votre appareil.
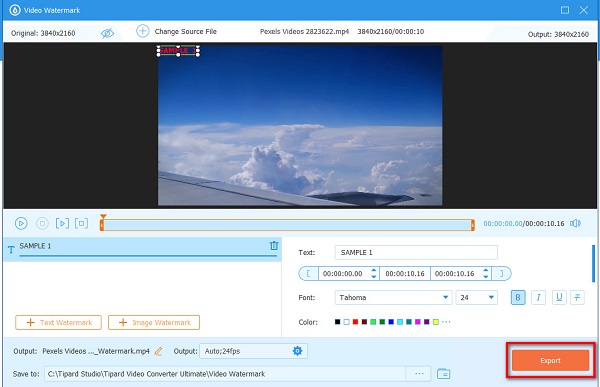
Lecture étendue:
3 Les moyens les plus simples pour supprimer le filigrane / logo de la vidéo
3 meilleures méthodes pour ajouter un filigrane ou un logo d'image à des vidéos en toute simplicité
Partie 3. FAQ sur l'ajout de filigrane sur les vidéos dans Photoshop
Pouvez-vous ajouter des logos en filigrane à l'aide de Photoshop ?
Oui. Adobe Photoshop vous permet de mettre des filigranes (logos, textes, images) sur votre photo. Vous pouvez également ajouter des logos en filigrane sur vos vidéos à l'aide d'Adobe Photoshop.
Pourquoi devrais-je mettre des filigranes sur ma vidéo ?
Les filigranes ne sont pas nécessaires pour une vidéo. Cependant, si vous ne voulez pas que d'autres volent votre vidéo, vous devez mettre des filigranes pour qu'elle vous soit créditée. Et pour que les autres sachent que c'est votre travail.
Pouvez-vous supprimer les filigranes de votre vidéo ?
Oui. Comme l'ajout de filigranes est possible, vous pouvez également supprimer vos filigranes vidéo ou photo. L'un des outils les plus connus pour supprimer le filigrane des vidéos utilise Tipard Convertisseur Vidéo Ultime.
Conclusion
Maintenant que vous savez comment ajouter des filigranes aux vidéos dans Photoshop, vous pouvez le faire indépendamment et appliquer les étapes ci-dessus. Bien qu'Adobe Photoshop soit assez difficile à utiliser, de nombreux professionnels l'utilisent encore pour ajouter des filigranes à leurs vidéos. Mais si vous voulez une application logicielle facile à utiliser et contenant de nombreuses fonctionnalités d'édition, téléchargez Tipard Convertisseur Vidéo Ultime.