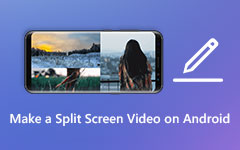Comment faire des vidéos sur écran partagé côte à côte via iMovie
Comment mettre plusieurs vidéos sur un seul écran pour faire des vidéos sur écran partagé via iMovie? Lorsque vous souhaitez faire une vidéo de réaction avec la vidéo originale et la vidéo de votre réaction, vous pouvez mettre ces deux vidéos simultanément dans la même séquence grâce à un éditeur vidéo. En ce qui concerne les utilisateurs de Mac et iPad, iMovie est un éditeur vidéo gratuit et polyvalent qui peut facilement créer des vidéos sur écran partagé. Et cet article présentera le didacticiel concret pour vous aider à combiner deux vidéos sur un seul écran via iMovie sur iPad/iPhone/Mac.
Cependant, iMovie ne prend en charge que la création de vidéos sur écran partagé avec deux séquences, et il ne peut pas être utilisé sous Windows. Pour combiner deux vidéos ou plus côte à côte, de haut en bas ou une par une facilement, cet article présentera également un créateur de vidéos professionnel à écran partagé pour mettre plusieurs vidéos sur un seul écran sous Windows et Mac.
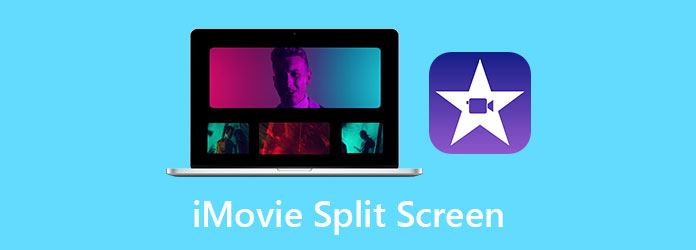
Partie 1 : Comment mettre deux vidéos côte à côte via iMovie sur iPad/iPhone/Mac
En tant qu'éditeur vidéo intégré sur les appareils iOS et Mac, iMovie est libre de créer des vidéos sur écran partagé côte à côte. Comme il n'y a pas de bouton d'écran partagé ni de modèles simples, il peut être difficile pour les débutants de créer des vidéos en écran partagé via iMovie. Ainsi, veuillez lire les étapes suivantes en détail.
Créez des vidéos sur écran partagé côte à côte via iMovie sur Mac :
Étape 1Tout d'abord, cliquez avec le bouton droit de la souris sur iMovie sur votre bureau, puis choisissez l'icône Préférences bouton et cochez la Afficher les outils avancés option. Lancez ensuite iMovie sur votre iPad ou Mac.
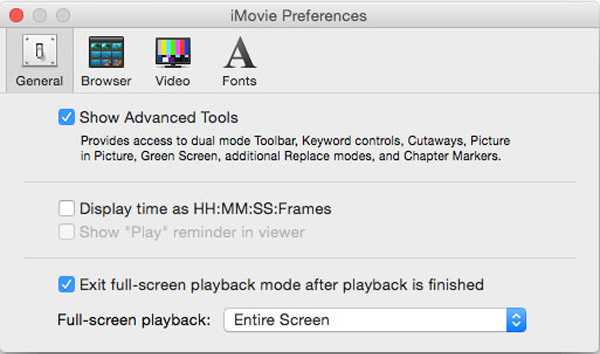
Étape 2Vous pouvez maintenant faire glisser et déposer les deux clips vidéo souhaités dans l'éditeur vidéo. Insérez l'un des clips vidéo dans la séquence, puis faites glisser une autre vidéo sur le clip ajouté. Quand tu peux voir le vert Ajouter icône, libérez la vidéo.
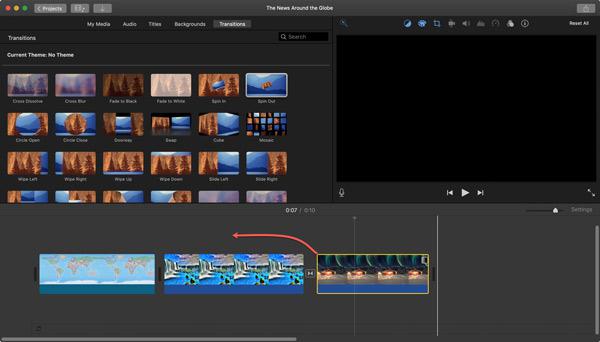
Étape 3Une nouvelle fenêtre s'ouvrira. Avant de régler la vidéo, vous devez vous assurer que le Paramètres de superposition vidéo l'icône est allumée. Ensuite, choisissez le Écran partagé option. Et vous pouvez également modifier la luminosité et le filtre de cette vidéo.
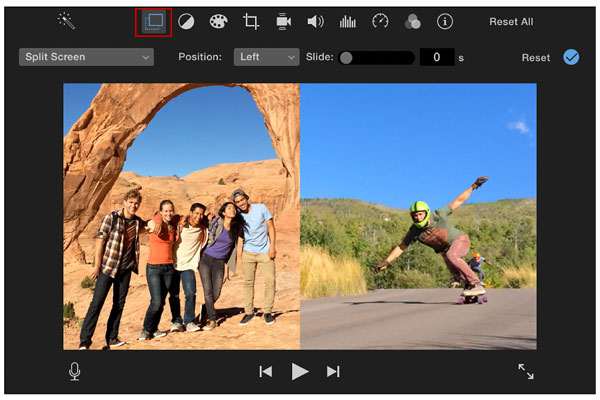
Mettez deux vidéos sur un seul écran avec iMovie sur iPad/iPhone :
Étape 1Ouvrez iMovie sur votre iPad ou iPhone. Choisir la Projet menu et appuyez sur le Créer un projet pour ajouter le clip vidéo souhaité.
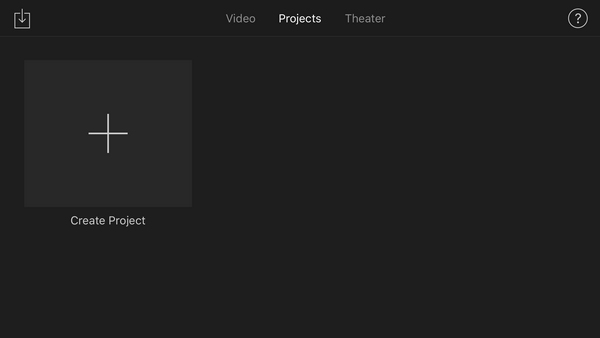
Étape 2Puis appuyez sur le "Plus" à gauche pour ajouter une autre vidéo. Après avoir choisi le clip vidéo souhaité, vous pouvez appuyer sur le bouton Écran partagé pour combiner ces deux vidéos sur un seul écran et créer des vidéos en écran partagé via iMovie.
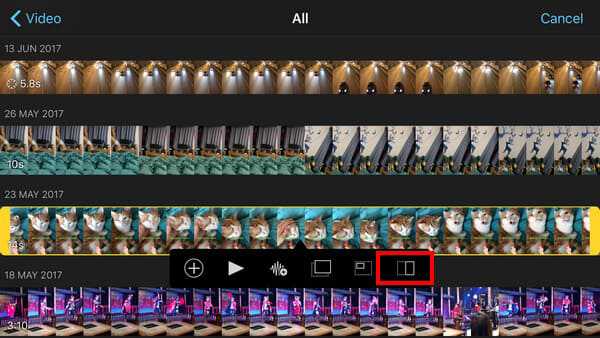
Étape 3Après cela, vous pouvez choisir le modèle souhaité pour créer une vidéo à écran partagé côte à côte ou de haut en bas. Il fournit également un modèle d'image dans l'image parmi lequel vous pouvez choisir. Ensuite, vous pouvez effectuer un zoom avant ou arrière sur la vidéo et ajuster la position de la vidéo en fonction de vos besoins. Il y a aussi des outils de découpage et de filtrage en bas à gauche.
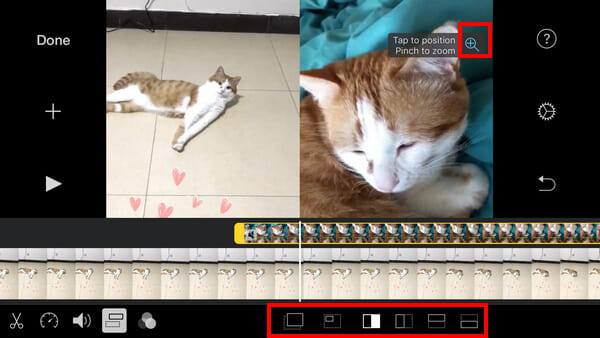
Après avoir appris les deux méthodes mentionnées pour créer des vidéos à écran partagé via iMovie sur iPad/iPhone/Mac, vous devez être ennuyé par son fonctionnement complexe et trop peu de fonctions utiles. Afin de créer des vidéos sur écran partagé avec plusieurs clips vidéo et effets, vous devez opter pour la prochaine méthode professionnelle.
iMovie est uniquement disponible pour les ordinateurs iPhone/iPad et Mac, à utiliser iMovie pour Android, vous devriez lire cet article.
Partie 2 : Le moyen le plus simple de créer différentes vidéos sur écran partagé [Windows/Mac]
Si vous souhaitez combiner plusieurs vidéos sur un seul écran avec différents modèles, ou si vous êtes toujours confus par les étapes complexes de création de vidéos en écran partagé sur iMovie, vous devez vous fier au créateur de collages vidéo professionnel. Tipard Convertisseur Vidéo Ultime. Il s'agit d'un éditeur vidéo polyvalent permettant de mettre plusieurs vidéos côte à côte, de haut en bas avec des dizaines de modèles merveilleux.
- 1.Créez des vidéos sur écran partagé à partir de plusieurs clips vidéo en quelques étapes simples.
- 2.Fournissez des dizaines de modèles conçus dans différents styles et numéros d'écran.
- 3.Simple mais en vedette avec l'édition, le découpage, l'ajout de filtres et d'autres fonctions.
- 4. Capable de modifier le format vidéo, la résolution et la fréquence d'images lors de l'exportation de vidéos.
Étape 1Téléchargement gratuit Tipard Convertisseur Vidéo Ultime sur votre Windows/Mac et lancez-le. Cliquez sur le menu Collage pour créer des vidéos en écran partagé sans iMovie. Ensuite, vous pouvez cliquer sur le bouton Modèle pour sélectionner les modèles souhaités en fonction du nombre de clips vidéo.

De plus, vous pouvez tirer la limite pour personnaliser librement le modèle et créer une vidéo unique sur écran partagé. Et dans les paramètres de bordure, vous pouvez également modifier l'épaisseur, la couleur et le style de la ligne.
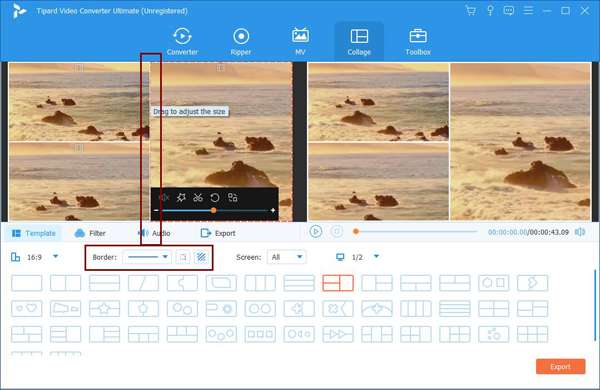
Étape 2Puis cliquez sur le "Plus" icône pour ajouter les clips vidéo séparément. Et si vous déplacez la souris sur une certaine vidéo, vous verrez les icônes pour éditer, couper et ajuster l'échelle.
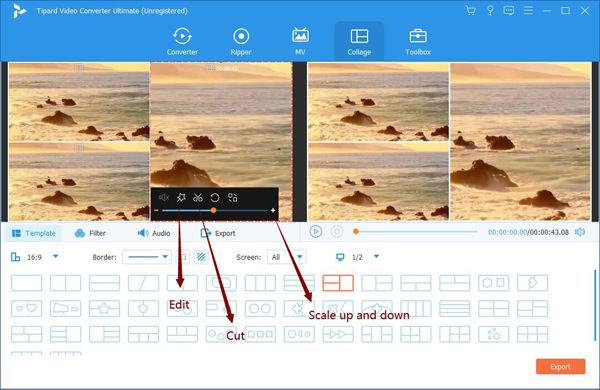
Après avoir cliqué sur le Modifier icône, vous pouvez recadrer et faire pivoter les vidéos librement. Et vous pouvez choisir d'autres menus pour ajouter des filigranes et des filtres séparément. Cliquez ensuite sur le OK bouton pour enregistrer les paramètres.
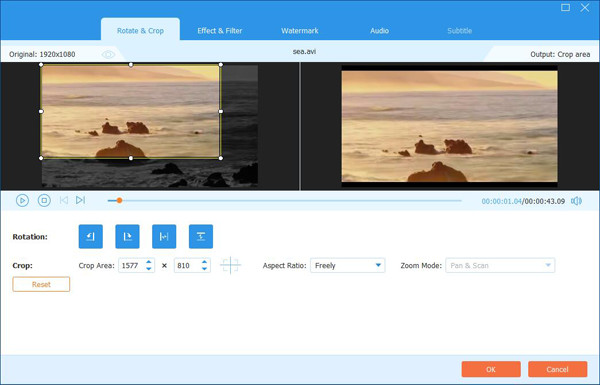
Et dans le Cut/Taille fonction, vous pouvez mettre la lecture en pause à tout moment pour choisir les parties souhaitées dans la chronologie. Veuillez noter que vous feriez mieux de couper les vidéos dans la même durée pour obtenir un meilleur collage vidéo.
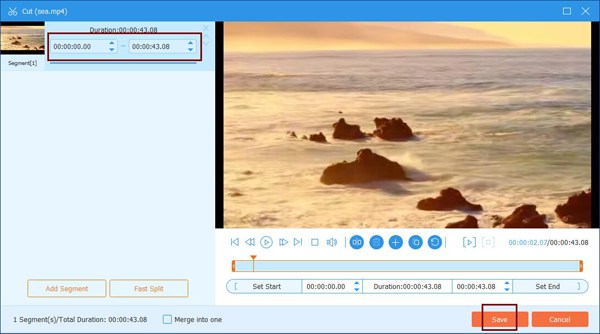
Après avoir édité et coupé les vidéos en fonction de vos besoins, vous pouvez toujours zoomer et dézoomer sur les vidéos et extraire les vidéos pour montrer la meilleure partie, ce qui rendra l'ensemble des vidéos sur écran partagé plus attrayantes et harmonieuses.
Étape 3En cliquant sur le Filtre menu, vous pouvez également modifier l'ensemble de l'effet en un seul clic. Ensuite, choisissez le Audio menu pour ajouter la musique de fond souhaitée.

Étape 4Enfin, vous devez cliquer sur le Exportations et ajustez les paramètres d'exportation, y compris le format vidéo, la résolution et la qualité. Cliquez ensuite sur le Démarrer l'exportation bouton pour enregistrer les vidéos à écran partagé sur votre ordinateur.

Partie 3 : FAQ sur la création de vidéos sur écran partagé avec iMovie
1. Puis-je combiner trois vidéos ou plus côte à côte sur iMovie ?
Non, vous ne pouvez pas. iMovie ne prend en charge que la mise en place de deux vidéos sur un seul écran sur iPad/iPhone/Mac. C'est parce que faire des collages vidéo n'est qu'une simple fonction supplémentaire sur iMovie. Pour combiner plus de deux vidéos côte à côte, vous devriez opter pour le créateur de collages vidéo professionnel - Tipard Video Converter Ultimate.
2. Existe-t-il un raccourci pour créer des vidéos en écran partagé via iMovie ?
Malheureusement non. Il n'y a pas de bouton pour créer l'effet d'écran partagé, vous ne pouvez donc pas utiliser de raccourci pour démarrer cette fonction. Vous devez tirer une vidéo sur une autre pour créer des vidéos sur écran partagé côte à côte via iMovie.
3. Comment ajouter de la musique de fond aux vidéos en écran partagé sur iMovie ?
Étant donné qu'iMovie est un éditeur vidéo professionnel, vous pouvez directement ajouter de la musique de fond à la piste audio. Après avoir réalisé des vidéos sur écran partagé avec iMovie, vous devez importer la musique souhaitée et extraire le fichier audio de la séquence.
Conclusion
iMovie est un éditeur vidéo gratuit sur iPad/iPhone/Mac, et cet article a présenté la manière détaillée de créer des vidéos en écran partagé via iMovie. Cependant, il ne prend en charge que la combinaison de deux vidéos côte à côte sur un seul écran. Afin de créer des vidéos sur écran partagé à partir de plusieurs vidéos sur Windows/Mac, veuillez télécharger gratuitement Tipard Video Converter Ultimate, qui fournit de nombreux modèles dans différents styles.