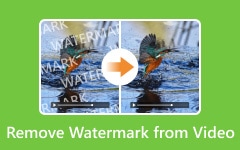Ajouter un filigrane à la vidéo - Voici 4 excellentes méthodes que vous devez savoir
Ajouter un filigrane à la vidéo n'est pas seulement pour protéger les droits d'auteur du fichier vidéo, mais aussi une grande chance pour la promotion de la marque. Comment appliquer un filigrane de texte ou ajouter un logo d'image à la vidéo pour votre site Web ou votre site Web de médias sociaux? Existe-t-il une méthode pour ajouter des filigranes aux vidéos gratuitement sur Windows et Mac? Apprenez simplement plus de détails sur les 4 méthodes efficaces de l'article maintenant.
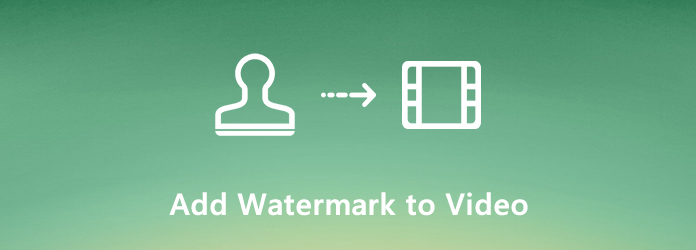
- Partie 1: Meilleure méthode pour ajouter un filigrane et un logo aux vidéos
- Partie 2: Comment ajouter un filigrane à une vidéo avec Windows Movie Maker
- Partie 3: Comment appliquer un filigrane à une vidéo sur Mac dans iMovie
- Partie 4 : Comment filigraner des vidéos en ligne
- Partie 5: FAQ sur la façon d'ajouter un filigrane aux vidéos
Partie 1: Meilleure méthode pour ajouter un filigrane et un logo aux vidéos
Afin de modifier tous les détails du filigrane ou du logo de l'image pour les vidéos, Tipard Convertisseur Vidéo Ultime est l'outil de filigrane souhaité pour éditer facilement n'importe quelle vidéo, comme recadrer, faire pivoter, filigrane, couper, ajouter des filtres et plus encore. De plus, vous pouvez également modifier les positions, les polices, la taille, la couleur et d'autres paramètres du filigrane en fonction de vos besoins. De plus, Tipard Video Converter Ultimate n'est pas seulement un additionneur de filigrane, mais également un outil de suppression de filigrane vidéo.
- 1. Ajoutez facilement un filigrane de texte ou un logo d'image aux fichiers vidéo.
- 2. Ajustez les polices, la taille, la couleur, l'opacité et autres pour le filigrane.
- 3. Appliquez le filigrane souhaité à plusieurs vidéos dans un processus par lots.
- 4. Fonctions bonus pour convertir, recadrer, ajouter des sous-titres pour obtenir un résultat satisfaisant.
Étape 1 Téléchargez et installez Tipard Video Converter Ultimate, lancez le programme sur votre ordinateur et choisissez Convertisseur menu. Après cela, cliquez sur le "Plus" pour charger la vidéo dans le programme.

Étape 2 Cliquez sur l'icône Modifier à côté de la miniature de la vidéo à laquelle vous souhaitez ajouter un filigrane, choisissez le Filigrane onglet que vous pouvez saisir le texte ou ajouter l'image créée avant comme filigrane de votre vidéo.

Étape 3 Entrez simplement le filigrane du texte ou cliquez sur le "Plus" pour charger une image comme filigrane. Après cela, vous pouvez modifier la police, la taille, faire pivoter le filigrane, changer la couleur ou ajuster la position du filigrane.

Étape 4 Prévisualisez la vidéo et assurez-vous que vous êtes satisfait du fichier de sortie. Clique le Ajouter à la pour sélectionner le dossier de destination. Après cela, vous pouvez cliquer sur le bouton Convertir tout pour ajouter un filigrane de texte ou un logo d'image à la vidéo en conséquence.

Partie 2: Comment ajouter un filigrane à une vidéo avec Windows Movie Maker
En tant que lecteur vidéo par défaut sous Windows, Windows Movie Maker vous permet d'ajouter gratuitement un filigrane aux vidéos. Vous pouvez facilement ajouter un filigrane basé sur du texte ou en ajouter un avec une image ou un logo.
Étape 1 Lancez Windows Movie Maker sur votre ordinateur, vous pouvez ouvrir le programme et cliquer sur le Vidéos sous le menu Importer pour charger les fichiers vidéo. Bien sûr, vous pouvez également appuyer à la fois sur Ctrl + I sur le clavier pour ajouter la vidéo dans le programme.
Étape 2 Une fois que vous avez importé la vidéo, vous pouvez la faire glisser vers la chronologie pour la modifier. Clique le Modifier menu et choisissez le Titre et crédits option, puis sélectionnez Titre sur le clip sélectionné bouton pour ajouter un filigrane à la vidéo.
Étape 3 Après cela, vous pouvez choisir le Changer l'animation du titre possibilité de modifier la position du filigrane, les polices de texte, la couleur et bien d'autres paramètres pour la vidéo. Vous pouvez également modifier la transparence ou l'opacité ou rendre votre filigrane en gras ou en italique.
Étape 4 Prévisualisez simplement la vidéo pour vérifier si vous êtes satisfait de la sortie. Clique sur le Ajouter un titre et votre filigrane sera ajouté à la vidéo. Vous pouvez maintenant enregistrer la vidéo sur votre disque dur ou la partager directement sur les sites de médias sociaux.
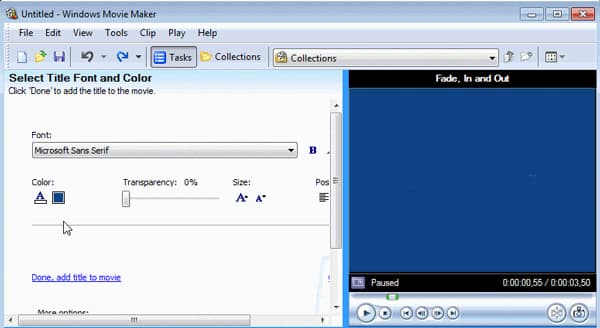
Partie 3: Comment appliquer un filigrane à une vidéo sur Mac dans iMovie
Pour appliquer un filigrane à une vidéo gratuitement sur Mac, iMovie devrait être la méthode initiale que vous pouvez prendre en considération. Mais il ne prend en charge que des formats vidéo limités, tels que MP4, MOV, AVCHD et plus encore.
Étape 1 Lancez iMovie sur votre MacBook. Clique le Déposez votre dernière attestation menu pour choisir le Importer des médias option pour charger la vidéo et l'image en filigrane dans le fichier de projet pour créer le fichier souhaité.
Étape 2 Après cela, vous pouvez faire glisser votre vidéo vers la chronologie et le logo au-dessus de la vidéo avec des commandes de superposition. Ajustez les différents paramètres, tels que la position, la transparence et la taille du filigrane en conséquence.
Étape 3 Cliquez sur le menu déroulant à gauche et choisissez le Image dans l'image option. Dans la visionneuse, votre filigrane apparaît dans une fenêtre encadrée au-dessus de la vidéo à laquelle il est attaché.
Étape 4 Une fois que vous avez ajouté le filigrane à la vidéo, vous pouvez cliquer sur Partager possibilité de modifier le format, la résolution, la qualité et la compression avant d'enregistrer la vidéo sur votre disque dur ou de la partager sur les réseaux sociaux. (Voici les méthodes pour importer des fichiers AVCHD dans iMovie)
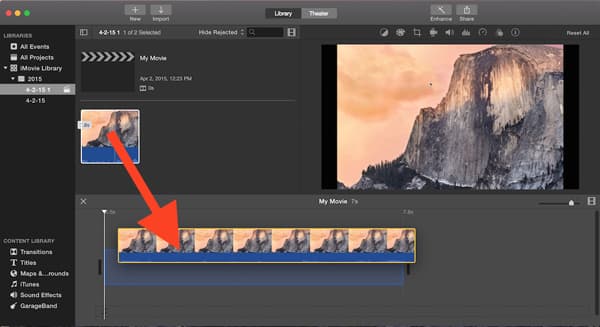
Partie 4 : Comment filigraner des vidéos en ligne
Si vous ne souhaitez pas installer de logiciel sur votre ordinateur, vous pouvez essayer des méthodes en ligne pour mettre des filigranes sur vos vidéos. Cette partie prendra comme exemple un outil en ligne populaire.
Étape 1 Recherchez Ajouter un filigrane à la vidéo dans votre navigateur et vous découvrirez qu'il existe des milliers d'outils. Vous pouvez utiliser l'outil en première position dans le résultat de la recherche et accéder à son site Web officiel.
Étape 2 Cliquez Choisissez la vidéo bouton pour télécharger votre fichier.
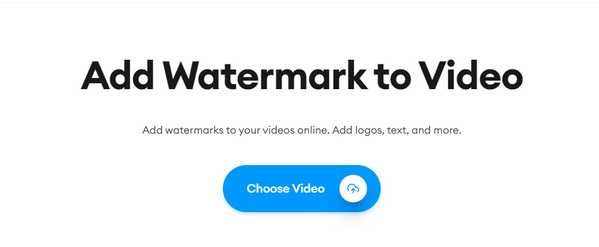
Étape 3 Ensuite, vous pouvez passer à la Médias onglet et cliquez sur le Télécharger un fichier bouton pour importer votre fichier de filigrane.
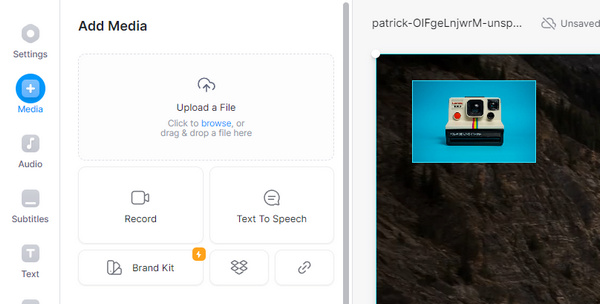
Étape 4 Après avoir ajusté la taille et la position de votre filigrane, vous pouvez cliquer sur OK > Exporter la vidéo pour enregistrer votre vidéo avec un filigrane.
Partie 5: FAQ sur la façon d'ajouter un filigrane aux vidéos
1. Est-il possible d'ajouter du texte à la vidéo en ligne gratuitement sans filigrane?
Il existe des dizaines d'outils de filigrane en ligne, tels que KAPWING, Online Converter et Watermarkly, qui vous permettent d'ajouter gratuitement un filigrane à une vidéo en ligne. Mais vous devez prêter une attention particulière aux limites de la taille de la vidéo, de la qualité de sortie vidéo et plus encore.
2. Comment ajouter automatiquement un filigrane à une vidéo YouTube?
Si vous dirigiez une chaîne YouTube, vous pouvez accéder au Paramètres avec l'icône d'engrenage et choisissez le Afficher les fonctionnalités supplémentaires option. Après cela, vous pouvez rechercher un menu sur la gauche et cliquer sur le Ajouter un filigrane pour télécharger une image en filigrane de tous les fichiers vidéo YouTube sur votre chaîne.
3. Dois-je ajouter un filigrane aux vidéos Instagram?
Différentes des autres sites Web de médias sociaux, les vidéos Instagram sont plus attrayantes sans filigrane. Lorsque vous ajoutez un filigrane aux vidéos Instagram, les vidéos peuvent sembler être modifiées. De plus, le filigrane peut également réduire la qualité de la vidéo originale.
Conclusion
Quand tu veux ajouter un filigrane aux vidéos, voici 3 méthodes fréquemment utilisées que vous devez connaître. Windows Movie Maker et iMovie vous permettent d'ajouter gratuitement le filigrane à la vidéo. Bien sûr, vous pouvez également profiter pleinement de la méthode professionnelle pour personnaliser facilement le filigrane avec différents paramètres dans Tipard Video Converter Ultimate.