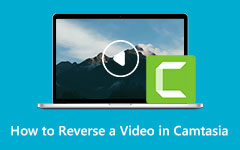Comment utiliser Final Cut Pro pour inverser des clips
Avez-vous déjà souhaité remonter le temps et rejouer les moments que vous avez vécus auparavant ? Malheureusement, nous ne pouvions pas remonter le temps et revivre les moments que nous avions autrefois. Mais pas dans le monde du montage vidéo. Mais en termes de montage vidéo, vous pouvez inverser des choses ou des moments en utilisant l'option d'inversion. Dans le montage vidéo, de nombreux éditeurs recherchent des outils et des solutions pour inverser ou rembobiner un clip. Et si telle est votre intention, pourquoi vous lisez cet article, alors vous êtes sur la bonne page. Ci-dessous, nous vous montrerons la meilleure application d'inversion vidéo que vous pouvez utiliser sur votre appareil. Continuez à lire cet article pour apprendre les étapes d'utilisation Final Cut Pro pour inverser les vidéos.

Partie 1. Comment inverser un fichier vidéo dans Final Cut Pro
Final Cut Pro est une application de montage vidéo disponible sur macOS. Final Cut Pro est une application de montage vidéo que les professionnels utilisent pour le montage vidéo pendant la post-production. Il dispose de nombreux outils d'édition puissants qui vous permettent de créer des vidéos uniques et étonnantes à partager sur d'autres plateformes. De plus, ce logiciel de montage vidéo utilise la puissance des processeurs graphiques les plus récents qui fonctionnent sur les ordinateurs Mac, ce qui se traduit par un processus de montage vidéo plus fluide et plus rapide. De plus, les fonctionnalités de montage vidéo auxquelles vous pouvez accéder sur Final Cut Pro sont les effets spéciaux et les filtres, les animations graphiques, la découpe de clips, la correction des couleurs, etc. De plus, il prend en charge les vidéos HDR et les formats vidéo pris en charge par les appareils Mac.
Lors de l'inversion d'une vidéo dans Final Cut Pro, vous vous demandez peut-être laquelle des fonctions Reverse ou Rewind vous allez utiliser. Bien que leur signification soit en quelque sorte synonyme l'une de l'autre, elles ont des fonctions différentes concernant Final Cut Pro. Avant de passer aux étapes d'inversion d'un clip dans Final Cut Pro, distinguons d'abord la différence entre le rembobinage et l'inversion.
Rembobiner - Lors du rembobinage d'une vidéo, l'utilisateur duplique simplement un clip en tant que segment ou ajuste sur une plage sélectionnée. Et puis, l'utilisateur rembobine le segment qu'il a sélectionné à une certaine vitesse plus rapide que la vitesse d'origine. Ensuite, ils lisent un segment du clip original à une vitesse moyenne.
Inverser - D'autre part, inverser, comme son nom l'indique, signifie que vous allez lire une vidéo de la fin vers le début. Et si vous vous demandez s'il est possible d'inverser l'ordre des images vidéo, oui, vous le pouvez. Vous pouvez inverser l'ordre de vos cadres pour les disposer de manière à ce que le dernier cadre apparaisse dans le premier.
Comment inverser un clip vidéo dans Final Cut Pro
Étape 1Pour commencer, allez à la Timeline et sélectionnez le fichier vidéo que vous souhaitez inverser dans vos collections. Vous pouvez également appliquer cet effet à un groupe de clips vidéo.
Étape 2Et puis, allez dans le menu contextuel où vous verrez l'option d'inverser les clips à partir de la flèche qui pointe vers la gauche. Clique le Clip inversé option pour inverser votre clip vidéo.
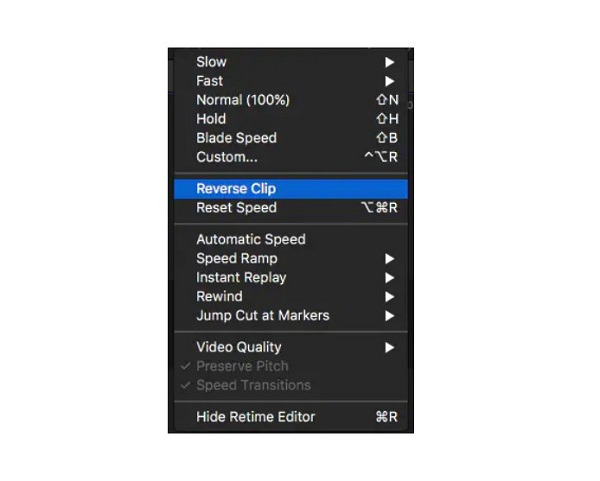
Étape 3Si vous souhaitez modifier la vitesse de votre clip inversé, utilisez la poignée de resynchronisation et faites-le glisser vers la droite ou vers la gauche de la chronologie.
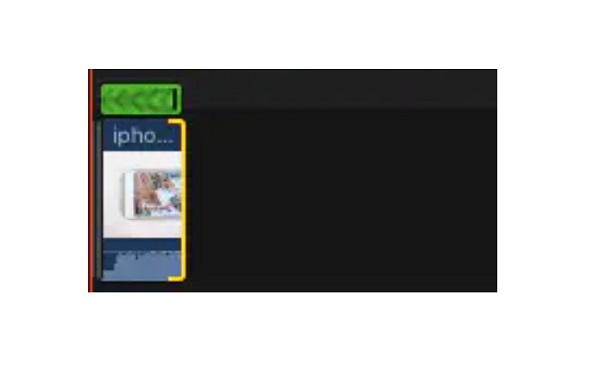
Étape 4Et maintenant, vous pouvez prévisualiser votre vidéo avec l'effet inverse en cliquant sur le tête de lecture .
Comment rembobiner un clip vidéo dans Final Cut Pro
Étape 1Encore une fois, allez au Timeline, et sélectionnez les clips vidéo que vous souhaitez rembobiner.
Étape 2Et dans le menu contextuel, sélectionnez le Rembobiner option et choisissez la limite de vitesse souhaitée. Vous pouvez choisir votre vitesse par 1x, 2x et 4x.
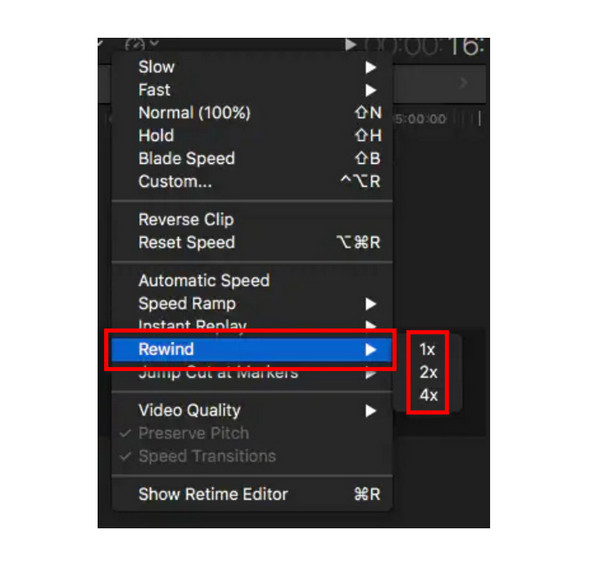
Étape 3Ensuite, maintenez et faites glisser la poignée de resynchronisation afin de pouvoir régler la vitesse en fonction de vos préférences.
Étape 4Vous pouvez maintenant voir l'aperçu de votre sortie pour voir les autres clips d'édition.
Simple, non ? En suivant les étapes simples ci-dessus, vous pouvez utiliser Final Cut Pro pour inverser une vidéo ou rembobiner votre vidéo. Bien qu'il s'agisse d'une excellente application pour éditer et réviser vos vidéos, Final Cut Pro n'est pas gratuit et coûte assez cher.
Partie 2. Autre manière d'utiliser Final Cut Pro pour inverser des vidéos
De nombreux éditeurs vidéo recherchent une alternative à Final Cut Pro car ce n'est pas gratuit et il n'est disponible que sur les appareils Mac. Heureusement, nous avons trouvé une application qui peut vous aider à inverser vos vidéos, disponible sur votre ordinateur Windows.
Tipard Convertisseur Vidéo Ultime est répertorié parmi les meilleurs inverseurs vidéo disponibles sur votre appareil Windows ou Mac. Ce logiciel d'inversion vidéo peut vous aider à inverser entièrement vos vidéos ou à sélectionner les parties que vous souhaitez inverser. De plus, il est disponible sur tous les systèmes d'exploitation, y compris Windows, Mac ou Linux. De plus, vous n'aurez aucun problème à télécharger des fichiers car il prend en charge presque tous les formats de fichiers vidéo, tels que AVI, MOV, MKV, MP4, FLV, VOB, HEVC, MPEG et plus de 500 autres. Avec son processus d'inversion AI, cet inverseur vidéo peut inverser votre vidéo sans perdre sa qualité.
De plus, il dispose d'une fonction de prévisualisation où vous pouvez d'abord regarder votre vidéo inversée avant de l'enregistrer sur votre appareil. Les débutants adorent également utiliser Tipard Video Converter Ultimate car il possède une interface utilisateur simple. Pour inverser des vidéos à l'aide de ce logiciel, suivez les étapes ci-dessous.
Étape 1Télécharger Tipard Convertisseur Vidéo Ultime en frappant le Télécharger bouton ci-dessous. Après avoir installé le programme, lancez-le sur votre appareil.
Étape 2Et sur l'interface utilisateur principale, cliquez sur le Boîte à outils onglet et sélectionnez le Inverseur vidéo fonction.
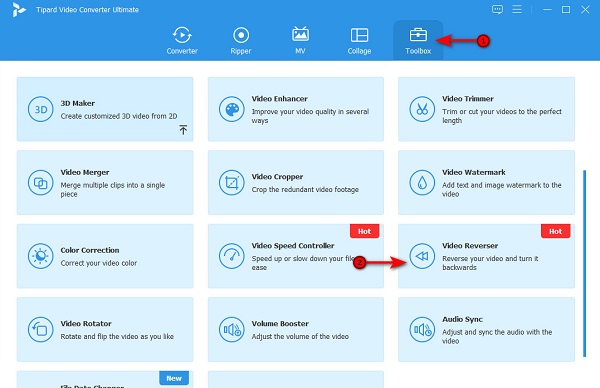
Étape 3Ensuite, cliquez sur le icône signe plus (+) pour importer la vidéo que vous souhaitez inverser. Vous pouvez également glisser-déposer le fichier vidéo au plus boîte de signe à partir des dossiers de votre ordinateur.
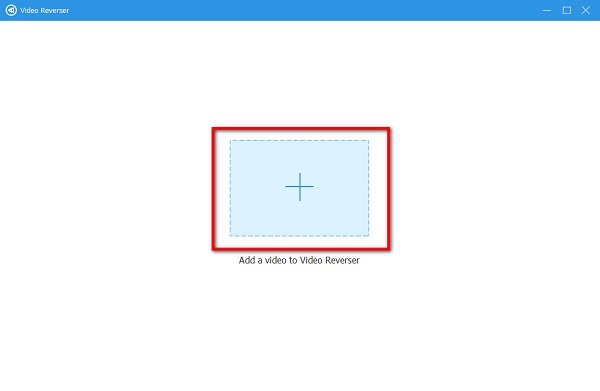
Étape 4Après avoir importé votre vidéo, Tipard Video Converter Ultimate inversera automatiquement l'intégralité de votre vidéo. Mais si vous souhaitez inverser une partie de votre vidéo, cliquez sur le Set start or Définir la fin .
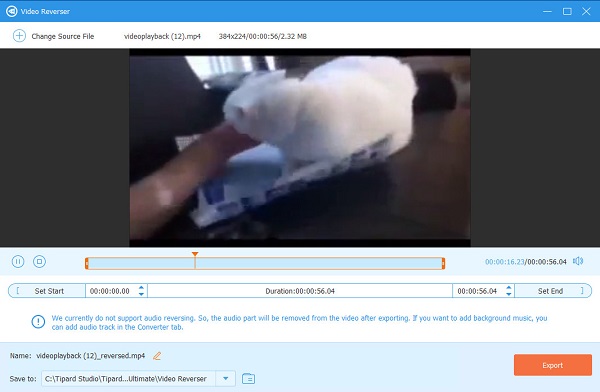
Étape 5Et enfin, cochez la Exportations bouton pour enregistrer votre vidéo inversée sur votre appareil.
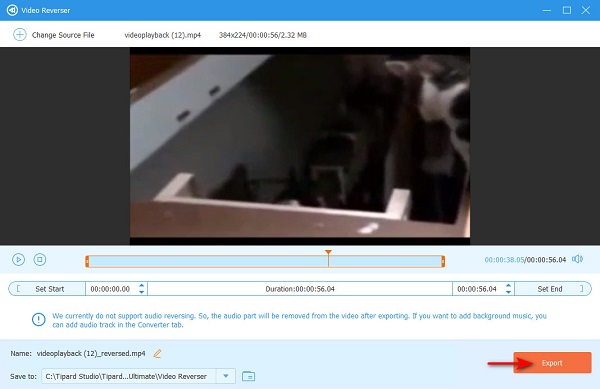
Plus de lecture:
Étapes pour utiliser Shotcut pour inverser des vidéos [Étapes faciles]
Apprenez à utiliser FFmpeg pour inverser des vidéos [Étapes simples]
Partie 3. FAQ sur l'utilisation de Final Cut Pro pour inverser des clips vidéo
Est-ce que Final Cut Pro a des transitions ?
- Oui. Vous pouvez ajouter ou modifier la transition de votre vidéo en cliquant sur le bouton Transitions dans le coin supérieur droit de l'interface.
Puis-je importer un fichier MP4 dans Final Cut Pro ?
- Final Cut Pro prend en charge les formats de fichiers vidéo les plus courants, notamment MP4, MOV, MKV, AVI, etc.
L'utilisation de Final Cut Pro est-elle gratuite ?
- Non. L'utilisation de Final Cut Pro n'est pas gratuite. Cependant, il dispose d'un essai gratuit de 90 jours que vous pouvez utiliser.
Conclusion
Maintenant que vous connaissez les étapes à suivre pour utiliser Final Cut Pro pour inverser une vidéo, vous pouvez maintenant commencer à l'utiliser pour inverser ou rembobiner votre vidéo. Mais si vous êtes un utilisateur Windows et que vous préférez un inverseur vidéo moins cher qui peut produire des sorties de haute qualité, téléchargez Tipard Video Converter Ultimate maintenant.