Étapes à suivre pour utiliser FFmpeg pour inverser une vidéo sur un ordinateur
Inverser une vidéo est un processus simple, surtout lorsque vous avez le meilleur outil en main. Cependant, il n'est pas facile lorsque l'on cherche une application pour inverser ses vidéos de manière professionnelle et sans perte de qualité. Nous avons donc une solution pour vous !
FFmpeg est un framework multimédia de premier plan qui vous permet de décoder, transcoder, encoder, démultiplexer, multiplexer, diffuser et inverser des vidéos. Ce programme a une fonction d'inversion intégrée pour rembobiner vos vidéos sans perte. Et si vous faites partie des personnes qui veulent apprendre à utiliser FFmpeg pour inverser une vidéo, continuez à lire cet article.
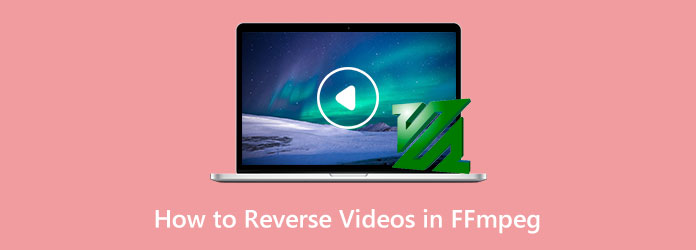
Partie 1. Comment inverser des vidéos dans FFmpeg
FFmpeg a un inverseur vidéo intégré que vous pouvez utiliser pour inverser vos vidéos. Bien que FFmpeg nécessite une connaissance approfondie des codes, il reste l'une des meilleures applications pour inverser vos vidéos. De plus, FFmpeg vous permet d'exécuter et de compiler sous Linux, macOS et Windows. De plus, il s'agit d'un programme gratuit et open-source avec un tas de bibliothèques et de programmes pour gérer l'audio, les vidéos et d'autres flux de fichiers multimédias. Le cœur de FFmpeg est l'outil de ligne de commande FFmpeg, conçu pour traiter les fichiers vidéo et audio. FFmpeg est une application étonnante pour éditer des vidéos et inverser des fichiers vidéo. Et nous savons que vous souhaitez connaître les étapes pour inverser des vidéos à l'aide de FFmpeg. Voici donc les étapes à suivre pour inverser des fichiers vidéo à l'aide de FFmpeg.
Comment inverser des vidéos avec FFmpeg
Inverser une vidéo entière dans FFmpeg est incroyablement gourmand en mémoire. Vous aurez du mal à inverser une vidéo en FFmpeg sur toute vidéo supérieure à 10 minutes. Nous allons donc découper la vidéo en segments, puis inverser chaque partie et les concaténer.
Étape 1Pour la première étape, nous segmenterons votre vidéo en 300 secondes par clip. Pour segmenter vos vidéos en 300 secondes, tapez ces commandes :
Étape 2Cela se traduira par un tas de fichiers vidéo nommés video_000.mp4, video_001.mp4, video_002.mp4, etc. Et puis, vous devez maintenant inverser chaque segment. Vous pouvez inverser vos segments manuellement ou en utilisant la commande d'inversion d'origine. Pour les longues vidéos, vous pouvez utiliser une boucle, qui recherche tous les fichiers MP4 dans votre répertoire.
Voici le code pour inverser les segments :
Et si vous souhaitez également inverser l'audio, utilisez ces commandes :
Étape 3Et maintenant, vous aurez un ensemble de segments inversés, à savoir video_000_reversed.mp4, video_001_reversed.mp4, video_002_reversed.mp4, etc. La dernière commande que nous montrerons ci-dessous concaténera les segments en un seul fichier vidéo. Pour ce faire, vous avez besoin d'un fichier texte contenant tous les fichiers que vous souhaitez concaténer. Vous pouvez créer ces fichiers texte avec les commandes suivantes :
Étape 4Après, vous devez avoir un fichier texte liste de fichiers.txt qui contient tous les fichiers vidéo dans l'ordre inverse, comme celui-ci :
Étape 5Et enfin, nous allons tout concaténer en suivant ces commandes :
Avantages et inconvénients de l'utilisation de FFmpeg pour inverser des vidéos
Avantages:
- • C'est gratuit à utiliser.
- • Il contient d'autres outils d'édition.
- • C'est un programme open-source.
- • Fonctionne sur tous les systèmes d'exploitation.
Inconvénients:
- • Vous devez avoir une connaissance approfondie de FFmpeg pour inverser les vidéos.
- • Pas pour les débutants..
- • La prise en charge multiplateforme est limitée.
- • L'interface est assez confuse.
- • Vous devez couper votre vidéo en segments pour inverser les vidéos.
Partie 2. Autre moyen d'utiliser FFmpeg pour inverser des vidéos
Étant donné que FFmpeg n'est pas facile à utiliser, de nombreux éditeurs vidéo novices recherchent une application alternative pour inverser leurs vidéos. Rechercher le meilleur inverseur vidéo n'est pas facile car vous pouvez télécharger de nombreuses applications. Et dans cette section, nous vous montrerons l'une des applications d'inversion vidéo les plus remarquables pour inverser les vidéos.
Tipard Convertisseur Vidéo Ultime est parmi les meilleurs choix pour inverser vos vidéos. Cet inverseur vidéo peut vous aider à inverser entièrement votre vidéo ou à sélectionner certaines parties de votre vidéo que vous souhaitez inverser. De plus, cet inverseur vidéo peut importer presque tous les fichiers vidéo, tels que MP4, AVI, MOV, MKV, FLV, VOB, WMV, M4V, SWF et plus de 500 autres formats. En outre, il contient de nombreux outils d'édition avancés, notamment une fusion vidéo, un amplificateur de volume, une correction des couleurs, un créateur de GIF, un créateur 3D, etc. de la boîte à outils. Vous n'avez pas non plus à vous soucier de la qualité de votre vidéo car lorsque vous inversez votre vidéo à l'aide de cette application, cela n'affectera pas la qualité de celle-ci.
De plus, il prend en charge les vidéos de haute qualité et vous permet également d'exporter votre sortie en haute qualité. De plus, Tipard Video Converter Ultimate est téléchargeable sur tous les systèmes informatiques, tels que Windows, macOS et Linux. Par conséquent, si vous préférez utiliser cette application pour inverser vos vidéos, suivez les instructions ci-dessous.
Comment inverser des vidéos à l'aide de Tipard Video Converter Ultimate :
Étape 1 Tout d'abord, téléchargez Tipard Convertisseur Vidéo Ultime en cochant Télécharger ci-dessous pour Windows ou Mac. Ensuite, suivez le processus d'installation, puis lancez l'application une fois installée.
Étape 2 Et puis, sur l'interface utilisateur principale de l'application, accédez au panneau Boîte à outils. Sur le Boîte à outils, vous verrez une liste d'outils d'édition. Sélectionnez le Inverseur vidéo fonction à côté du contrôleur de vitesse vidéo.
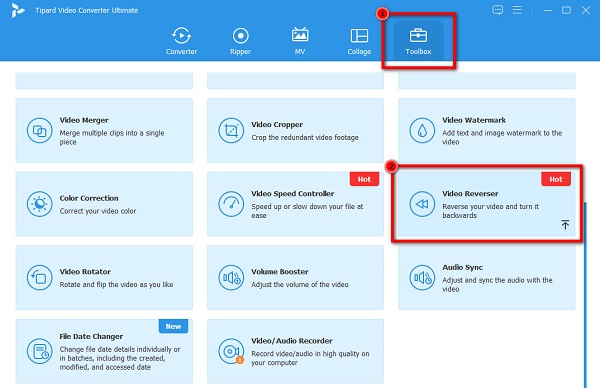
Étape 3 Ensuite, nous allons maintenant importer le fichier vidéo que vous souhaitez inverser. Clique le signe plus (+) icône pour télécharger des vidéos. Vous pouvez également glisser-déposer le fichier vidéo de vos fichiers informatiques vers le plus boîte de signe pour télécharger des fichiers vidéo.
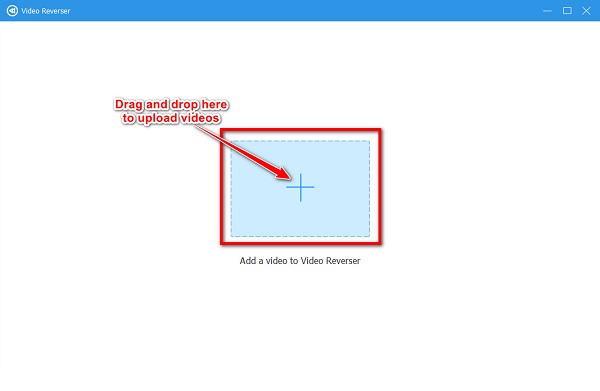
Étape 4 Une fois votre vidéo téléchargée, Tipard Video Converter Ultimate inversera automatiquement votre vidéo. Mais si vous souhaitez inverser uniquement une certaine partie de votre vidéo, faites glisser le curseur sous l'aperçu de votre vidéo. Faites glisser le curseur vers la gauche et cliquez sur le Set start pour indiquer le début de votre vidéo inversée. Faites glisser le curseur vers la droite et cliquez sur le Définir la fin pour indiquer la fin de votre vidéo inversée.
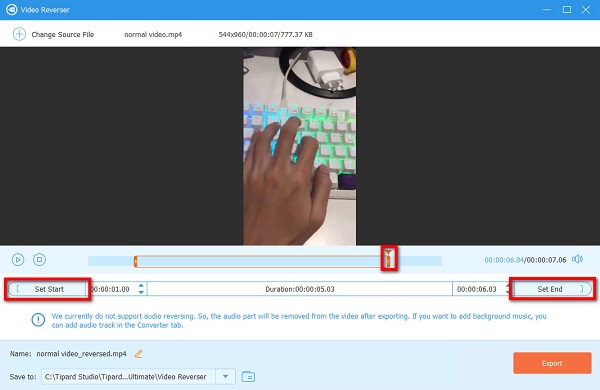
Étape 5 Et enfin, cliquez sur le Exportations situé en bas à droite de l'interface pour enregistrer votre vidéo inversée sur votre appareil.
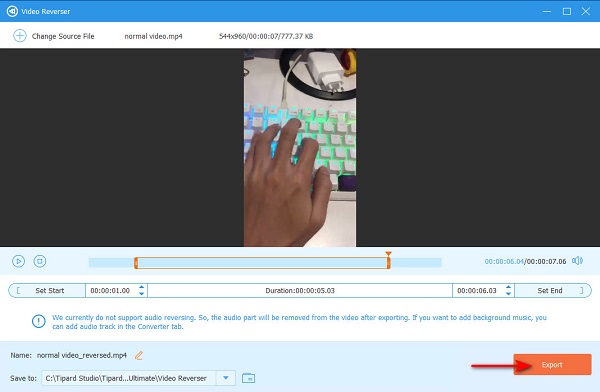
Plus de lecture:
Un guide étape par étape sur la façon d'inverser un clip dans Premiere
Comment inverser la vidéo dans Windows Movie Maker [Guide complet]
Partie 3. FAQ sur la façon d'inverser des vidéos dans FFmpeg
FFmpeg est-il sûr à utiliser ?
Pas vraiment. Il existe des risques de sécurité lors de l'utilisation de FFmpeg, en particulier lorsque vous importez des formats erratiques.
Quelle est la dernière version de FFmpeg ?
La dernière version de FFmpeg est FFmpeg 2.8.21 Feynman. FFmpeg 2.8.21 est sorti le 30 octobre 2022.
VLC Media Player est-il basé sur FFmpeg ?
La bibliothèque libavcodec fournie par FFmpeg utilise de nombreux codecs de VLC. Cependant, VLC Media Player utilise ses mélangeurs et ses démultiplexeurs. VLC a également ses propres implémentations de protocole.
Conclusion
En suivant les étapes que nous avons mentionnées ci-dessus, vous pouvez facilement utiliser FFmpeg pour inverser les vidéos. Cependant, la plupart des personnes à la recherche d'inverseurs vidéo sont des débutants et ne peuvent pas bien utiliser FFmpeg. Donc, si vous faites partie des débutants qui souhaitent inverser des vidéos, nous vous recommandons d'utiliser Tipard Convertisseur Vidéo Ultime.







