Étapes simples pour inverser des vidéos dans Windows Movie Maker
L'un des éditeurs vidéo les plus populaires sur votre ordinateur Windows est Windows Movie Maker. Il possède de nombreuses capacités de montage vidéo, c'est pourquoi de nombreux éditeurs professionnels et novices utilisent cette application. Avec Windows Movie Maker, vous pouvez ajouter des effets spéciaux, des superpositions de transition, personnaliser des titres, fusionner des vidéos, etc. Mais ce qui est encore plus impressionnant, c'est que vous pouvez utiliser Windows Movie Maker pour inverser vos vidéos. Donc, si vous recherchez un logiciel de montage capable d'inverser vos vidéos, alors Windows Movie Maker est le logiciel qu'il vous faut. Lisez ce guide continuellement pour apprendre les étapes sur comment inverser des vidéos dans Windows Movie Maker.
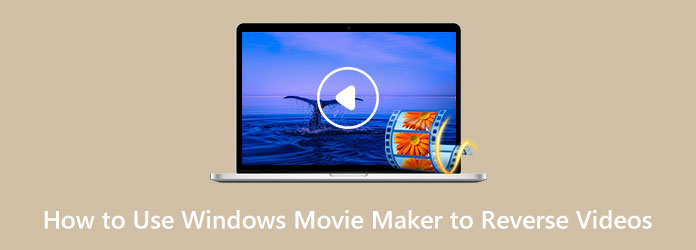
Partie 1. Comment inverser des vidéos à l'aide de Windows Movie Maker
Étant donné que Windows Movie Maker fait partie des applications de montage vidéo les plus utilisées pour les ordinateurs Windows et que vous pouvez l'utiliser pour inverser des vidéos, nous vous fournirons les étapes dont vous avez besoin. Vous trouverez ci-dessous les étapes simples pour inverser des vidéos à l'aide de Windows Movie Maker.
Étape 1D'abord, téléchargez le Windows Movie Maker sur votre bureau. Lancez l'application une fois qu'elle est installée. Et puis, cliquez Ajouter des vidéos et des photos pour sélectionner la vidéo. Une fois que vous avez le métrage, trouvez la première image de votre vidéo, que vous utiliserez comme point de départ de votre clip inversé. Pour ce faire, déplacez le curseur vers la gauche de la chronologie, puis prévisualisez-le. Pause et notez le code temporel.
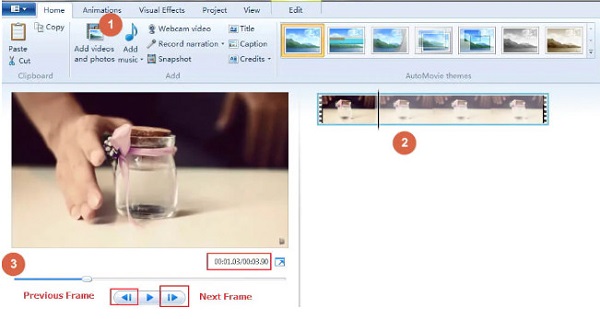
Étape 2Et puis, vous devez créer un dossier dans lequel vous pouvez enregistrer les matériaux de la vidéo inverse. Prenez des instantanés à l'aide de Instantané bouton sur votre Accueil et enregistrez les photos dans le fichier que vous avez créé. Après avoir pris les instantanés, cliquez sur le bouton Enregistrer et les instantanés seront ajoutés à votre chronologie.
Étape 3Ensuite, déplacez votre curseur sur l'image suivante et répétez l'instantané pour obtenir toutes les images nécessaires pour faire une vidéo inversée. Continuez à faire ce processus jusqu'à ce que vous atteigniez la fin de la séquence que vous souhaitez inverser.
Étape 4Après cela, sélectionnez toutes les images que vous avez enregistrées sur votre fichier et cliquez sur le Outils vidéo Modifier languette. Et sur le Durée champ, entrez la durée cible de votre vidéo inverse.
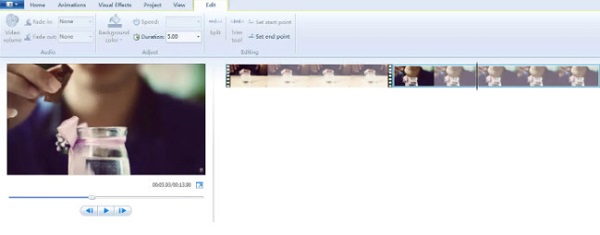
Étape 5Et pour la dernière étape, supprimez le fichier vidéo d'origine de la chronologie, ne laissant que les images que vous avez prises. Et vous pouvez maintenant lire votre vidéo inversée. Assurez-vous que vous avez les bons ratios pour votre vidéo. Vous aurez une vidéo inversée parfaite si vous l'avez fait correctement.
Et c'est tout! En suivant les étapes ci-dessus, vous apprendrez à utiliser Windows Movie Maker pour inverser les clips.
Avantages et inconvénients de l'utilisation de Windows Movie Maker pour inverser des vidéos
Avantages:
- • Gratuit pour les utilisateurs de Microsoft Windows.
- • Il a une interface utilisateur simple.
- • Il prend en charge les formats vidéo les plus standard, tels que MP4, AVI, WMV, etc.
- • Il dispose de nombreuses fonctionnalités d'édition vidéo.
- • Le Windows Movie Maker peut se bloquer et planter.
- • Vous ne pouvez pas effectuer d'édition complexe.
- • La fonction d'inversion vidéo plante souvent.
Inconvénients:
Partie 2. Autre moyen d'utiliser Windows Movie Maker pour inverser des vidéos
Nous ne pouvons pas nier que Windows Movie Maker est une bonne application pour inverser les vidéos. Cependant, comme beaucoup de gens se plaignent, il se bloque souvent, en particulier dans la fonction vidéo inversée. C'est pourquoi nous avons recherché la meilleure alternative que vous puissiez utiliser pour inverser vos vidéos sur votre ordinateur Windows.
Tipard Convertisseur Vidéo Ultime est l'alternative la plus excellente si vous recherchez un inverseur vidéo. Ce logiciel était à l'origine un convertisseur vidéo, mais il possède de nombreuses fonctionnalités d'édition avancées, notamment un inverseur vidéo, une fusion vidéo, un outil de suppression de filigrane vidéo, etc. Et dans son inverseur vidéo, vous pouvez rembobiner votre vidéo entièrement ou partiellement en quelques clics seulement. De plus, ce logiciel possède une interface utilisateur facile à utiliser, ce qui en fait une application conviviale pour les débutants. En outre, il prend en charge de nombreux formats de fichiers vidéo, tels que MP4, AVI, MOV, MKV, FLV, VOB, WMV, M4V et plus de 500 autres. De plus, lorsque vous inversez des vidéos à l'aide de Tipard Video Converter Ultimate, la qualité de la vidéo ne sera pas gâchée. De plus, il est disponible en téléchargement sur tous les systèmes d'exploitation, tels que Windows, macOS et Linux. Par conséquent, si vous souhaitez utiliser Tipard Video Converter Ultimate comme alternative pour inverser une vidéo sur Windows Movie Maker, suivez les instructions simples ci-dessous.
Étape 1Pour démarrer, télécharger et installer Tipard Convertisseur Vidéo Ultime sur votre bureau en cliquant sur le Télécharger bouton ci-dessous pour Windows ou Mac. Une fois que vous avez installé le logiciel, lancez-le immédiatement.
Étape 2Et l'interface utilisateur principale du logiciel, accédez au panneau Boîte à outils. Vous verrez la liste des outils proposés par l'application. Clique le Inverseur vidéo fonction.
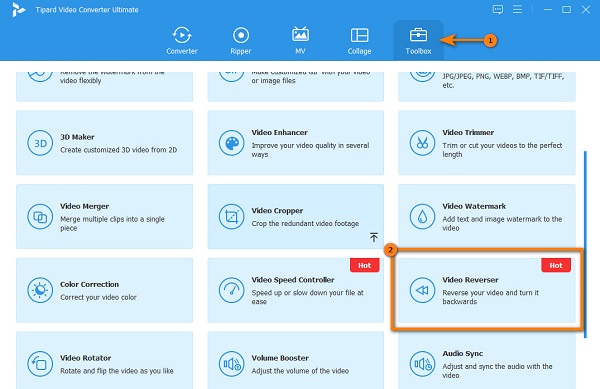
Étape 3Ensuite, pour télécharger une vidéo, cliquez sur le icône de signe plus. Vous pouvez également drag and drop la vidéo de vos fichiers informatiques vers le plus boîte de signe pour télécharger la vidéo que vous souhaitez inverser.
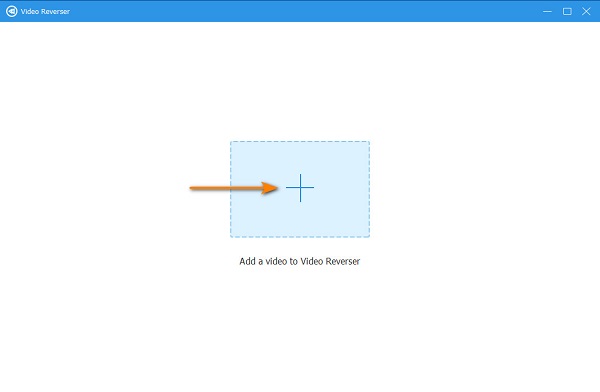
Étape 4Après avoir téléchargé votre fichier vidéo, Tipard Video Converter UItimate inversera automatiquement votre vidéo entièrement. Mais si vous souhaitez inverser des parties spécifiques de votre vidéo, faites glisser le curseur à l'endroit où vous voulez que le clip commence et cliquez sur Set start. Pour sélectionner la fin de votre vidéo, déplacez le curseur vers la droite et cliquez sur le Définir la fin .
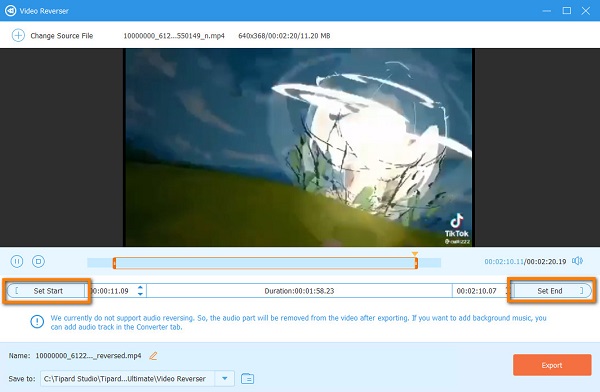
Étape 5Enfin, cliquez sur le bouton Exporter situé dans le coin inférieur droit de l'interface utilisateur pour enregistrer votre sortie dans les fichiers de votre appareil.
Simple, non ? Avec Tipard Convertisseur Vidéo Ultime, vous pouvez inverser n'importe quelle vidéo et les exporter avec une haute qualité. De plus, il conserve la qualité de votre vidéo.
Partie 3. FAQ sur l'utilisation de Windows Movie Maker pour inverser des vidéos
Windows Movie Maker prend-il en charge les formats de fichiers MKV ?
Apparemment, de nombreux logiciels de montage vidéo ne prennent pas en charge les formats de fichiers vidéo MKV, tels que Windows Movie Maker, Adobe Premiere, Final Cut Pro, etc.
Puis-je télécharger Windows Movie Maker sur mon appareil Mac ?
Oui. La bonne chose à propos de Windows Movie Maker est qu'il est disponible gratuitement sur votre PC Windows ou Mac.
Puis-je utiliser Windows Movie Maker pour supprimer les filigranes de mes vidéos ?
Non. Bien que certains utilisateurs placent une partie floue du filigrane sur leur vidéo, cela ne supprimer le filigrane professionnellement. Donc, si vous recherchez un logiciel pour supprimer les filigranes des vidéos sans perte, essayez le décapant de filigrane vidéo de Tipard Video Converter Ultimate.
Conclusion
De nombreux éditeurs vidéo recherchent une application d'inversion vidéo pour mettre en évidence une partie de leur vidéo ou, parfois, pour ajouter du plaisir. Et apprendre comment inverser un clip dans Windows Movie Maker est facile si vous suivez ces étapes. Cependant, il est gênant que le logiciel que vous utilisez plante toujours. Donc, si vous voulez un moyen plus pratique d'inverser vos vidéos, téléchargez Tipard Convertisseur Vidéo Ultime.







