Comment régler le délai audio sur VLC [processus simple]
Il est ennuyeux de regarder une vidéo avec un son désynchronisé. Nous vous donnerons la meilleure solution si vous rencontrez cette situation lorsque vous regardez votre film préféré. Dans cet article, nous vous expliquerons comment corriger l'audio retardé à l'aide de VLC Media Player. Aussi, nous vous ferons découvrir la meilleure alternative à VLC. De cette façon, vous aurez deux options sur le programme que vous préférez. Donc, pour trouver plus de détails essentiels sur l'ajustement retard audio sur VLC lire l'article.

Partie 1. Pourquoi l'audio est retardé dans VLC
Il existe de nombreuses raisons pour lesquelles il y a un retard de votre audio dans VLC. Parfois, cela peut arriver lorsqu'il y a un problème lors de l'ouverture d'un fichier ou d'un fichier corrompu. Une autre raison est lorsqu'il y a une erreur dans le format de sortie du fichier, principalement lorsque la vidéo est exportée. En plus de cela, l'une des raisons les plus courantes est le pilote Windows. Donc, si vous souhaitez réparer le pilote Windows, la meilleure façon est de mettre à jour les pilotes audio et vidéo. Nous savons tous qu'il est ennuyeux de vivre et de regarder des vidéos avec un son ou des sons retardés. C'est pourquoi il est essentiel de découvrir le problème principal pour obtenir une solution spécifique.
Partie 2. Comment réparer la désynchronisation audio sur VLC
Vous connaissez maintenant les raisons pour lesquelles il y a un retard de l'audio dans VLC. Cette section explique la solution la plus efficace pour réparer l'audio VLC retardé. VLC est capable de corriger l'audio désynchronisé de manière efficace. Comme nous le savons tous, le programme convient à la lecture de films dans différents formats. Il est également parfait pour enregistrer des vidéos si vous le souhaitez. Mais l'une de vos meilleures expériences est sa capacité à synchroniser votre audio à la vidéo. Avec l'aide de ce type de fonctionnalité, vous pouvez regarder votre film préféré avec une synchronisation parfaite de l'audio. En outre, VLC Media Player peut vous aider à régler certains paramètres audio. Il comprend un égaliseur, un compresseur, un spatialiseur, un élargisseur stéréo, etc. Avec cela, vous pouvez avoir une excellente qualité audio pour votre film. Mais, vous pouvez également rencontrer certains inconvénients lors de l'utilisation du programme. Si vous êtes un utilisateur non professionnel, il vous sera compliqué d'utiliser VLC. C'est parce que l'interface principale du programme est déroutante à voir. Les options de l'interface sont difficiles à comprendre et certaines fonctions sont masquées par une autre option. Donc, si vous souhaitez utiliser le programme pour corriger l'audio retardé, assurez-vous qu'un utilisateur qualifié est à vos côtés. Si vous recherchez des méthodes pour régler le délai audio sur VLC, utilisez le processus ci-dessous.
Étape 1Lancement VLC Media Player sur ton ordinateur. Ensuite, rendez-vous au Médias section et choisissez le Fichier ouvert possibilité de charger la vidéo.
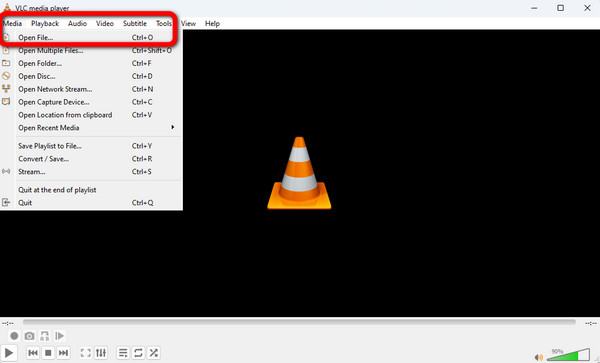
Étape 2Après avoir ajouté la vidéo, allez dans la partie supérieure de l'interface et cliquez sur le Outils section. Ensuite, sélectionnez le Préférences option.
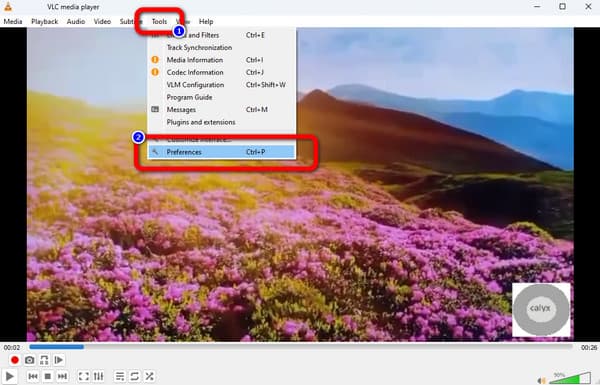
Étape 3Ensuite, une autre interface apparaîtra sur l'écran de l'ordinateur. Sélectionnez le Audio menu sur l'interface supérieure et cliquez sur le Tous option sur l'interface inférieure. De cette façon, la préférence avancée apparaîtra.
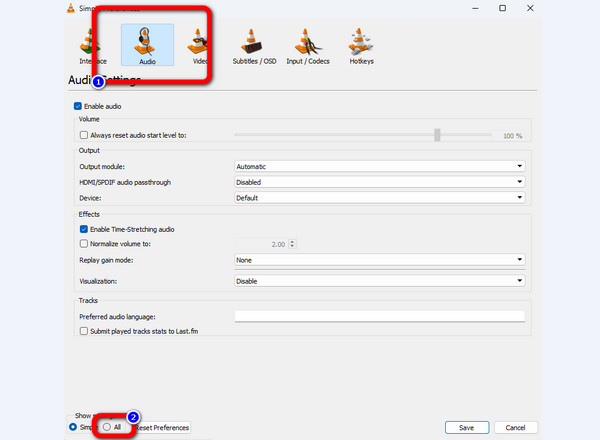
Étape 4Choisissez le Audio option. Après cela, vous pouvez ajuster le Compensation de désynchronisation audio option sur la partie droite de l'interface. Clique le Ascendant or Déroulante bouton pour régler l'option. Ensuite, cochez la Épargnez bouton pour enregistrer les modifications de l'audio.
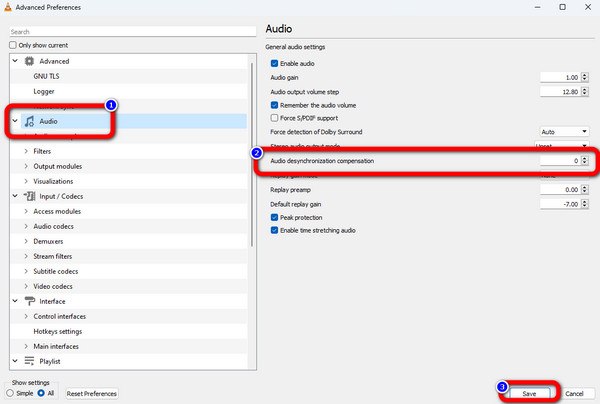
Partie 3. Alternative à VLC pour la synchronisation audio de la vidéo
Dans la dernière partie, nous pouvons dire à quel point le VLC est utile lors de la correction de l'audio retardé. Mais nous vous avons également dit que pour les utilisateurs non professionnels, l'interface sera déroutante pour eux. Dans ce cas, nous vous proposerons la meilleure alternative à VLC pour corriger l'audio désynchronisé. Parmi les meilleurs programmes hors ligne pour réparer l'audio retardé est Tipard Convertisseur Vidéo Ultime. La correction de l'audio retardé du programme est simple à l'aide de la fonction Audio Sync. Il vous permet de régler le délai audio à l'aide du curseur. Avec cela, vous pouvez corriger votre audio désynchronisé avec la vidéo. L'option Sortie vous permet de régler la qualité vidéo, la fréquence d'images, la résolution, le format, l'encodeur et le mode de zoom.
En outre, vous pouvez modifier l'encodeur, la fréquence d'échantillonnage, le canal et le débit binaire de l'audio. Avec ces capacités, le programme garantit une sortie finale agréable. Vous pouvez accéder au programme hors ligne sur Windows et Mac pour plus d'informations. De cette façon, il sera pratique pour tous les utilisateurs d'utiliser le programme. Consultez les instructions simples ci-dessous pour synchroniser votre audio avec la vidéo.
Étape 1Téléchargez et installez Tipard Convertisseur Vidéo Ultime sur votre système d'exploitation Mac ou Windows. Vous pouvez frapper le Télécharger bouton ci-dessous pour accéder facilement au programme sur votre appareil.
Étape 2Dans la partie supérieure de l'interface, sélectionnez le Boîte à outils section. Après cela, choisissez le Synchronisation audio option. Ensuite, une autre interface apparaîtra à l'écran.
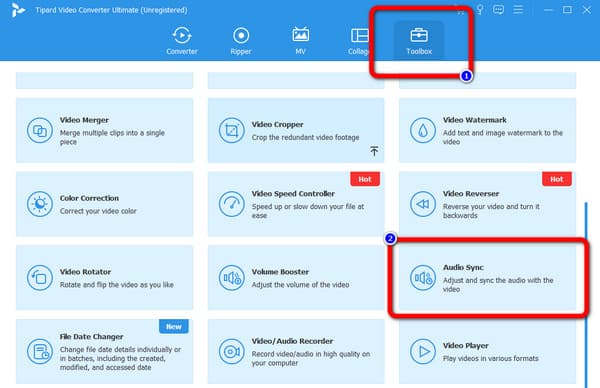
Étape 3Cliquez "Plus" option de signe sur l'interface d'entrée pour insérer la vidéo avec audio retardé. Le dossier de l'ordinateur apparaîtra à l'écran. Sélectionnez la vidéo et appuyez sur la Ouvert option.
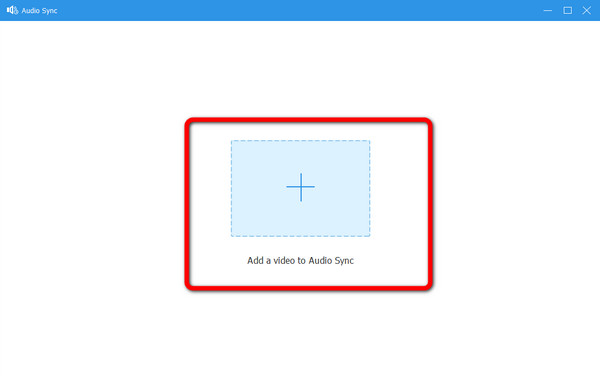
Étape 4Une fois que vous avez ajouté la vidéo, accédez à la Retard option. Faites glisser le curseur pour régler le retard audio de la vidéo. Vous pouvez faire glisser le curseur vers la gauche et vers la droite.
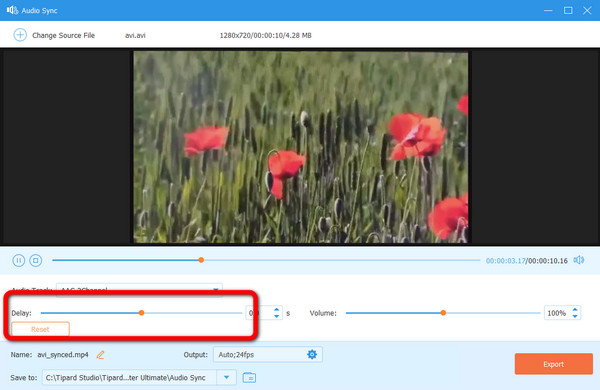
Étape 5Après avoir réglé le délai audio, vous pouvez passer à la procédure finale. Pour enregistrer votre vidéo avec l'audio synchronisé à partir du L'alternative de VLC Media Player, frappe le Exportations bouton. Ensuite, vous pouvez ouvrir la sortie finale de votre fichier de destination attribué après quelques instants.
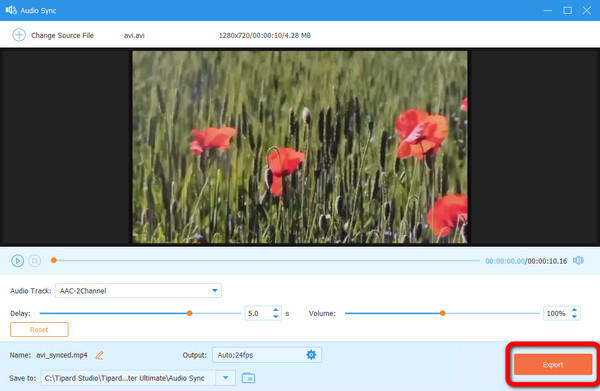
Partie 4. FAQ sur la façon de réparer le retard audio VLC
1. Quel est le raccourci pour le retard audio dans VLC ?
Aller dans la section Préférences pour régler le délai audio est un problème. Il existe des raccourcis que vous pouvez utiliser pour régler le délai audio tout en regardant. Si l'audio est en avance sur la vidéo, appuyez sur le "J" de votre clavier. Si l'audio est derrière la vidéo, appuyez sur "K".
2. Comment désactiver le délai audio dans VLC ?
Si vous souhaitez désactiver le délai audio sur VLC, accédez à l'option Outils> Préférences. Ensuite, sélectionnez l'option Audio > Tout. Après cela, accédez à l'option Interface et cliquez sur les paramètres des raccourcis clavier. Ensuite, accédez à l'option Délai audio haut et bas et désactivez les raccourcis clavier.
3. Qu'est-ce qui fait que l'audio et la vidéo ne sont pas synchronisés ?
Il s'agit de fichiers corrompus, de problèmes de pilote Windows, d'erreurs de format de sortie, etc. Une autre raison est la mauvaise qualité du service de streaming.
Conclusion
Vous savez maintenant comment synchroniser l'audio dans VLC à l'aide d'une méthode efficace. Cependant, on peut voir que l'interface du programme est compliquée, surtout pour les débutants. Par conséquent, le message a introduit une alternative à VLC, qui est Tipard Convertisseur Vidéo Ultime. Comparé à VLC, le programme peut offrir une mise en page plus compréhensible, ce qui le rend parfait pour les utilisateurs, en particulier les débutants.







