Comment utiliser les fonctions des sous-titres VLC : régler la synchronisation, la synchronisation et le décalage
L'un des lecteurs multimédias les plus populaires depuis une décennie maintenant est VLC. C'est un lecteur multimédia qui a été actif avec des mises à jour et des innovations, y compris la présentation de légendes et de sous-titres. Cependant, comme les sous-titres deviennent un outil essentiel pour regarder des films plus facilement et plus compréhensibles, il existe toujours des problèmes où l'absence de sous-titres est inévitable. Dans le même ordre d'idées, il existe également un rapport indiquant qu'il y a des moments où Sous-titres VLC ne s'affichent pas. C'est pourquoi nous avons l'intention de vous laisser lire l'intégralité de ce contenu pour vous apprendre à gérer les problèmes courants de VLC concernant les sous-titres.

Partie 1. Comment régler la synchronisation des sous-titres sur VLC
Peut-être êtes-vous dérangé par la raison pour laquelle les sous-titres ne sont pas synchronisés avec votre vidéo en cours de lecture. Le moment où le sous-titre VLC est retardé ou, au contraire, plus rapide signifie qu'il y a quelque chose qui ne va pas avec sa synchronisation. Heureusement que VLC vous offre une fonction de synchronisation qui vous permet de définir les sous-titres dans un timing parfait avec la vidéo. Cependant, pour un premier utilisateur de VLC, vous pourriez avoir du mal à le localiser, car il est en quelque sorte caché avec les autres fonctionnalités avancées de ce logiciel. Heureusement, il existe des touches de raccourci qui vous aideront à naviguer facilement dans le logiciel. En attendant, voici comment synchroniser les sous-titres dans VLC.
Étape 1Exécutez le lecteur multimédia et ouvrez la vidéo que vous souhaitez modifier via une procédure de glisser-déposer. Alternativement, vous pouvez également cliquer sur le Médias et choisissez le Fichier ouvert .
Étape 2Pendant la lecture de la vidéo, cliquez sur le bouton Outils bouton et choisissez le Synchronisation des pistes option. Ensuite, dans la fenêtre contextuelle, ajustez la synchronisation de la piste de sous-titres que vous voyez sous le Sous-titres/Vidéo .
Étape 3Vous devez savoir si vous devez retarder ou accélérer le sous-titre pour le synchroniser avec votre vidéo. Une fois terminé, appuyez sur le Refresh bouton pour appliquer les modifications. Et voilà comment synchroniser les sous-titres dans VLC.
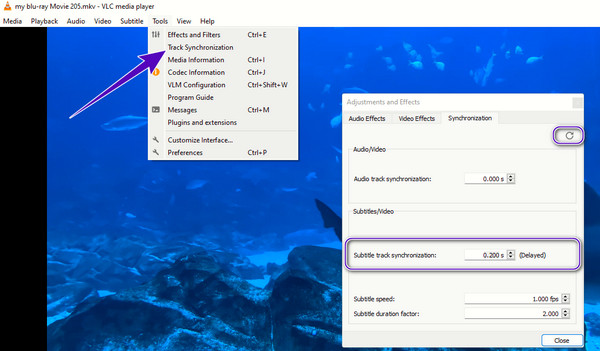
Partie 2. Comment décaler les sous-titres dans VLC
Après avoir appris la bonne façon de retarder ou d'accélérer les sous-titres avec les étapes utiles ci-dessus, assimilons maintenant comment déplacer les sous-titres dans VLC. En règle générale, ce lecteur multimédia affiche les sous-titres de la vidéo dans la partie inférieure de l'écran de visualisation. Cependant, saviez-vous que vous avez la possibilité de déplacer les sous-titres où vous le souhaitez ? Oui, vous avez bien lu. Vous pouvez ajuster pour placer les sous-titres en haut ou sur le côté de l'écran. Et c'est ce que nous allons vous apprendre à décaler les sous-titres dans VLC en suivant les instructions ci-dessous.
Étape 1Une fois que vous lancez le lecteur multimédia sur votre ordinateur, téléchargez la vidéo avec des sous-titres en la faisant glisser dans l'interface du lecteur. Sinon, téléchargez-le comme vous le souhaitez.
Étape 2Cliquez Outils onglet et sélectionnez le Préférence bouton. Ensuite, basculez le Tous bouton et recherchez le Sous-titres option.
Étape 3Après cela, accédez aux options demandées sur le côté droit de la fenêtre. Ensuite, choisissez votre emplacement de sous-titre préféré en cliquant sur le flèche bouton dans le Justification du sous-titre section. Ensuite, appuyez sur le Épargnez bouton pour appliquer les modifications.
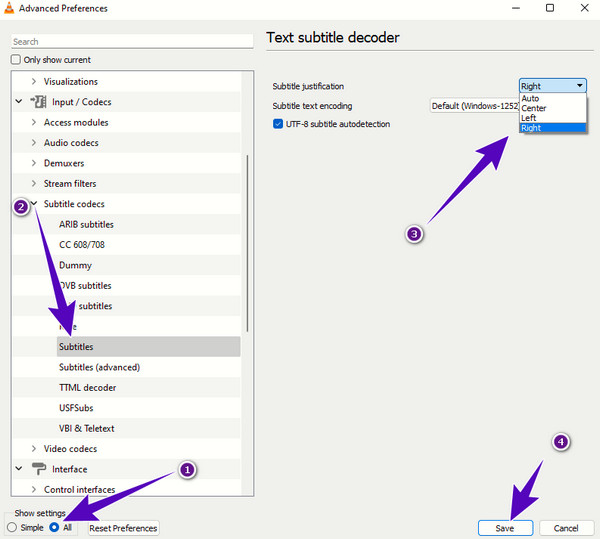
Partie 3. Étapes pour ajouter des sous-titres à la vidéo dans VLC
Enfin, pour ajouter des sous-titres à la vidéo dans VLC, voici les étapes simples à suivre. Oui, ajouter les sous-titres est beaucoup plus facile que de les déplacer et de les ajuster. Vous pouvez effectuer cette tâche en quelques clics tant que vous disposez du fichier de sous-titres aux formats SRT, SSA ou SUB.
Étape 1Ouvrez la vidéo à laquelle vous souhaitez ajouter le sous-titre à l'aide du lecteur multimédia VLC.
Étape 2Allez à Sous-titre menu d'onglets en haut de l'écran et cliquez sur le Ajouter un fichier de sous-titres option.
Étape 3Ensuite, localisez le fichier de sous-titres que vous souhaitez ajouter.
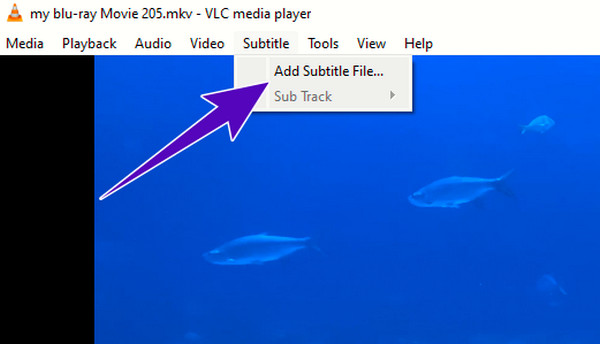
Partie 4. Meilleures alternatives à VLC sur les sous-titres
Ici, nous vous présentons les deux meilleures alternatives à VLC que vous pouvez utiliser en lien avec la gestion des sous-titres.
1. Lecteur Blu-ray Tipard
Tipard Blu-ray Player est un excellent lecteur multimédia qui lit non seulement les vidéos numériques sur votre ordinateur, mais également tous les types de Blu-ray et de DVD. Semblable à VLC Media Player dans la gestion des sous-titres, ce lecteur Blu-ray permet un processus rapide et sans tracas, en particulier pour l'ajout de sous-titres. Au contraire, ce lecteur Blu-ray Tipard a une interface plus élégante et plus simple que VLC. De plus, il dispose d'un affichage d'image plus vivant et dynamique, vous donnant l'impression de regarder au cinéma tout en lisant vos films et vidéos. En attendant, voyons ajouter des sous-titres à la vidéo dans ce Lecteur alternatif VLC.
Étape 1Installez le lecteur à l'aide des boutons de téléchargement ci-dessous. Ensuite, lancez-le et cliquez sur le bouton Ouvrir le fichier.
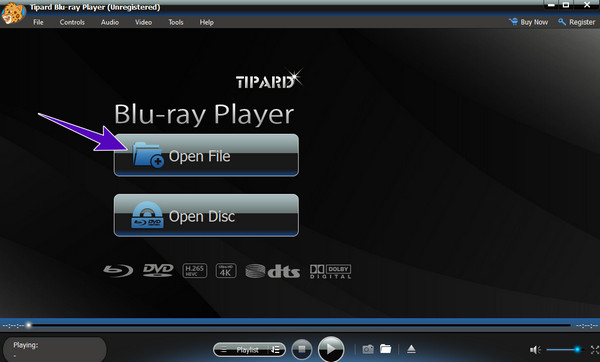
Étape 2Pendant la lecture de la vidéo, accédez aux rubans et cliquez sur le Vidéo menu à onglets.
Étape 3Maintenant, choisissez le Piste de sous-titres option et cliquez sur le Ajouter un sous-titre bouton. Ensuite, localisez le fichier de sous-titres que vous souhaitez ajouter.
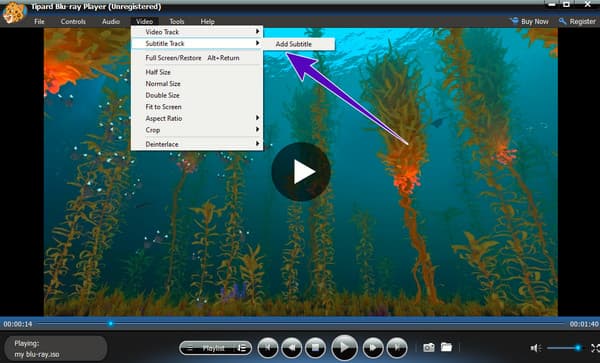
2. Tipard Video Converter Ultimate
Si vous voulez profiter pleinement de l'ajout et de l'édition des sous-titres dans la vidéo, ceci Tipard Convertisseur Vidéo Ultime est celui qu'il vous faut. Ce logiciel de montage vidéo a une fonctionnalité merveilleuse où vous pouvez personnaliser davantage les sous-titres. Si vous souhaitez personnaliser l'opacité, le délai, la position, le style de police, le contour et la couleur du sous-titre, ce Tipard Video Converter Ultimate vous aidera.
Étape 1Installez librement le logiciel de montage vidéo sur votre ordinateur, puis lancez-le. Clique le "Plus" bouton au centre de l'interface et importez la vidéo que vous souhaitez éditer. Ensuite, appuyez sur le Étoile à côté de la miniature de la vidéo.
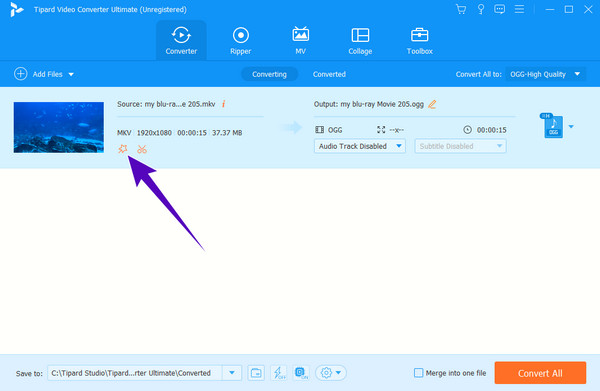
Étape 2Allez à Sous-titre menu et cliquez sur le "Plus" bouton pour ajouter le fichier de sous-titres. Après cela, vous pouvez diriger toutes les commandes de navigation souhaitées qui y sont disponibles. Ensuite, appuyez sur le OK Pour enregistrer les modifications.
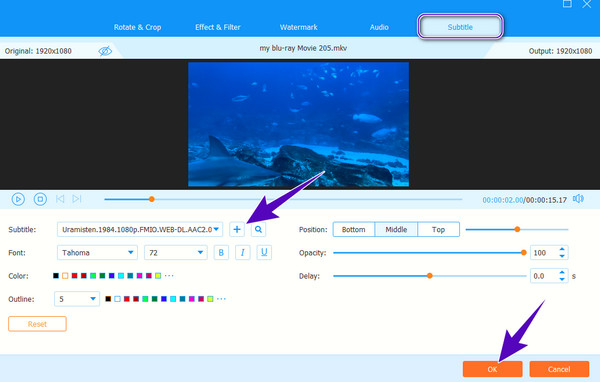
Étape 3Enfin, frappez le Convertir tout bouton pour produire un fichier vidéo enregistré avec les sous-titres ajoutés.
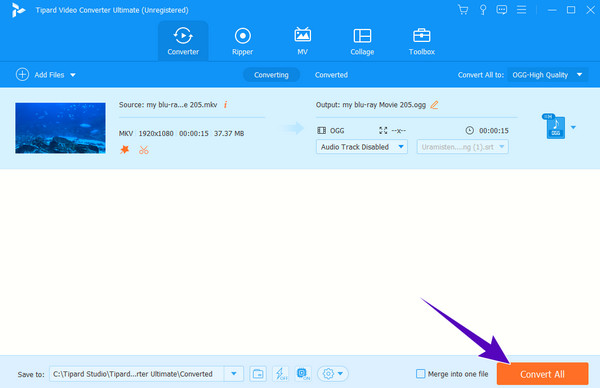
Partie 5. FAQ sur les sous-titres VLC
Comment puis-je faire en sorte que VLC lise automatiquement les sous-titres ?
Si vous souhaitez une lecture automatique des sous-titres sur VLC, vous aurez besoin d'un plugin de sous-titres appelé VLSub.
Comment encoder les sous-titres avec VLC ?
Accédez à la fenêtre de conversion de VLC et recherchez le codec de sous-titres. Ensuite, choisissez le format que vous souhaitez encoder et accédez aux autres options qui amélioreront votre fichier, puis cliquez sur le bouton Enregistrer.
Pourquoi les sous-titres VLC ne s'affichent-ils pas ?
Peut-être que le fichier de sous-titres se trouve dans un répertoire différent de celui de la vidéo, c'est pourquoi il ne s'affiche pas. Sinon, vous pouvez simplement ajouter le sous-titre en cliquant sur l'onglet des sous-titres et en choisissant le bouton Ajouter un sous-titre.
Conclusion
Vous venez d'apprendre à gérer et ajuster la synchronisation des sous-titres sur VLC. Mais si vous pensez que VLC est insuffisant pour cette tâche, vous pouvez vous fier aux alternatives présentées ici. Vous pouvez choisir le Tipard Blu-ray Player pour votre expérience de visionnage exquise de vidéos avec sous-titres ou le Tipard Convertisseur Vidéo Ultime si vous souhaitez modifier les sous-titres.







