Apprenez à découper des vidéos dans VLC sur votre appareil Windows ou Mac
VLC Media Player est une application open source célèbre parmi de nombreux diffuseurs de médias. Ce lecteur multimédia est gratuit et peut lire presque tous les formats vidéo. Le VLC Media Player est sorti en 2001 et est devenu un lecteur vidéo standard pour Windows. De plus, ce fantastique lecteur multimédia possède de nombreuses fonctionnalités d'édition que vous pouvez utiliser, telles qu'un trimmer, un convertisseur et même un rotateur. Cependant, de nombreuses personnes ne savent pas comment utiliser ces fonctionnalités d'édition de VLC, comme le découpage vidéo. Mais ne vous inquiétez pas; dans ce billet de guide, nous démontrerons comment découper des vidéos dans VLC. Nous vous montrerons également une alternative idéale pour découper des vidéos.
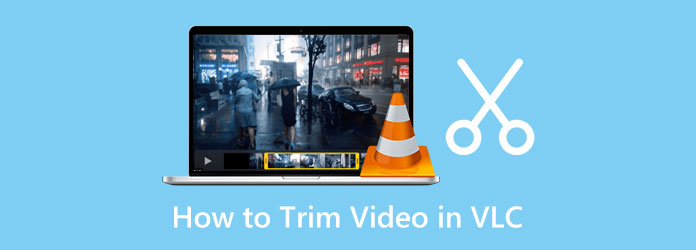
Partie 1. Comment découper des vidéos dans VLC
VLC Media Player est célèbre pour le streaming de vidéos car il prend en charge tous les formats vidéo, tels que MP4, AVI, WMV, WebM, VOB, WAV, MKV, etc. Il est également connu parce qu'il est téléchargeable gratuitement sur les appareils Windows ou Mac, et nous garantissons qu'il est sûr à utiliser. Et comme il peut découper des vidéos, de nombreux utilisateurs recherchent comment découper/couper des vidéos avec cette application. De plus, il n'est pas difficile de découper une vidéo avec VLC ; il vous suffit de suivre les instructions ci-dessous pour le faire.
Comment couper une vidéo dans VLC Media Player :
Étape 1 Pour commencer, téléchargez le VLC Media Player sur votre appareil Windows ou Mac s'il n'est pas encore installé sur votre ordinateur. Après avoir installé VLC, ouvrez-le sur votre appareil.
Étape 2 Et ensuite, pour télécharger votre fichier vidéo, ouvrez la vidéo en cliquant sur le bouton Média dans le coin supérieur gauche de l'interface. Ensuite, cliquez sur le Fichier ouvert bouton. Localisez votre vidéo, puis cliquez sur le Ouvert bouton. Vous pouvez appuyer sur CTRL + O sur votre clavier et cliquez Ouvert.
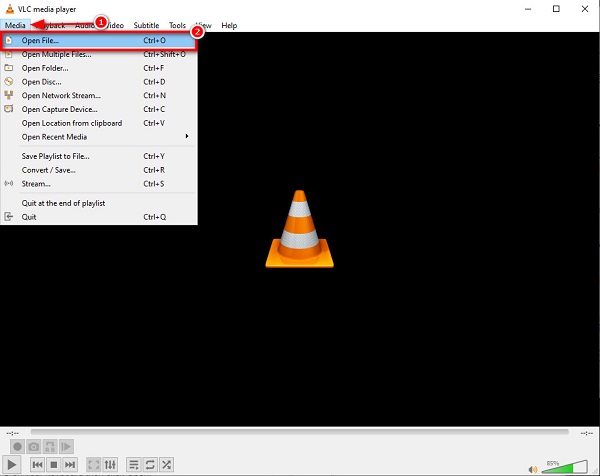
Étape 3 Ensuite, ouvrez les contrôles d'édition en cliquant sur le Voir au-dessus de l'interface, puis cliquez sur le Contrôles avancés dans le menu déroulant résultant. Ensuite, vous verrez l'invite des fonctions d'édition sous la visionneuse multimédia.
Étape 4 Pour rogner ou couper votre vidéo, cliquez sur le point où vous souhaitez commencer votre vidéo pour le rognage. Cochez la Jouez ou appuyez sur la barre d'espace de votre clavier pour lire la vidéo. Et puis, cliquez sur le Enregistrement bouton, qui est le bouton avec un cercle rouge.
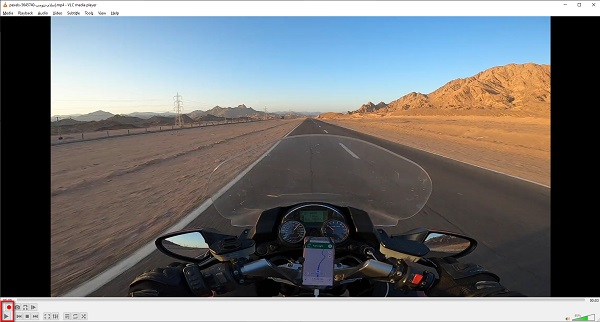
Étape 5 Et une fois que vous êtes au point final de votre clip, cliquez sur le bouton Enregistrer pour arrêter l'enregistrement. Vous pouvez également appuyer sur Maj + R pour arrêter l'enregistrement.
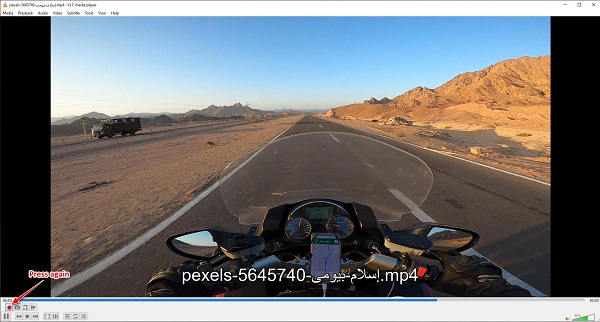
Étape 6 Enfin, nous allons maintenant localiser votre vidéo enregistrée. La vidéo que vous avez enregistrée n'apparaîtra pas automatiquement sur votre écran. Localisez votre sortie dans les dossiers de votre ordinateur. VLC enregistre automatiquement la vidéo sur Ce PC > Vidéos.
Et c'est ainsi que vous pouvez utiliser VLC pour couper une vidéo. Avec ces étapes simples, vous pouvez facilement couper les vidéos que vous voulez. Bien que le découpage de vidéos dans VLC demande beaucoup de travail, il reste un excellent outil de découpage vidéo.
Partie 2. Meilleure alternative à VLC Media Player
VLC est une excellente application pour découper des vidéos. Mais comme il s'agit à l'origine d'un lecteur multimédia, il ne coupe pas vos vidéos immédiatement ; vous devez toujours enregistrer les parties que vous souhaitez découper de votre clip vidéo. Par conséquent, nous présenterons une autre méthode si vous souhaitez couper/découper immédiatement un clip sur votre vidéo. Nous avons recherché les excellentes applications de découpe vidéo les plus utilisées sur Internet et avons sélectionné les meilleures d'entre elles.
Tipard Convertisseur Vidéo Ultime est répertorié parmi les meilleurs logiciels de découpage vidéo gratuits et sûrs à utiliser. Cet outil hors ligne vous permet de découper vos vidéos simplement en maintenant et en faisant glisser les poignées sur votre clip vidéo. De plus, vous pouvez facilement définir le début et la fin de la vidéo que vous souhaitez découper. C'est une application conviviale car elle possède une interface utilisateur intuitive. En outre, vous pouvez découper plusieurs vidéos et les fusionner en une seule. Incroyable non ? Ce qui est encore plus génial avec Tipard Video Converter Ultimate, c'est qu'il dispose de nombreuses fonctionnalités d'édition avancées que vous pouvez utiliser, notamment une fusion vidéo, un convertisseur vidéo, un créateur GIF, un créateur 3D, etc. de la boîte à outils. De plus, il prend en charge presque tous les formats de fichiers, tels que MP4, MOV, MKV, FLV, VOB, WMV, SWF, DivX et plus de 500 autres. Vous pouvez télécharger Tipard Video Converter Ultimate sur toutes les plates-formes multimédias, telles que Windows, Mac et Linux.
Étapes sur la vidéo fractionnée VLC - alternative :
Étape 1 Télécharger Tipard Convertisseur Vidéo Ultime en cliquant sur le Télécharger bouton ci-dessous pour Windows ou Mac. Suivez le processus d'installation de l'application, puis exécutez-la sur votre appareil.
Étape 2 Pour afficher les tondeuse vidéo fonction, allez à la Boîte à outils panneau et cliquez sur le Video Trimmer fonction.
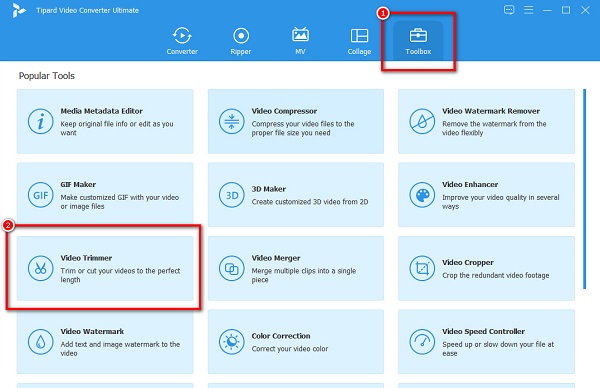
Étape 3 Ensuite, faites glisser et déposez le fichier vidéo que vous souhaitez découper sur le signe plus (+) pour le télécharger. Vous pouvez également appuyer sur le bouton + pour importer une vidéo.
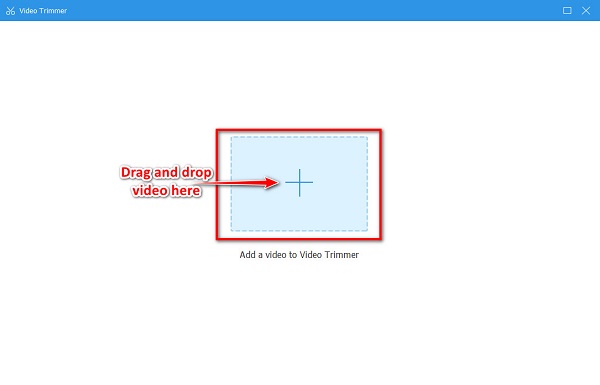
Étape 4 Ensuite, sur l'interface suivante, déplacez le guidon sur la chronologie de votre vidéo. Met le Commencer et fin de la vidéo que vous souhaitez cut or réduire.
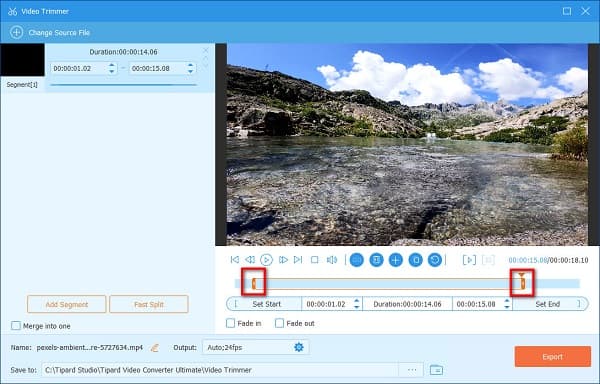
Étape 5 Après avoir défini le point de début et de fin sur la vidéo, vous souhaitez couper, cliquez sur le Exportations bouton pour enregistrer votre sortie.
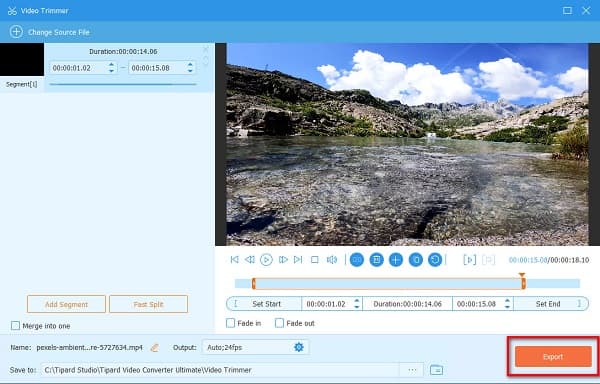
Puis, Tipard Convertisseur Vidéo Ultime, Alternative à VLC Media Player, enregistrera votre vidéo sur votre ordinateur en quelques secondes.
Partie 3. Meilleure alternative à VLC Media Player
- Vous pouvez cliquer sur le Image par image option sous la visionneuse de médias si vous voulez un moyen plus rapide de couper vos vidéos avec VLC.
- VLC enregistre automatiquement votre sortie sur vos fichiers informatiques. Cependant, vous pouvez modifier la destination de votre sortie en suivant ces étapes :
1. Aller à l' Menu > Outils > Préférences.
2. D' Préférences simples, clique le Entrée / Codecs languette.
3. Et sur le Entrée / Codecs onglet, à côté de Répertoire d'enregistrement ou nom de fichier, vous verrez le répertoire de votre sortie. Accédez à ce paramètre dans une fenêtre de l'Explorateur de fichiers.
4. Pour changer le répertoire de votre sortie, cliquez sur le Explorer bouton. Sélectionnez le nouveau dossier de destination et cliquez sur le Sélectionner le dossier .
5. Enfin, sur le Préférences simples onglet, cliquez sur le Épargnez . - Si vous utilisez un appareil Mac, vous pouvez toujours utiliser VLC Media Player pour découper vos vidéos.
Partie 4. FAQ sur la façon de découper des vidéos dans VLC
Puis-je découper un fichier MKV dans VLC ?
Oui. Étant donné que VLC prend en charge presque tous les formats de fichiers, MKV est l'un des fichiers qu'il prend en charge. Vous pouvez facilement découper votre fichier MKV à l'aide de VLC en suivant les mêmes étapes ci-dessus.
Puis-je découper une vidéo sur Windows Media Player ?
Non. Windows Media Player est un programme de lecture audio et vidéo ; il ne prend pas en charge le découpage des vidéos.
Comment recadrer une vidéo VLC ?
Pour recadrer votre vidéo à l'aide de VLC, téléchargez la vidéo que vous souhaitez recadrer, puis accédez à la Téléchargement languette. Et puis, cliquez sur le Téléchargement en bas de la fenêtre de l'onglet, puis cliquez sur la vidéo sur le canevas. Enfin, cliquez sur le Culture bouton pour commencer à recadrer votre vidéo.
Conclusion
Il est possible d' couper des vidéos avec VLC Media Player. Tout ce que vous avez à faire est de suivre les instructions que nous vous avons montrées. De plus, il est également possible de couper/découper des vidéos à l'aide de VLC sur votre appareil Mac. Dans cet esprit, vous pouvez maintenant couper les vidéos que vous souhaitez. Mais si vous souhaitez utiliser une application qui offre d'autres fonctionnalités d'édition avancées et qui est plus facile à utiliser, téléchargez Tipard Convertisseur Vidéo Ultime maintenant.







