8 méthodes pour éditer l'audio avec le meilleur logiciel d'édition audio
L'édition de fichiers audio semble difficile, surtout si vous êtes débutant ou si vous n'êtes pas familier avec les bases de la conception sonore. Mais ne vous inquiétez pas; vous pouvez éditer votre audio efficacement avec des instructions détaillées et un didacticiel rapide. Vous avez donc besoin d'un ordinateur et du meilleur logiciel de montage audio que vous pouvez trouver et qui vous convienne.
Dans cet article, nous vous montrerons certains des logiciels d'édition audio les plus utilisés et les plus recommandés qui peuvent vous aider à éditer parfaitement votre audio. Nous vous montrerons également les étapes à suivre pour éditer votre audio à l'aide de ces applications d'édition que nous vous présenterons. Par conséquent, asseyez-vous et sirotez votre café pendant que nous vous apprenons comment éditer votre audio avec le meilleur logiciel d'édition audio.
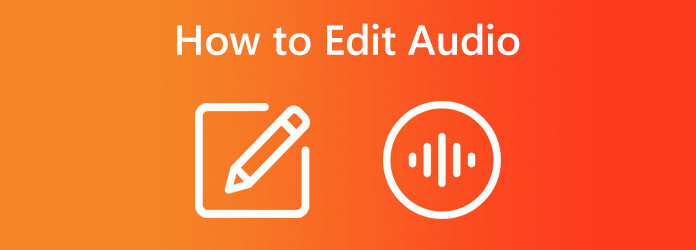
- Partie 1. Meilleure façon d'éditer l'audio
- Partie 2. Édition audio en ligne
- Partie 3. Comment éditer l'audio dans Garageband
- Partie 4. Processus d'édition audio DaVinci
- Partie 5. Édition audio iMovie
- Partie 6. Comment éditer l'audio dans Premiere
- Partie 7. Édition audio Audacity
- Partie 8. Comment éditer l'audio dans After Effects
- Partie 9. FAQ sur la façon d'éditer l'audio
Partie 1. Meilleure façon d'éditer l'audio
Il existe d'innombrables applications d'édition audio que vous pouvez utiliser sur votre ordinateur. Mais tous ne sont pas gratuits et faciles à utiliser. De nos jours, de nombreux éditeurs recherchent une application où ils peuvent facilement éditer l'audio tout en produisant des sorties uniques et de haute qualité. Heureusement, il existe une application d'édition audio que de nombreux débutants et professionnels utilisent en raison des fonctionnalités qu'elle offre.
Convertisseur vidéo Tipard UItimate est l'une des applications les plus remarquables pour l'édition audio. Cet éditeur audio dispose de nombreux outils qui peuvent vous aider à éditer des fichiers audio. Cette application peut compresser, synchroniser, amplifier ou couper votre audio. De plus, il prend en charge presque tous les formats de fichiers audio, tels que MP3, AAC, OGG, WAV, DTS, M4A et bien d'autres. De nombreux débutants adorent utiliser Tipard Video Converter Ultimate pour éditer l'audio car il possède une interface utilisateur facile à utiliser. De plus, vous n'avez pas à vous soucier de la qualité de votre fichier audio pendant que vous le modifiez avec cet outil, car vous pouvez éditer l'audio sans perte de qualité. Tipard Video Converter Ultimate est un excellent outil pour l'édition audio car il ne compromet pas la qualité de votre audio lorsque vous l'éditez.
En outre, il dispose de tonnes d'outils de montage vidéo que vous pouvez également utiliser, notamment une fusion vidéo, un découpage vidéo, un effaceur de filigrane vidéo, une correction des couleurs, etc. de la boîte à outils. Avec Tipard Video Converter Ultimate, vous pouvez éditer votre audio et votre vidéo dans n'importe quelle qualité. Il est également disponible en téléchargement sur tous les principaux systèmes d'exploitation, tels que Windows, macOS et Linux. Donc, si vous souhaitez utiliser Tipard Video Converter Ultimate pour éditer votre audio, suivez les méthodes ci-dessous.
Dans ce didacticiel, nous vous montrerons quatre méthodes pour éditer votre audio à l'aide de Tipard Video Converter Ultimate.
Comment compresser l'audio
Étape 1Téléchargez et installez Tipard Convertisseur Vidéo Ultime sur votre bureau en cliquant sur le Télécharger bouton ci-dessous. Après avoir installé l'application, lancez-la sur votre ordinateur.
Étape 2Et ensuite, naviguez vers le Boîte à outils panneau. Une liste d'outils apparaîtra où vous sélectionnerez la fonction Compresseur audio. Les Compresseur audio vous permet de modifier le réglage du fichier audio.
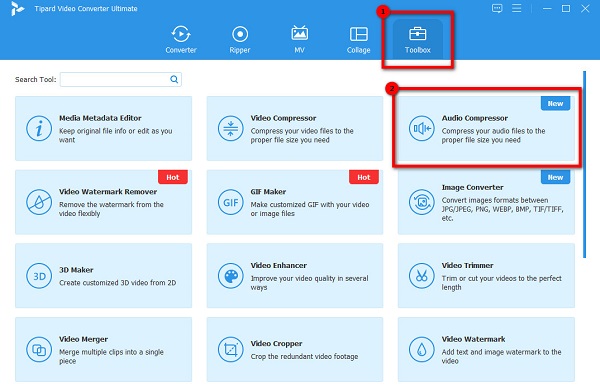
Étape 3Ensuite, cliquez sur le icône de signe plus pour télécharger l'audio que vous souhaitez compresser.
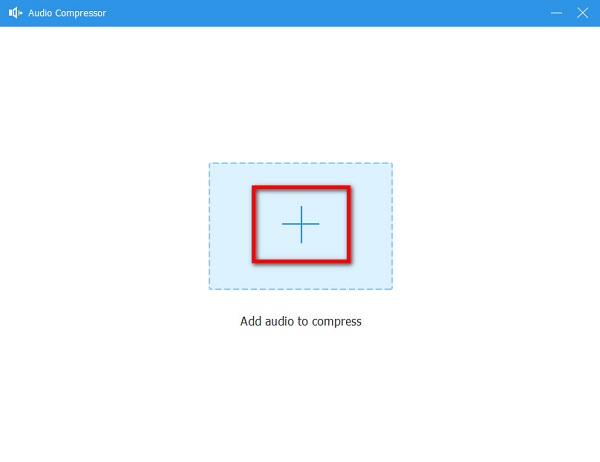
Étape 4Modifiez les paramètres de votre fichier audio ; ensuite, vous pouvez prévisualiser votre audio avant de l'enregistrer. Vous pouvez modifier le nom, la taille, le format, le canal, la fréquence d'échantillonnage et le débit binaire de votre fichier audio. Une fois terminé, cliquez sur le Compresser bouton pour traiter et enregistrer votre sortie.
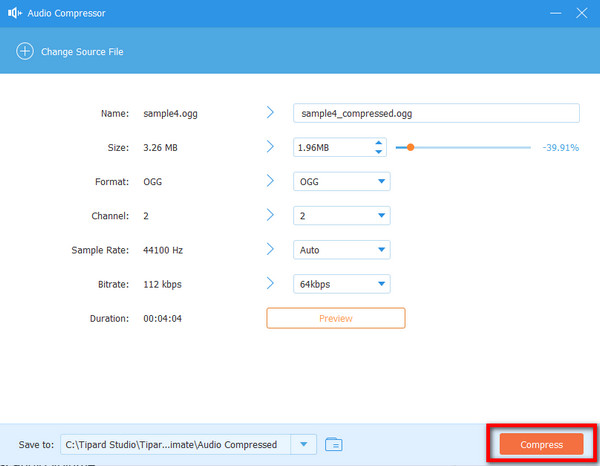
Comment augmenter le volume audio
Étape 1Sur le Boîte à outils panneau, sélectionnez le Volume Booster option.
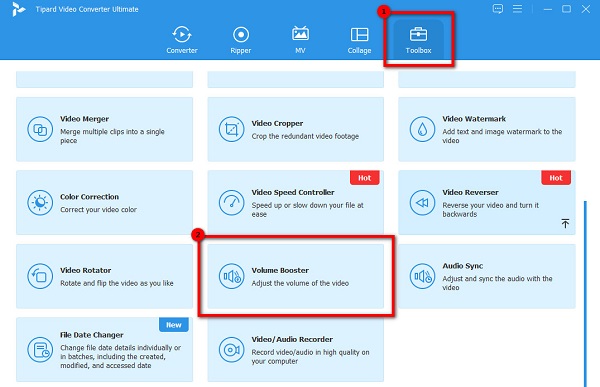
Étape 2Et puis, appuyez sur le bouton signe plus pour ajouter le fichier audio dont vous souhaitez amplifier le son. Vous pouvez également glisser-déposer fichiers audio des dossiers de votre ordinateur vers le plus boîte de signe pour télécharger de l'audio.
Étape 3Dans Volume Booster, vous pouvez régler le volume et le retard de votre audio. Maintenez et faites glisser le curseur, puis cliquez sur le Exportations bouton pour enregistrer les modifications et votre fichier
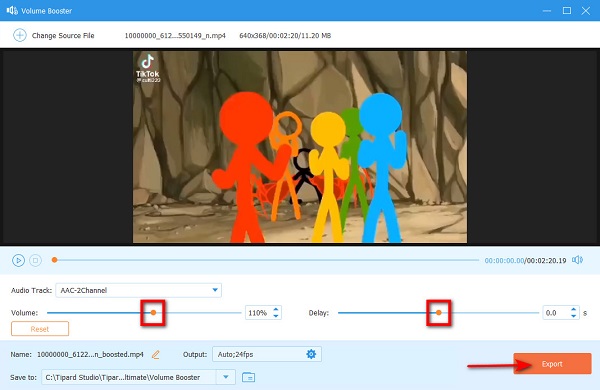
Comment résoudre le problème de désynchronisation audio et vidéo
Étape 1Encore une fois, allez au Boîte à outils panneau et sélectionnez le Synchronisation audio option dans la liste des outils d'édition.
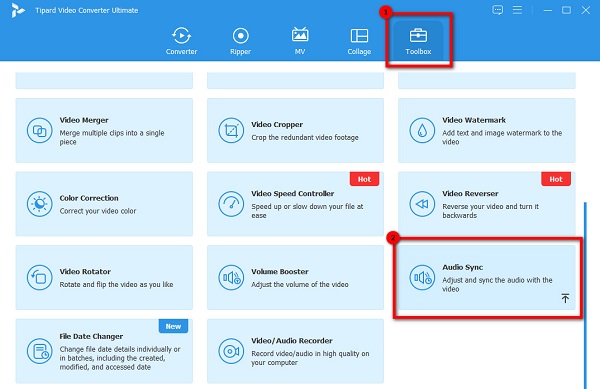
Étape 2Après, cliquez sur le icône de signe plus pour importer l'audio que vous souhaitez synchroniser. Vous pouvez également effectuer le processus de glisser-déposer pour télécharger l'audio.
Étape 3Déplacez le curseur sur le Retard option pour synchroniser votre audio à la vidéo. Avec cette fonctionnalité, vous pouvez également régler le volume de votre vidéo. Cliquez sur le bouton Exporter pour enregistrer votre sortie sur votre appareil.
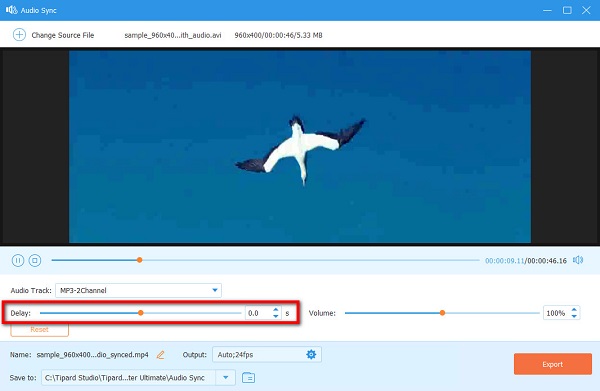
Comment couper l'audio
Étape 1Ouvrez Tipard Video Converter Ultimate. Ensuite, sur l'interface utilisateur principale, accédez à la Convertisseur panneau.
Étape 2Et puis, cliquez sur le icône de signe plus pour télécharger le fichier audio que vous souhaitez modifier. Vous pouvez également glisser-déposer le fichier à télécharger.
Étape 3Après avoir téléchargé le fichier audio, cliquez sur le Cut/Taille icône, qui est représentée par l'icône de ciseaux.
Étape 4Pour découper votre audio, déplacez le guidon sur le Timeline, ou vous pouvez cliquer sur le Set start et Définir la fin pour sélectionner le début et la fin de l'audio. Vous pouvez également diviser votre vidéo en cliquant sur le Diviser option.
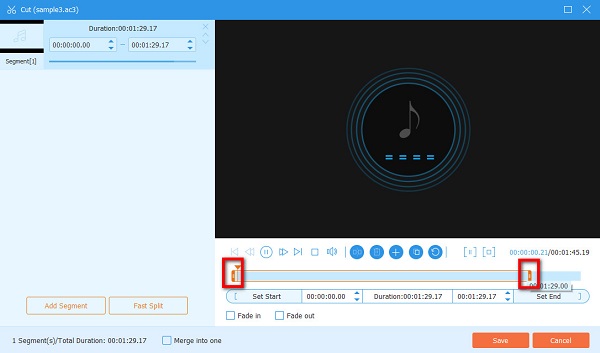
Et c'est tout! Ce logiciel d'édition de musique peut sûrement éditer votre audio en fonction de vos besoins. Aussi simple que cela, vous pouvez adapter votre audio à votre vidéo !
Partie 2. Comment éditer l'audio en ligne
Certains éditeurs audio préfèrent utiliser une application en ligne pour éditer leur audio. Vous pouvez également trouver de nombreux éditeurs audio en ligne pour vous aider à éditer votre audio de manière étonnante. Par conséquent, lisez ces étapes pour savoir comment éditer votre audio en ligne.
L'édition audio en ligne est facile, surtout avec le meilleur outil, Éditeur audio en ligne. Audio Editor Online est une application Web qui vous permet d'éditer votre audio en insérant du silence, en coupant la plage audio, en copiant la plage audio, etc. Cet éditeur audio en ligne possède une interface utilisateur simple et des options de navigation rapides, ce qui profite à de nombreux débutants. De plus, Audio Editor Online vous permet d'échanger des canaux stéréo, d'ajouter des effets et d'utiliser des outils de tempo pour votre audio. De plus, cette application est accessible sur presque tous les navigateurs Web, comme Google et Firefox. Et il est également sûr et gratuit à utiliser. Cependant, de nombreux utilisateurs se plaignent de la sélection de la plage qu'ils souhaitent modifier car il est difficile de sélectionner à l'aide des barres de ligne. Essayez Audio Editor Online si vous préférez un éditeur audio facile d'accès.
Comment éditer de l'audio avec Audio Editor Online
Étape 1Ouvrez votre navigateur et recherchez Audio Editor Online dans votre champ de recherche. Et sur l'interface utilisateur principale du logiciel, accédez à Déposez votre dernière attestation et cliquez sur Ouvert. Téléchargez l'audio que vous souhaitez modifier.
Étape 2Sélectionnez la partie que vous souhaitez modifier, puis choisissez les options de modification dans les options de modification. Ou, si vous souhaitez ajouter des effets à votre audio, cliquez sur le Effets panneau situé dans le coin supérieur gauche de l'interface.

Étape 3Une fois que vous avez fini d'éditer votre audio, allez à la Déposez votre dernière attestation panneau et cliquez Télécharger pour enregistrer votre sortie. Vous pouvez également enregistrer votre audio modifié sur le Web en cliquant sur Épargnez.
Partie 3. Comment éditer l'audio dans Garageband
Voici la solution si vous êtes un utilisateur Mac et que vous souhaitez éditer votre audio. Nous avons trouvé cette application sur Mac qui peut vous aider à éditer votre vidéo de manière professionnelle.
Garageband fait partie des applications d'édition audio les plus connues que vous pouvez utiliser sur votre appareil Mac. Ce logiciel est un studio de création musicale entièrement équipé avec une bibliothèque qui comprend des instruments, des préréglages de guitare, des voix, des batteurs de session, etc. De plus, vous pouvez utiliser ce logiciel d'édition sonore pour déplacer ou couper des parties audio spécifiques à leur emplacement désigné. De nombreux professionnels utilisent également cet outil en raison des fonctionnalités et de la gamme de musique à couper le souffle que vous pouvez utiliser. Il dispose également d'une fonction de synthétiseur avec des commandes de changement de forme. Cette application d'édition audio est parfaite pour les amateurs d'instruments qui souhaitent éditer leur audio. Mais, l'inconvénient d'utiliser cette application est que vous ne pouvez pas voir le temps écoulé dans vos projets ou acheter plus de boucles Apple.
Comment éditer l'audio dans Garageband
Étape 1Dans ce didacticiel, nous allons vous montrer comment éditer votre audio à l'aide de Garageband en coupant les parties audio inutiles. Nous allons commencer par cliquer sur le bouton de rembobinage pour ramener la tête de lecture au début de votre audio. Ensuite, appuyez sur le bouton de lecture ou sur la barre d'espace et écoutez votre audio.
Lorsque vous trouvez quelque chose que vous voulez couper, passez à l'étape suivante.Étape 2Et puis, lorsque vous déplacez le curseur dans la partie inférieure du volet audio inférieur, vous verrez qu'il se transformera en un forme de croix. Utilisez le réticule pour choisir les parties de l'audio que vous souhaitez régler. Pour ce faire, cliquez et faites glisser dans le volet.

Étape 3Et si vous souhaitez séparer et déplacer les parties de l'audio que vous avez sélectionnées, déplacez le curseur dans la partie supérieure du volet audio inférieur. Votre curseur se transformera en une flèche, qui est la forme standard de votre curseur.
Étape 4Vous pouvez également transformer la partie sélectionnée en sa région en cliquant sur la sélection avec le curseur fléché. Lorsqu'une pièce a sa propre région, elle est indépendante et mobile.

Étape 5Avant d'exporter votre fichier audio édité, vous pouvez augmenter le volume ou le niveau de votre audio. Pour ce faire, déplacez le curseur vers la gauche de votre piste audio, ou vous pouvez régler le niveau de sortie universel dans la partie supérieure de la fenêtre.
Étape 6Une fois que vous avez terminé l'édition, vous pouvez maintenant exporter votre sortie en allant sur Partager > Exporter le morceau vers le disque . Vous aurez la possibilité de sélectionner où et sous quel nom vous souhaitez enregistrer le fichier de sortie.
Partie 4. Comment éditer le son avec DaVinci Resolve
Un autre outil d'édition sonore que vous pouvez utiliser sur votre ordinateur est DaVinci Resolve. DaVinci Resolve est une application de montage vidéo utilisée par les professionnels pour éditer, corriger les couleurs, définir des effets visuels, créer des animations graphiques, etc. Mais ce n'est pas seulement pour le montage vidéo. Avec DaVinci Resolve, vous pouvez également éditer un fichier audio ou l'audio de votre vidéo. De plus, cette application est facile à utiliser pour les débutants car elle possède une interface moderne et épurée. Ce qui est encore plus impressionnant avec cette application, c'est que vous pouvez travailler avec la qualité originale de l'appareil photo tout au long du processus d'édition. Vous pouvez faire beaucoup de choses avec DaVinci Resolve pour éditer votre audio, comme le nivellement de votre volume audio, l'utilisation de fondus et de coupes nettes, la réduction du bruit ou l'édition d'images clés. Et dans cette partie, nous allons vous montrer ces techniques d'édition audio que vous pouvez faire avec DaVinci Resolve.
Techniques de montage sonore DaVinci
Nivellement du volume audio
Vous devez créer une cohérence dans vos niveaux de volume si vous avez plusieurs pistes audio avec différents éléments audio, voix off ou musique de fond. Pour ce faire, déplacez votre souris sur la piste audio dont vous souhaitez modifier le niveau de volume. Et puis, cochez la ligne horizontale qui représente le niveau audio actuel. Maintenez et déplacez le curseur vers le haut ou vers le bas pour augmenter ou diminuer le volume de votre piste audio seule.
Utiliser le fondu
L'utilisation d'un fondu d'entrée ou d'un fondu de sortie est préférable à la division de votre piste audio en coupes dures. Sauf pour les occasions spéciales, le fondu enchaîné est toujours préféré à l'utilisation d'une coupe dure.
Pour estomper le son, utilisez le transition de fondu enchaîné en le faisant glisser à un endroit où les clips se rencontreront. Vous pouvez également utiliser la touche T pour ajouter une transition de fondu à votre audio. Ensuite, vous pouvez ajuster la vitesse de fondu enchaîné en ajustant la pente des pentes de fondu sortant et de fondu entrant. Notez que vous n'avez pas besoin d'ajouter une transition de fondu au début de votre audio. Cela se produit automatiquement lorsque vous placez le guidon blanc vers l'intérieur pour créer des pentes.
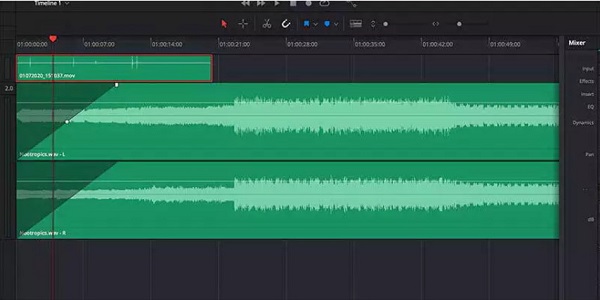
Utiliser la réduction du bruit
L'enregistrement réel a parfois des fréquences qui peuvent affecter la qualité et la clarté de votre audio. Pour utiliser la fonction de réduction du bruit, ouvrez le mélangeur sur le côté droit de l'interface. Et puis, localisez et cliquez sur le icône de signe plus et sélectionnez le FairlightFX. Et puis cliquez Réduction de bruit. Si vous souhaitez entrer des pistes audio avec la voix, vous pouvez utiliser le mode de parole automatique pour supprimer le son ambiant. Si cela ne suffit toujours pas, choisissez l'option Manuel, puis modifiez les paramètres. Effectuez ce processus pour chaque piste audio nécessitant des niveaux de bruit ambiant moindres.
Utiliser l'édition d'images clés
Les images clés sont les petites sections de la piste audio auxquelles des transitions et des effets uniques peuvent être ajoutés. Dans le cas des pistes audio, les images clés peuvent être utilisées pour contrôler les niveaux de volume et ajouter des changements de volume en cours de piste.
Pour ajouter de l'audio à votre image clé, cliquez sur la piste audio à un point spécifique tout en appuyant sur la touche autre or Option clé. Pour chaque image clé, définissez un niveau audio différent ou une transition de fondu. Dans d'autres cas, vous pouvez couper le son pendant la lecture d'une voix off.

Obtenez la bonne piste musicale
La musique de fond est l'une des choses essentielles dans une vidéo, alors assurez-vous d'avoir la bonne piste de musique de fond. Étant donné que DaVinci Resolve ne possède pas sa propre bibliothèque musicale, vous pouvez importer des pistes MP3 dans DaVinci Resolve.
Pour importer de l'audio, cliquez sur le Modifier bouton et aller à Médias. Ensuite, appuyez sur CTRL + je or Cmd + I pour sélectionner un fichier et l'importer. Faites glisser le fichier dans le Timeline et régler la synchronisation audio et vidéo. Et puis, vous pouvez éditer la piste audio comme indiqué ci-dessus.
Partie 5. Comment éditer l'audio dans iMovie
iMovie est l'un des logiciels de montage vidéo les plus populaires des utilisateurs d'appareils Apple. Apple prend en charge iMovie, et il est très facile à utiliser, ce qui en fait une application conviviale. Il contient des tonnes d'outils de montage vidéo que vous pouvez utiliser pour améliorer vos vidéos. Et saviez-vous que vous pouvez également utiliser cette application pour éditer l'audio ?
C'est exact ! iMovie est un logiciel d'édition où vous pouvez éditer des pistes audio. Vous pouvez couper, réduire le bruit, améliorer le son, etc. De plus, iMovie peut exporter votre sortie en haute qualité sans affecter la qualité du fichier d'origine. De nombreux éditeurs utilisent cette application pour éditer l'audio car elle est gratuite et simple à utiliser. Donc, si vous voulez connaître le processus d'édition audio d'iMovie, consultez les étapes ci-dessous. Mais dans ce guide, nous vous montrerons les étapes à suivre pour utiliser iMovie pour éditer l'audio à l'aide de Mac.
Étape 1Télécharger iMovie sur votre appareil Mac. Lancez l'application et appuyez sur le icône de flèche pour télécharger un fichier audio.
Étape 2Après avoir téléchargé votre fichier audio, faites-le glisser et déposez-le sur le Timeline. Maintenant, nous pouvons éditer le fichier audio.
Étape 3Faites un clic droit sur le fichier audio et cliquez sur Couper à la tête de lecture. Et ensuite, ajustez le Tondeuses à garniture pour sélectionner le début et la fin de votre clip.
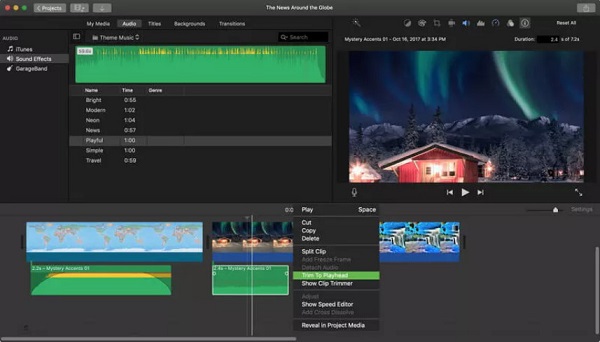
Étape 4Ensuite, cliquez sur le Volume icône dans iMovie, puis cliquez sur l'icône Automatique bouton. Et pour supprimer le bruit de fond, appuyez sur le Réduction de bruit et but égalisateur et cliquez sur l'icône Réduire le bruit de fond case à cocher.
Étape 5Enfin, cliquez sur le Audio Et choisissez le Effets sonores situé dans la partie gauche de votre écran. Dans la liste des sons intégrés, choisissez un effet sonore et faites-le glisser dans le Timeline.
Et c'est tout le processus d'édition audio dans iMovie.
Partie 6. Comment éditer l'audio dans Premiere
Une autre application de montage vidéo professionnelle que vous pouvez utiliser pour éditer votre audio est Adobe Premiere. Adobe Premiere est l'un des logiciels de montage que les éditeurs professionnels utilisent car il offre de nombreuses fonctionnalités de montage vidéo et audio que vous pouvez utiliser. Premiere peut également vous aider compresser les vidéos.
Comment éditer l'audio dans Premiere
Étape 1Pour commencer, réglez le volume de votre piste audio à l'aide des Panneau de commandes d'effet, mais d'abord, sélectionnez la piste audio dans Timeline.
Étape 2Et puis, allez au Effets panneau et cliquez sur le triangle à côté de Volume pour afficher les commandes. Cliquez sur le triangle à gauche du Volume du canal option.
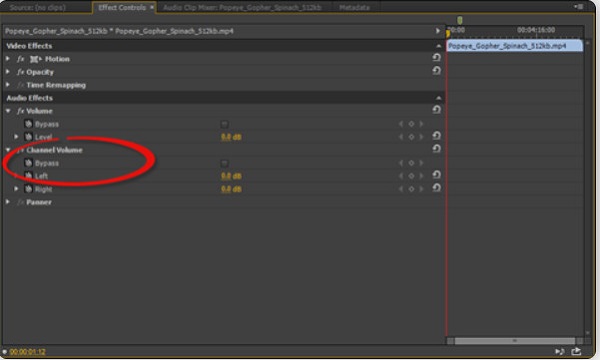
Partie 7. Comment éditer de la musique avec Audacity
Audacity est une application d'édition audio disponible sur les appareils Windows et Mac. Avec Audacity, vous divisez et déplacez l'audio et même supprimez le silence sur votre fichier audio. Par conséquent, si vous souhaitez connaître le processus d'édition audio d'Audacity, suivez les étapes ci-dessous.
Étape 1Le outil de sélection, cliquez sur l'emplacement où vous devez diviser l'audio. Vous pouvez mettre en surbrillance la section en maintenant et en déposant du début à la fin du clip que vous souhaitez diviser.
Étape 2Allez à Modifier menu et sélectionnez Délimiter les limites. Sélectionnez l' Diviser option.
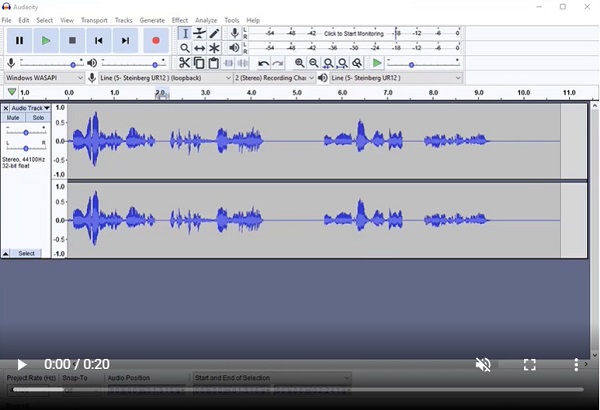
Étape 3Et enfin, sélectionnez le Décalage dans le temps l'outil et cliquez et faites glisser le clip audio pour le déplacer.
Partie 8. Comment éditer l'audio dans After Effects
L'utilisation d'Adobe After Effects pour éditer votre audio sera assez difficile car il s'agit d'une application d'effets visuels et d'animations graphiques. Mais la bonne chose est que l'audio peut être ajouté à la vidéo à l'aide d'After Effects en suivant les étapes décrites ci-dessous. Vous pouvez également inverser les vidéos dans After Effects.
Comment éditer l'audio dans After Effects
Étape 1Ouvrez Adobe After Effects et ouvrir un nouveau projet. Ensuite, importez le fichier dans le panneau de projet et désactivez la vidéo.
Étape 2Importez le fichier audio et convertissez le fichier en .mp3 format. Faites glisser et déposez l'audio dans le Composition.
Étape 3Ensuite, activez l'audio dans la chronologie et appuyez sur CMD+0 sur votre clavier.
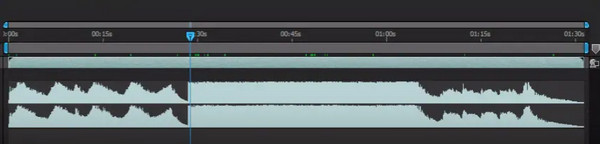
Partie 9. FAQ sur la façon d'éditer l'audio
Puis-je éditer mon audio sur mobile ?
Oui. Vous pouvez installer des applications qui peuvent vous aider à éditer l'audio de votre vidéo. Certaines des meilleures applications d'édition audio pour Android et iPhone sont :
Wave Editor
Mstudio
Voix PRO
Audio Evolution Mobile Studio
FL Studio Mobile
L'audio sera-t-il ruiné après l'avoir modifié ?
Pas nécessairement. L'outil d'édition audio que vous utilisez ne doit pas ruiner la qualité de votre audio. Si la qualité de votre audio est ruinée, essayez Tipard Video Converter Ultimate.
TikTok réduit-il la qualité audio ?
Il y a des moments où TikTok réduit la qualité audio en raison du volume de normalisation qu'il fait.
Conclusion
Nous espérons que toutes les méthodes que nous vous avons présentées pourront vous aider éditer l'audio fichiers facilement. Donc, si vous avez envie d'éditer votre fichier audio maintenant, téléchargez Tipard Convertisseur Vidéo Ultime, qui est facile à utiliser et offre de nombreuses façons d'éditer votre fichier audio.







