Pour tous ceux d'entre vous qui souhaitent récupérer des données iOS sur un ordinateur Mac, ce didacticiel vous apprendra comment récupérer des messages, contacts, photos, historique des appels, notes et autres contenus importants supprimés ou perdus sur votre appareil iOS, y compris l'iPhone 15, iPhone 15 Plus, iPhone 15 Pro, iPhone 15 Pro Max, iPhone 14, iPhone 14 Plus, iPhone 14 Pro, iPhone 14 Pro Max, iPhone 13, iPhone 13 Pro, iPhone 13 Pro Max, iPhone 13 mini, iPhone 12, iPhone 12 Pro, iPhone 12 Pro Max, iPhone 12 mini, iPhone 11, iPhone 11 Pro, iPhone 11 Pro Max, iPhone XS, iPhone XS Max, iPhone XR, iPhone X, iPhone 8, iPhone 7, SE, iPhone 6s Plus et iPhone 6s . Les modes de récupération de données iOS incluent : récupération à partir d'un appareil iOS et récupération à partir d'un fichier de sauvegarde iTunes. Allons-y !
Lancez Tipard iOS Data Recovery pour Mac et connectez votre appareil iOS à Mac.
Cliquez sur le bouton "Démarrer l'analyse" pour commencer à analyser votre appareil iOS. Une fois terminé, sélectionnez les fichiers que vous souhaitez récupérer. Remarque: si vous utilisez l'iPhone 4 / 3GS, l'iPad 1 ou l'iPod touch 4, vous devez télécharger un plug-in et passer en mode de numérisation en suivant les instructions de l'interface.
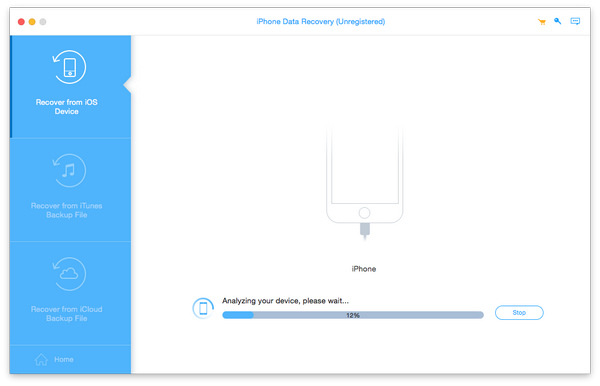
Vous pouvez prévisualiser les données avant la récupération. Si les fichiers cochés sont exactement ce que vous voulez, cliquez sur le bouton Récupérer dans le coin inférieur droit pour commencer.
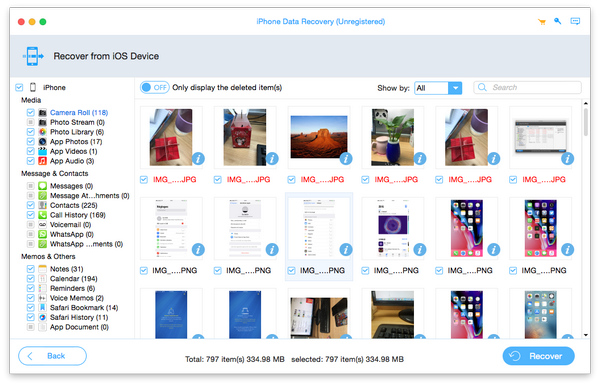
Si votre vidéo a un angle de vue incorrect, vous pouvez faire pivoter la direction de la vidéo pour la rendre plus agréable, comme "Tournez 90 dans le sens des aiguilles d'une montre, Rotation 90 dans le sens inverse, Flip horizontal, Flip vertical".
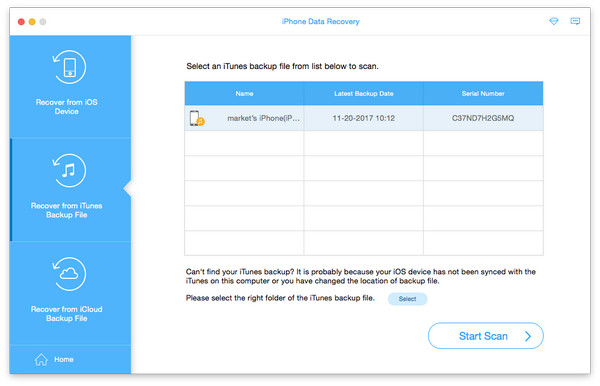
Sélectionnez un fichier de sauvegarde iTunes à télécharger, puis cliquez sur le bouton de numérisation pour numériser les données qu'il contient. Une fois terminé, choisissez les fichiers à récupérer depuis iTunes.
Cliquez sur le bouton Récupérer et la récupération démarrera rapidement.