Tipard Mac iPhone Transfer peut vous aider à transférer et à gérer facilement les fichiers iPhone / iPad / iPod sur votre Mac. Les fonctions de base de ce transfert de fichiers iPhone sur Mac peuvent être résumées en trois parties: exporter des fichiers iPhone vers Mac ou iTunes, importer des fichiers de Mac sur votre iPhone et transférer des fichiers entre différents appareils iOS. Nous allons vous expliquer comment utiliser cet outil de transfert en trois parties:
Conseils chaud: Apple a amélioré la sécurité des données sur les appareils iOS. Lorsque vous souhaitez utiliser le logiciel de transfert iPhone pour accéder à vos données iOS, une fenêtre contextuelle s'affichera et vous demandera de saisir le mot de passe sur l'appareil iOS pour confirmer l'opération. Vous devrez saisir le mot de passe 2 fois supplémentaires après avoir appuyé sur le bouton Trust.
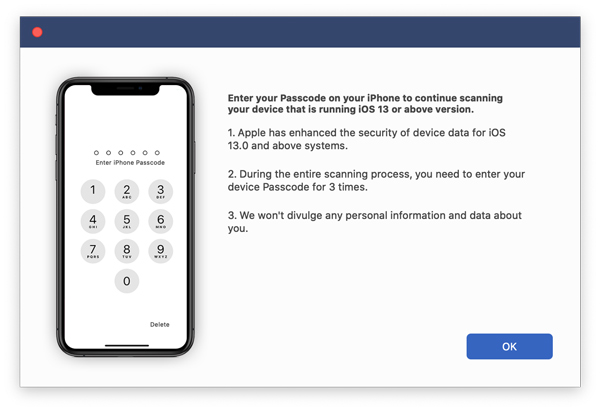
De plus, si vous avez sauvegardé un appareil iOS avec iTunes avec le mot de passe crypté, vous devez entrer le mot de passe sur l'appareil après avoir entré le mot de passe de sauvegarde iTunes dans ce logiciel.
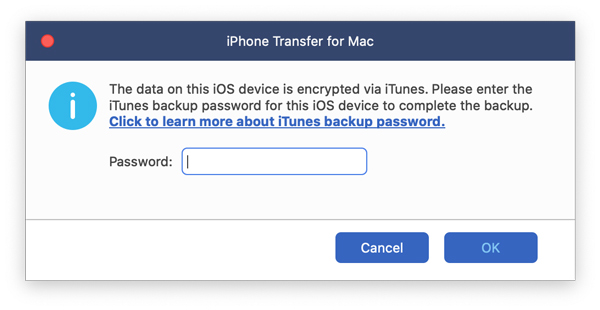
Téléchargez et installez Tipard Mac iPhone Transfer sur votre Mac.
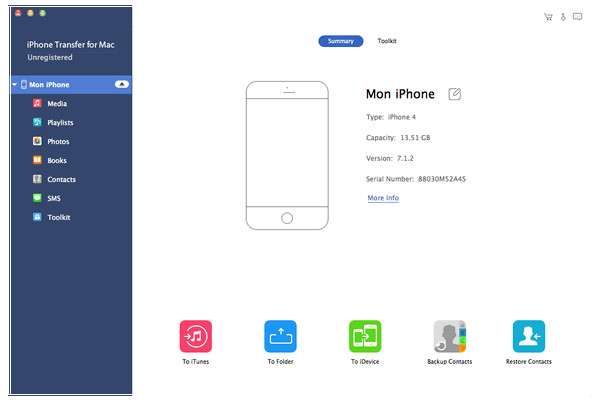
Après la connexion, tous les fichiers de votre appareil seront répertoriés sous des catégories spécifiques. Cliquez sur certaines catégories et choisissez le fichier que vous souhaitez exporter.
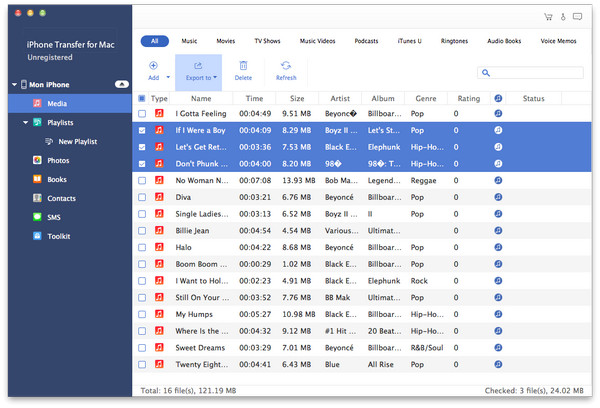
Après avoir vérifié les fichiers, cliquez sur Exporter et définir la destination.
Après cela, les fichiers que vous avez choisis seront exportés vers le dossier que vous avez défini sur votre bibliothèque Mac ou iTunes.
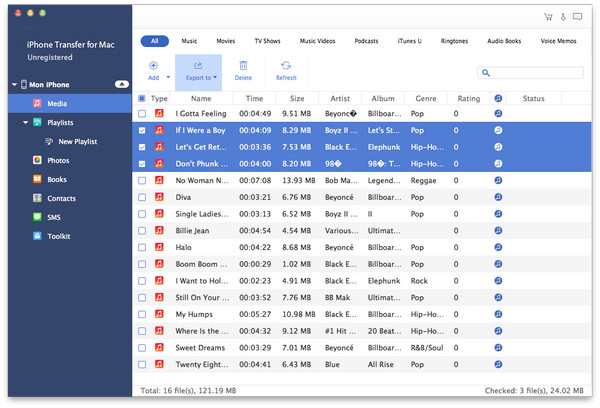
Par exemple, si vous souhaitez importer de la musique, des films, des émissions de télévision, des vidéos musicales et d'autres fichiers multimédias, cliquez sur Médias à gauche et accédez à l'interface multimédia.
Cliquez sur Ajouter - Ajouter un ou plusieurs fichiers ou Ajouter un dossier. Si vous souhaitez importer des fichiers distincts, cliquez sur Ajouter des fichiers et importez les fichiers un par un. Si vous souhaitez importer le dossier entier, cliquez sur Ajouter un dossier et importez-le.
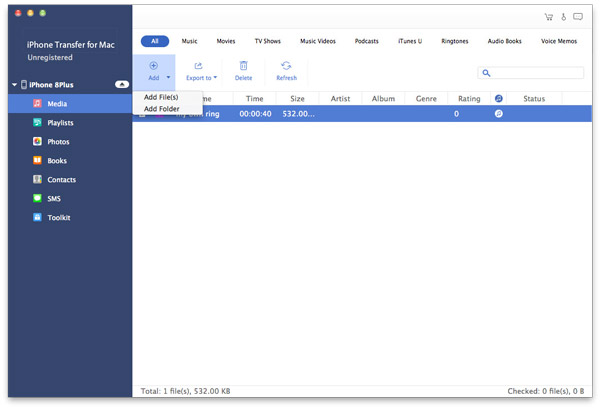
Veuillez noter que ce logiciel de transfert Mac iPhone peut reconnaître plus de deux périphériques à la fois, mais vous ne pouvez transférer que des fichiers entre deux périphériques à la fois.
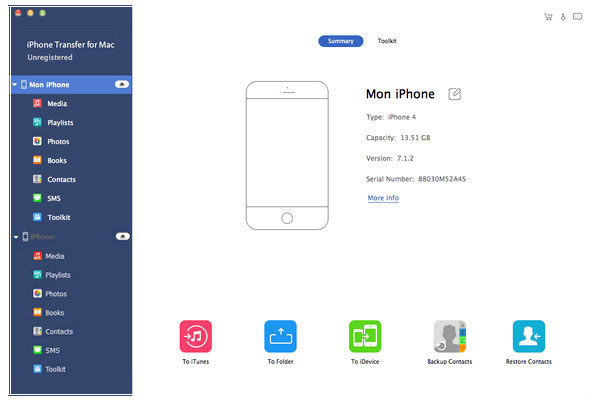
Les deux appareils seront affichés sur le panneau de gauche. Recherchez les fichiers que vous souhaitez transférer sur un périphérique.
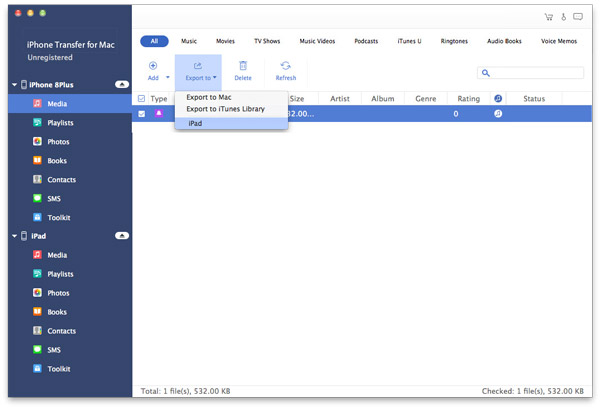
Vérifiez le ou les fichiers et cliquez sur Exporter - le nom de l'autre périphérique.
Quelques secondes plus tard, les fichiers d’un appareil seront transférés à l’autre appareil comme vous le souhaitez.