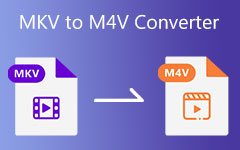Comment convertir M4V en MP4 avec une qualité vidéo originale
"J'ai eu des vidéos au format M4V de mon ami, mais je ne peux pas les regarder sur mon téléphone Android. Quelles sont les différences entre M4V et MP4 ? Comment convertir M4V en MP4 ?"
M4V est un fichier vidéo iTunes, qui est presque identique au format MP4. Mais vous pourriez ne pas pouvoir regarder des vidéos M4V sur PC, téléphone Android ou même consoles de jeux. Pourquoi? Vous devriez en savoir plus sur les différences entre M4V et MP4. En savoir plus sur 5 méthodes pour convertir M4V en MP4 avec facilité de l'article.
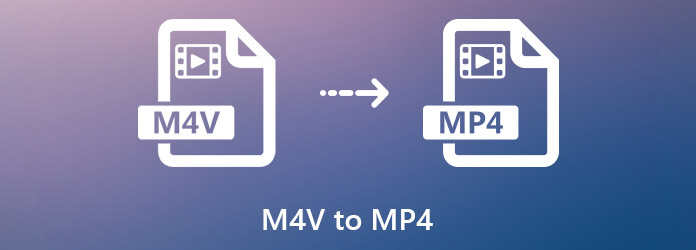
Partie 1. M4V contre MP4
Comme mentionné ci-dessus, M4V et MP4 sont basés sur MP4G-4. Quelles sont les différences entre MP4 et M4V ? Voici quelques conseils importants que vous devez connaître sur les deux formats vidéo.
M4V est un format vidéo conçu pour les appareils Apple, tels que iPhone, iPad, Apple TV, etc. Presque tous les contenus vidéo que vous avez achetés sur l'iTunes Store sont enregistrés dans M4V. Il ne stocke pas de contenu multimédia, mais également la protection des droits d'auteur.
MP4, d'autre part, est un format vidéo largement utilisé pour la plupart des appareils. Toutes les données vidéo et audio sont compressées dans un seul fichier, donc la taille du fichier est assez petite.
Le fichier vidéo MP4 est un format vidéo normal, tandis que M4V est généralement un fichier MPEG-4 protégé par copyright. En conséquence, vous pouvez ouvrir MP4 sur n'importe quel appareil numérique, lecteur multimédia ou éditeurs vidéo. En ce qui concerne M4V, il n'est convivial que sur les appareils Apple achetés.

Partie 2. Le meilleur convertisseur M4V en MP4 sur Windows et Mac
Afin de lire les fichiers M4V sur d'autres appareils non Apple, vous devez supprimer la protection DRM et convertir .m4v en .mp4. Tipard Convertisseur Vidéo Ultime est un convertisseur M4V en MP4 qui décrypte la protection et améliore même la qualité vidéo. De plus, vous pouvez également utiliser le meilleur convertisseur pour convertir M4V en MP3.
- 1. Convertissez M4V en MP4, AVI, MKV et autres formats vidéo et audio pour une meilleure compatibilité.
- 2. Supprimez automatiquement la protection des droits d'auteur DRM des fichiers vidéo M4V.
- 3. Fournissez des outils supplémentaires pour optimiser vos vidéos de sortie.
- 4. Convertissez M4V en MP4 à une vitesse 60 fois plus rapide.
Comment convertir M4V en MP4 sur Windows/Mac
Téléchargez et installez le convertisseur M4V en MP4, lancez le programme sur votre ordinateur. Sélectionner Convertisseur section par défaut. Cliquez ensuite sur le Ajouter des fichiers bouton pour importer tous les fichiers M4V que vous souhaitez convertir. Vous pouvez lire les vidéos M4V directement dans le lecteur vidéo intégré.
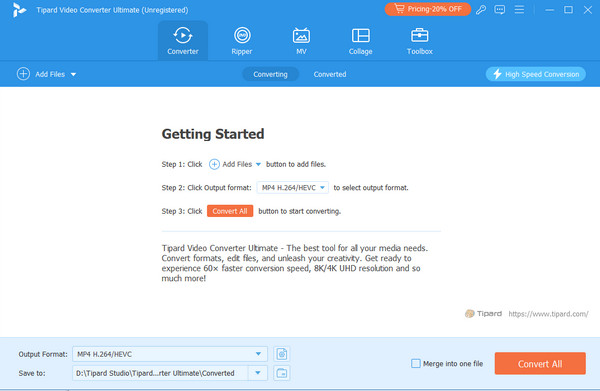
Choisissez le désiré MP4 formatez avec votre encodeur préféré dans le panneau de droite. De plus, vous pouvez également modifier les autres paramètres, tels que le nom, la fréquence d'images, les canaux audio, le débit binaire et autres pour la sortie MP4.

Après cela, vous pouvez cliquer sur le bouton déroulant en bas à gauche et sélectionner un dossier spécifique pour enregistrer les fichiers de sortie. Maintenant, il vous suffit de cliquer sur le Convertir tout bouton pour lancer la conversion de M4V en MP4.

Partie 3. 4 façons gratuites de convertir M4V en MP4
Méthode 1: Comment convertir M4V en MP4 avec HandBrake
HandBrake est un convertisseur M4V en MP4 open source et gratuit. Il est disponible pour Windows, Mac et Linux pour convertir des formats de sortie limités, sans utiliser de plugins ou de codecs supplémentaires. De plus, vous pouvez utiliser Frein à main pour extraire un Blu-ray.
Une fois que vous avez installé le frein à main, vous pouvez ouvrir le convertisseur gratuit M4V en MP4 sur votre ordinateur pour convertir les fichiers souhaités.
Cliquez Open source dans le ruban supérieur et chargez les fichiers M4V. Ajustez simplement les paramètres et choisissez le dossier de destination sous Destination en cliquant sur le Explorer .
Assurez-vous de sélectionner MP4 dans la liste déroulante sous l'option Paramètres de sortie. Sélectionnez une résolution appropriée dans le panneau Préréglages.
Après cela, vous pouvez cliquer sur le bouton Démarrer Encode sur la barre de menu supérieure pour commencer la conversion de M4V en MP4.
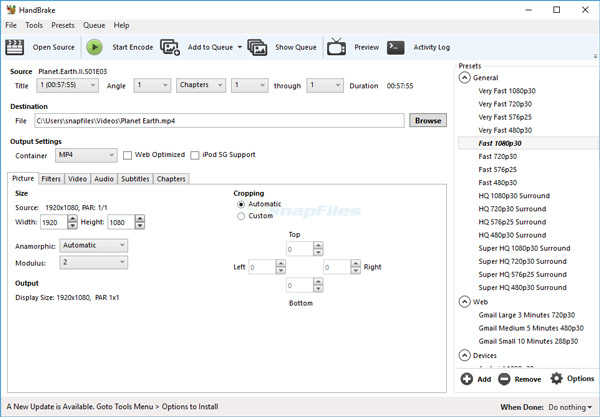
Méthode 2: Comment convertir M4V en MP4 via FFmpeg
FFmpeg est un autre convertisseur M4V open source et gratuit qui fonctionne sous Windows, Mac et Linux. FFmpeg est un ensemble de lignes de commande qui transcodent facilement les fichiers vidéo.
Ouvrez la fenêtre d'invite de commande sur votre Windows et installez FFmpeg par commande brew install ffmpeg.
Convertissez ensuite M4V en MP4 à l'aide de ffmpeg -i input.m4v out.mp4. Après cela, vous pouvez remplacer l'entrée par le nom de fichier M4V et la sortie par le nom de fichier MP4.
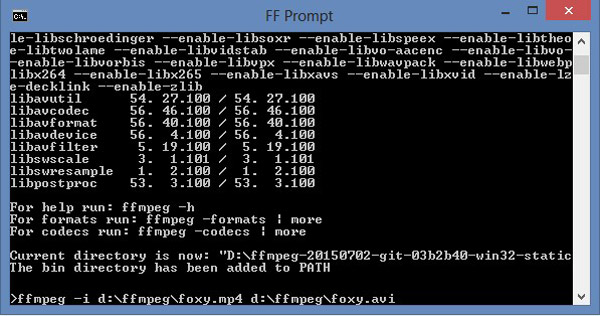
Méthode 3: Comment convertir M4V en MP4 à l'aide de QuickTime
QuickTime est non seulement capable de lire des fichiers vidéo M4V, mais vous permet également de convertir des fichiers M4V en MP4. C'est un programme par défaut sur votre MacBook que vous pouvez même utiliser le freeware sans installation.
Accédez au dossier contenant le fichier M4V, cliquez avec le bouton droit sur la vidéo, sélectionnez Ouvrir avec et sélectionnez QuickTime.
Entrez le nom de fichier dans le Enregistrer sous et définissez le dossier de destination dans le Où champ. Dépliez la liste déroulante Exporter et sélectionnez Film en MPEG-4 option.
Une fois que vous avez modifié les paramètres, vous pouvez cliquer sur le Épargnez bouton pour convertir M4V en MP4. Malheureusement, QuickTime ne peut pas traiter plusieurs fichiers M4V en lot.
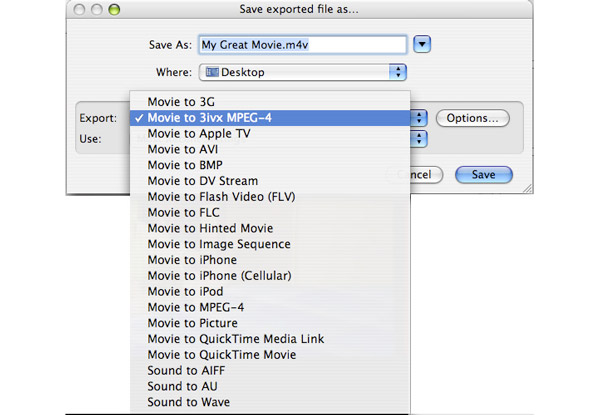
Méthode 4: Comment convertir M4V en MP4 en ligne
Bien sûr, vous pouvez également utiliser le convertisseur en ligne M4V en MP4, qui vous permet de convertir les fichiers vidéo sans protection DRM. Lorsque vous avez de petits fichiers M4V, vous n'avez pas besoin d'enregistrer un compte.
Visitez le convertisseur en ligne M4V en MP4 dans un navigateur. Clique le Choisissez Fichier pour télécharger les fichiers M4V depuis votre disque dur. Il peut traiter jusqu'à 5 fichiers pas plus de 300 Mo à la fois.
Sélectionnez MP4 dans la liste déroulante, vous pouvez uniquement transcoder le fichier vidéo. Après cela, vous pouvez cliquer sur le Convertir bouton. Une fois la conversion terminée, téléchargez les fichiers de sortie sur votre ordinateur.
Notes: Vous pouvez également ajouter facilement les fichiers M4V à partir d'une URL ou du service cloud selon vos besoins.
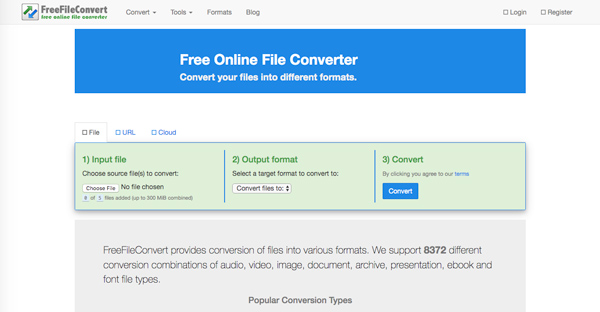
Partie 4. FAQ sur M4V vers MP4
Existe-t-il un convertisseur M4V en MP4 gratuit pour Mac ?
Oui, vous pouvez télécharger gratuitement le convertisseur Kigo M4V pour Mac pour convertir M4V en MP4. Ce convertisseur M4V gratuit vous permet de convertir plusieurs fichiers M4V en même temps.
Comment utiliser VLC pour convertir M4V en MP4 ?
Lancez le lecteur multimédia VLC sur votre ordinateur. Clique le Médias > Convertir / Enregistrer. Sélectionnez l' Ajouter option sur le panneau de droite pour télécharger vos fichiers M4V. Ensuite, cliquez sur le Convertir / Enregistrer option à nouveau. Dans la nouvelle fenêtre, sélectionnez le symbole de flèche vers le bas à côté du Profil. Cliquez sur la première option - Vidéo - H.264 + MP3 (MP4). Clique le Explorer possibilité de sélectionner le Fichier de destination > Accueil.
Comment réparer les fichiers MP4 corrompus ?
Vous pouvez essayer plusieurs méthodes. Tout d'abord, vous pouvez utiliser Tipard FixMP4 pour réparer les fichiers MP4 corrompus. Deuxièmement, vous pouvez convertir le fichier MP4 en d'autres fichiers vidéo. Deuxièmement, vous pouvez poursuivre l'outil Always Fix dans VLC pour effectuer les réparations nécessaires.
Conclusion
Voici Convertisseurs M4V en MP4 sur Windows/Mac/en ligne/iPhone. Quant au format de fichier vidéo crypté, le format M4V n'est pas compatible avec les téléphones Android et les lecteurs multimédias populaires. Quant au cas, vous devez convertir M4V en MP4. Tipard Video Converter Ultimate est le meilleur choix si vous souhaitez convertir les fichiers M4V avec protection DRM. Ensuite, vous pouvez lire le MP4 largement compatible sur Lecteurs MP4 pour Windows et Mac sans tracas.