Comment convertir FLV en MP4 sur Mac gratuitement
FLV est le format de fichier populaire parmi la plupart des sites de partage de vidéos, y compris YouTube. Par conséquent, il est assez courant de télécharger des vidéos au format FLV. Cependant, MP4 fait un meilleur travail que les vidéos FLV parmi la plupart des appareils électroniques en raison de sa haute compatibilité et de sa petite taille de fichier. Heureusement, il n'est pas difficile de convertir FLV en MP4 sur Mac. Ce qui suit est un logiciel de conversion MP4 facile à utiliser, avec lequel vous pouvez changer le format de fichier FLV en MP4 sans problème.

Partie 1: Méthodes 5 pour convertir FLV en MP4 Gratuit
"Je veux convertir .flv au format .mp4 dans OS X (Yosemite), existe-t-il de bonnes solutions pour convertir les vidéos au format convivial iPhone?"
Pour profiter des vidéos flash FLV sur Mac, le plus simple est de convertir les vidéos FLV dans un format compatible, tel que MP4. Pour résoudre ce problème, vous pouvez utiliser le convertisseur gratuit FLV vers MP5 4 ci-dessous.
Top 1. Comment convertir FLV en MP4 sur Mac avec Free MP4 Converter
Convertisseur MP4 gratuit est votre convertisseur vidéo MP4 professionnel, avec lequel vous pouvez convertir gratuitement n'importe quel format vidéo en MP4 sur Mac. De plus, vous pouvez convertir des vidéos en HD MP4 pour les lire sur iPhone, iPad, iPod et Apple TV. Il existe également de nombreux filtres de montage vidéo que vous pouvez utiliser pour couper les parties vidéo indésirables. Et vous pouvez fusionner plusieurs vidéos ensemble sur un ordinateur Mac gratuitement. Free MP4 Converter n'est pas seulement votre convertisseur vidéo MP4, mais aussi un éditeur vidéo qui peut vous aider à gérer facilement les vidéos MP4.
Étape 1: Ajouter une vidéo FLV sur un ordinateur Mac
Téléchargez et installez Free MP4 Converter sur Mac. Lancez-le puis cliquez sur le bouton "Ajouter un fichier" pour importer votre vidéo FLV. Il y a une fenêtre d'aperçu sur le panneau de droite, avec laquelle vous pouvez prévisualiser les effets vidéo en temps réel.
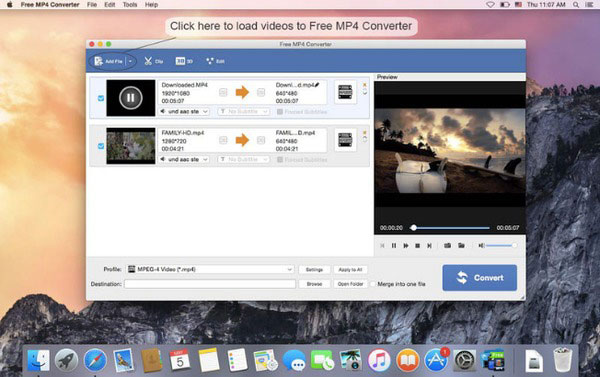
Étape 2: Convertir FLV en MP4 gratuit sur Mac
Choisissez "MP4" dans le menu "Profil", et sélectionnez un dossier de sortie de "Destination" ci-dessous. Cliquez sur le bouton "Convert" pour convertir FLV en MP4 sur Mac gratuitement.
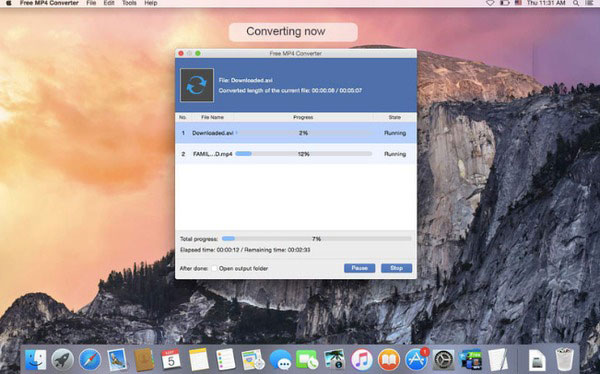
Top 2. Comment convertir FLV en MP4 sur Mac avec VLC pour Mac
VLC Media Player est un lecteur et un framework multimédia bien connus, qui peuvent convertir, personnaliser et lire tous les fichiers vidéo sur la plupart des appareils numériques. Le logiciel VLC pour Mac offre un contrôle avancé et un excellent décodage matériel pour les utilisateurs. Il peut réserver des vidéos de haute qualité lors de la conversion FLV en MP4 sur Mac. Et vous pouvez modifier les vidéos MP4 de sortie avec différents niveaux de qualité.
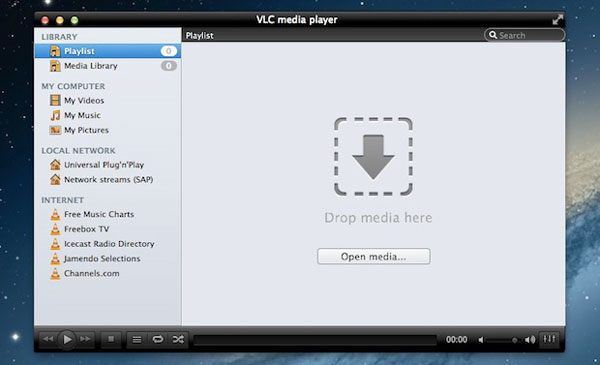
Étape 1: Télécharger une vidéo FLV
Téléchargement gratuit et lancement du logiciel VLC pour Mac. Choisissez "Média" puis sélectionnez "Convertir / Enregistrer" et "Ajouter" pour importer une vidéo flash FLV.
Étape 2: Convertir FLV au format MP4
Cliquez ensuite sur le bouton "Convertir". Sélectionnez "Vidéo pour MP4" dans le menu "Profil". Choisissez "Parcourir" pour définir un dossier de destination pour enregistrer les fichiers de sortie. Cliquez enfin sur "Démarrer" pour convertir un fichier FLV en fichier MP4 sur Mac.
Top 3. Comment convertir FLV en MP4 sur Mac via HandBrake pour Mac (H3)
Frein à main est un célèbre ripper de DVD gratuit qui peut facilement extraire des DVD au format MP4 ou MKV. En outre, il s'agit également d'un convertisseur FLV vers MP4 fiable qui permet aux utilisateurs de modifier et de convertir des vidéos flash en fichiers vidéo MP4. Vous pouvez gérer des fichiers audio et des sous-titres avec des filtres faciles à utiliser de Handbrake. Ainsi, vous pouvez utiliser Handbrake pour modifier librement les formats vidéo, y compris les conversions vidéo FLV-MP4.
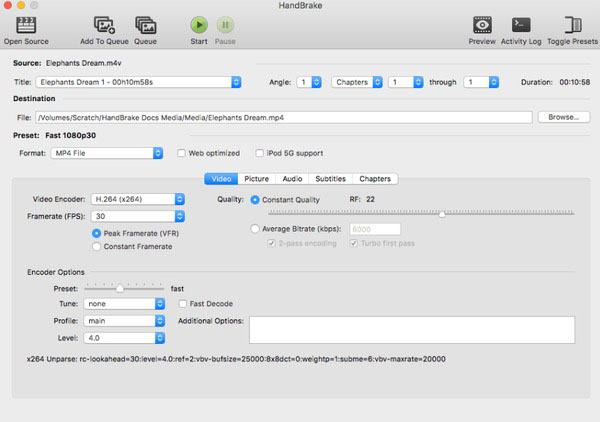
Étape 1: Charger un fichier vidéo FLV
Lancez HandBrake sur Mac et choisissez "Open Source" pour importer votre vidéo FLV. Personnaliser les paramètres vidéo FLV, y compris Angle, encodeur vidéo, qualité vidéo, fréquence d'images, etc.
Étape 2: Commencez à convertir FLV en MP4 sur Mac
Sélectionnez "Fichier MP4" dans le menu déroulant "Format". Définissez un dossier de sortie pour enregistrer les fichiers FLV convertis en MP4. Appuyez sur le bouton "Démarrer" pour convertir FLV en MP4 gratuit sur Mac OS X.
Top 4. Comment convertir FLV en MP4 via Freemake Video Converter for Mac
Freemake Video Converter pour Mac offre plus de formats vidéo 180 et de codes audio 14, avec lesquels les utilisateurs peuvent librement convertir des fichiers multimédia sur iPhone, iPad, Android, etc. Par conséquent, Freemake Video Converter est votre convertisseur vidéo gratuit MP4, avec lequel vous pouvez convertir facilité.
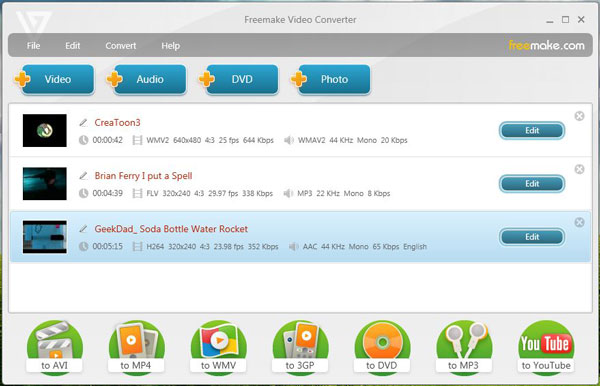
Étape 1: Importer une vidéo FLV dans le programme
Lancez le Freemake Video Converter pour Mac. Hit "Ajouter un fichier" pour télécharger une vidéo FLV.
Étape 2: Convertir FLV en MP4 sur Mac gratuitement
Sélectionnez "MP4" comme format vidéo de sortie. Appuyez sur "Exécuter" et n'oubliez pas de définir un dossier de destination pour enregistrer la vidéo MP4 convertie.
Top 5. Comment convertir FLV en MP4 via Aiseesoft Free Video Converter Mac
Aiseesoft Free Video Converter fournit des conversions vidéo gratuites sur les ordinateurs Mac. Et vous pouvez profiter de nombreux outils de montage vidéo pour éditer et convertir des fichiers vidéo avec sa fenêtre de prévisualisation. Toute la conversion FLV en MP4 sur Mac ne vous prendra pas trop de temps. Après cela, vous pouvez obtenir un nouveau fichier MP4 gratuitement.
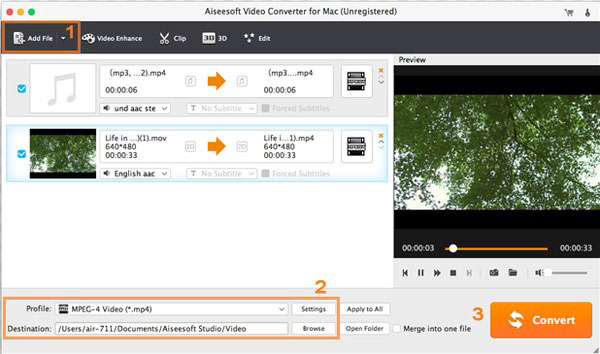
Étape 1: Importer une vidéo FLV vers Free Video Converter
Lancez Aiseesoft Free Video Converter sur Mac. Cliquez sur le bouton "Ajouter un fichier" pour importer votre vidéo FLV.
Étape 2: Définir MP4 comme format de sortie à convertir
Choisissez "Vidéo MPEG-4" dans le menu déroulant "Profil". Appuyez sur "Parcourir" pour définir un dossier de destination pour l'enregistrement des fichiers MP4 convertis. Hit "Convertir" pour convertir FLV en MP4 sur Mac gratuit.
Partie 2: le moyen ultime de convertir FLV en MP4 sur Mac
Si vous n'êtes pas satisfait des convertisseurs vidéo MP4 ci-dessus, alors Tipard Convertisseur Vidéo Ultime peut vous donner une surprise. C'est un gestionnaire de DVD et de vidéo tout-en-un sur Mac. Plus de formats vidéo 200 sont supportés. Et vous pouvez profiter d'une vitesse de conversion ultra-rapide du format FLV en MP4 avec une qualité vidéo irréprochable. De plus, il existe de nombreuses autres fonctionnalités de montage vidéo répertoriées ci-dessous.
Caractéristiques principales:
- 1. Convertissez un DVD en vidéo 2D et 3D avec des vitesses de conversion extrêmement rapides.
- 2. Copiez des films sur un autre appareil portable.
- 3. Convertir et éditer n'importe quel fichier vidéo dans un format vidéo / audio pointé.
- 4. Exportez les formats vidéo non pris en charge vers les logiciels de montage vidéo les plus populaires.
- 5. Obtenez de nombreux filtres d'édition vidéo et paramètres de sortie avancés.
Comment convertir FLV en MP4 à la vitesse de la lumière
Téléchargez et installez le logiciel Tipard Mac Video Converter Ultimate sur votre ordinateur Mac. Frappé Ajouter un fichier dans la barre d'outils pour importer une vidéo FLV.
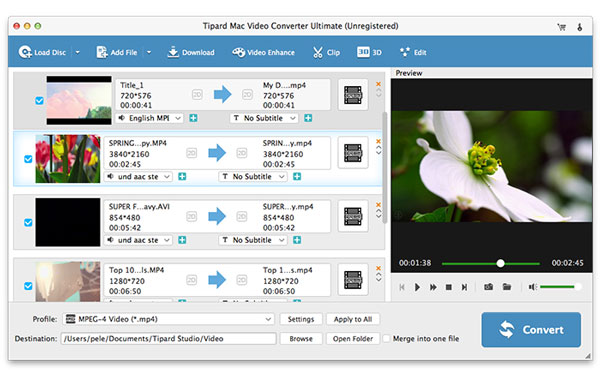
Vous pouvez modifier vos fichiers avant la conversion. Clique le Modifier bouton pour entrer dans la fenêtre d'édition.
Vous verrez d'abord la fenêtre rotative. Vous pouvez faire pivoter et recadrer la vidéo. Ici, vous pouvez choisir le type de rotation, la zone de recadrage, le rapport d'aspect et le mode de zoom. Déplacez votre curseur vers Effet et filtre dans la barre de menu supérieure. Ici, vous pouvez modifier l'effet de base, y compris le contraste, la saturation, la luminosité et la teinte. Vous pouvez également ajouter des filtres à votre vidéo. Choisir Filigrane. Vous pouvez ajouter du texte ou des images en filigrane. Déplacez-vous vers le Audio la fenêtre. Ici, vous pouvez modifier la piste audio ou ajouter la vôtre. Choisir Sous-titre dans la barre de menu supérieure. Vous pouvez modifier les sous-titres originaux et ajouter les vôtres.

Exploiter Profil option en bas pour sélectionner MP4 comme format de sortie vidéo. Choisissez parmi la "Destination" pour enregistrer la vidéo FLV convertie en MP4 sur Mac. Enfin, cliquez Convertir bouton pour démarrer la conversion MP4 sur Mac.
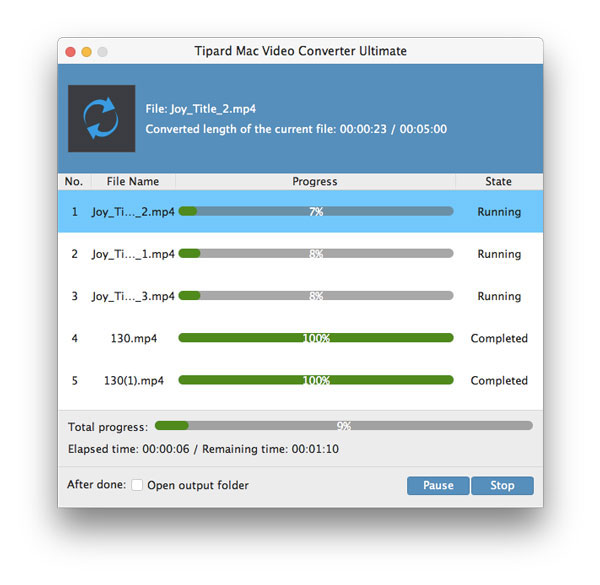
Partie 3. FAQ sur la conversion de FLV en MP4 sur Mac
Qu'est ce que le FLV?
Flash Video est un format de fichier conteneur. Il est utilisé pour diffuser du contenu vidéo numérique sur Adobe Flash Player. Il existe deux formats de fichiers Flash Video : FLV et F4V.
Qu'est-ce que MP4?
MP4. MPEG-4 Part 14 ou MP4 est l'un des premiers formats de fichiers vidéo numériques. Un format MP4 peut stocker des fichiers audio, des fichiers vidéo, des images fixes et du texte. De plus, la vidéo MP4 offre une haute qualité avec une petite taille de fichier.
Quel est le meilleur, FLV ou MP4 ?
Les conteneurs FLV et MP4 contiennent les mêmes codecs vidéo et audio. Mais les fichiers FLV prennent plus de place que MP4 lorsque la qualité est la même. De plus, FLV peut ne pas être compatible avec certains lecteurs vidéo.
Conclusion
Cet article propose plusieurs choix pour convertir des fichiers FLV en MP4 sur Mac. Ils ont tous des avantages et des inconvénients. Tipard Video Converter Ultimate est un convertisseur puissant. Il vous permet d'éditer votre vidéo avant la conversion. La qualité d'origine peut également être conservée. Si vous êtes intéressé, veuillez télécharger et essayer.







